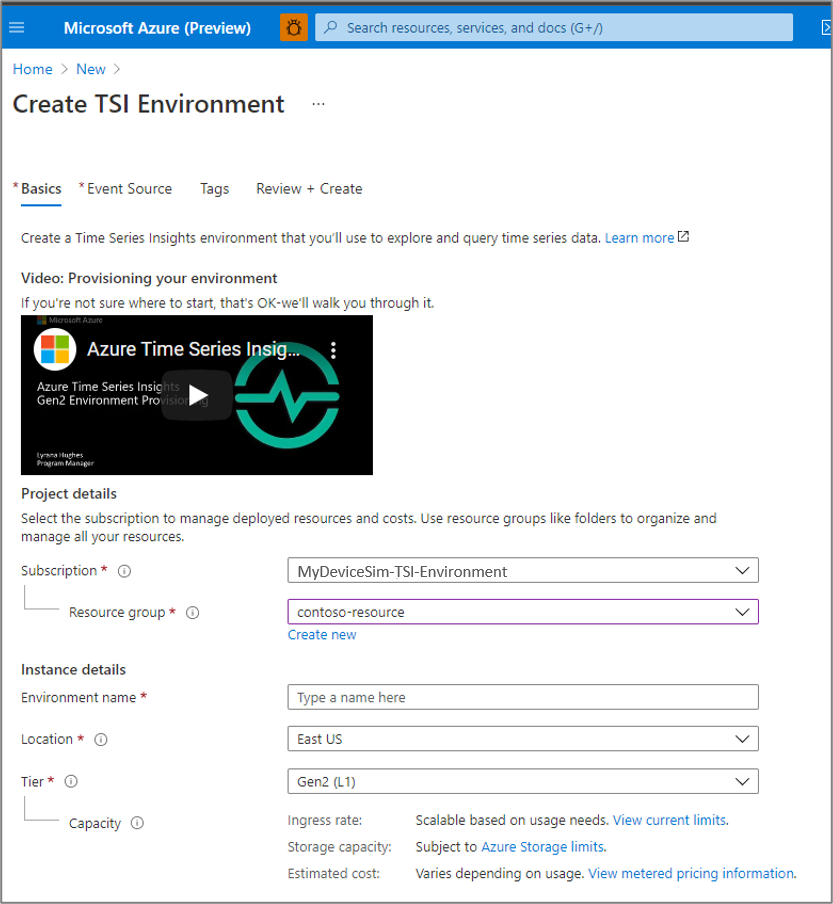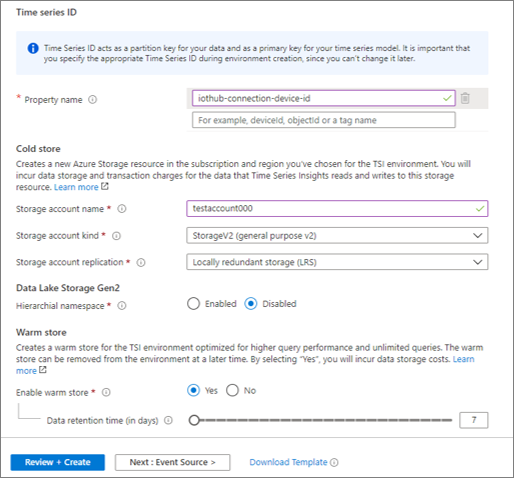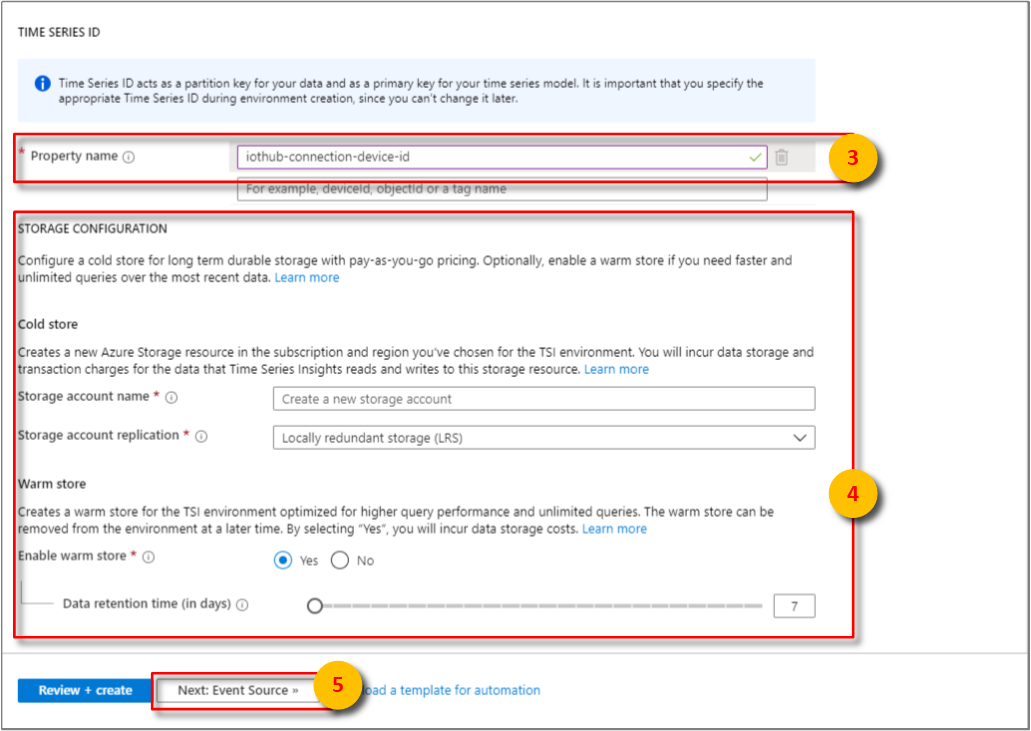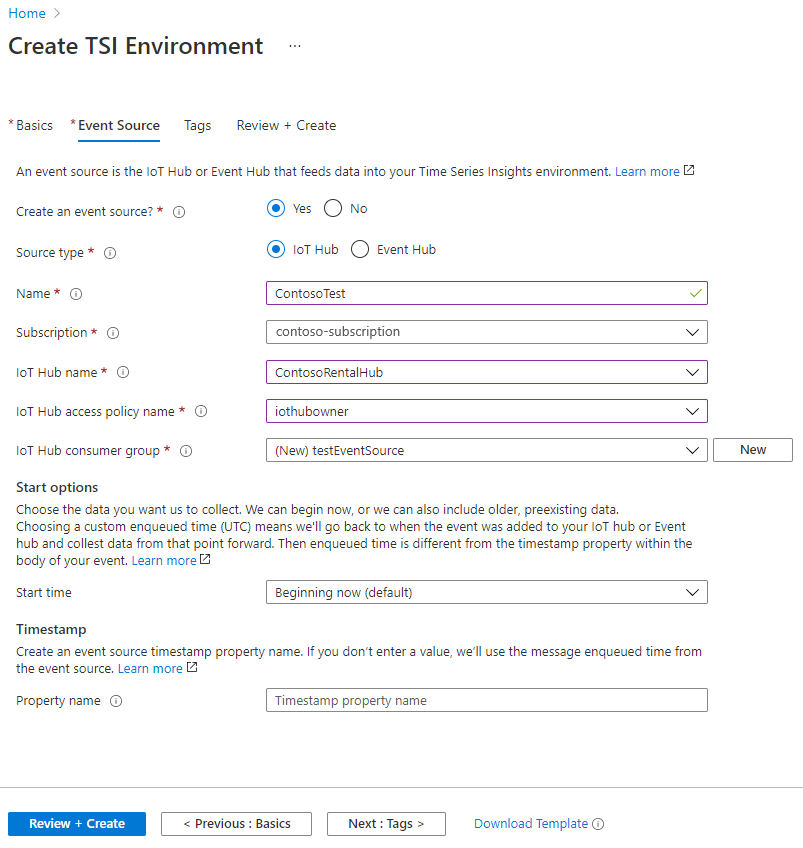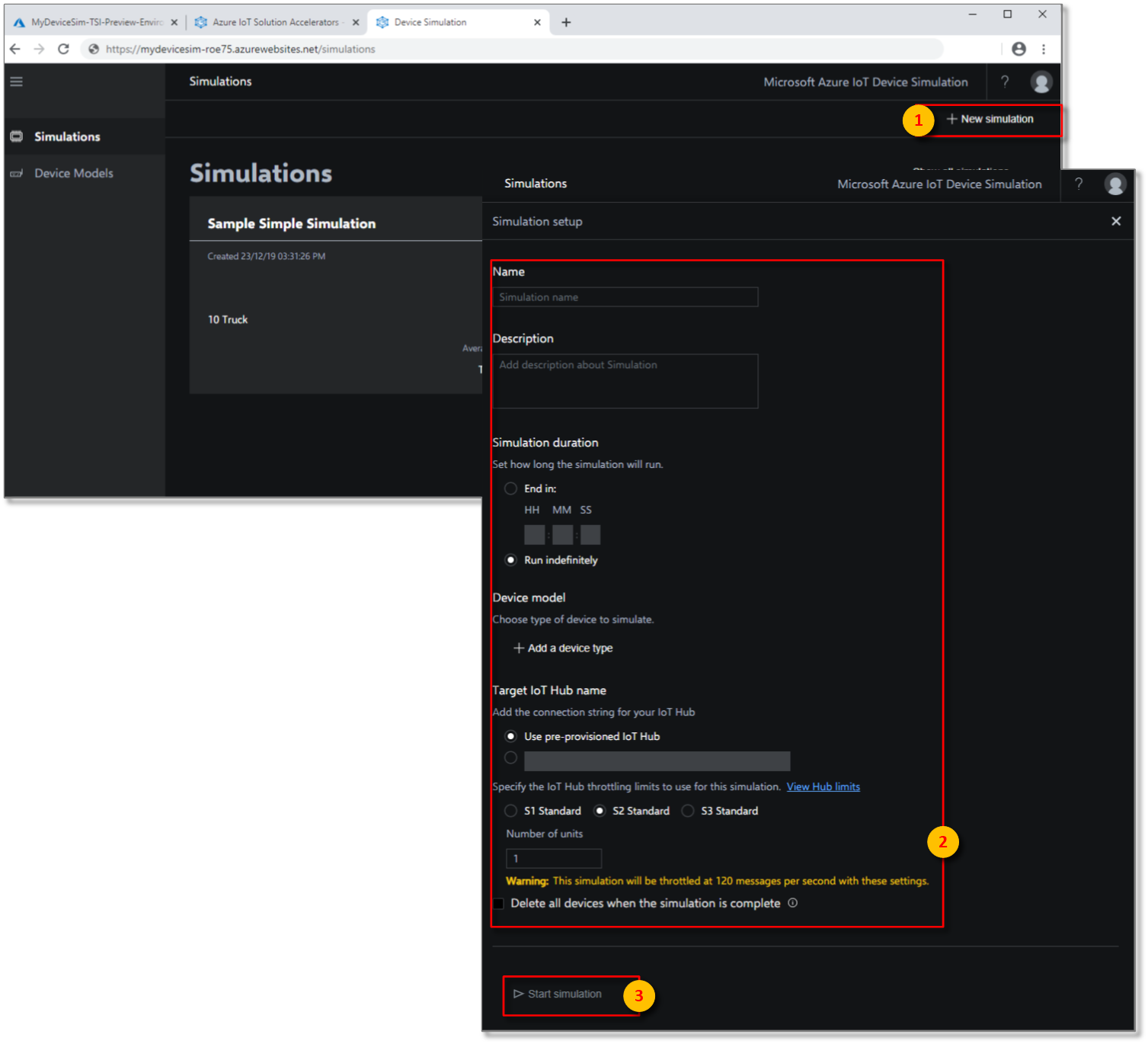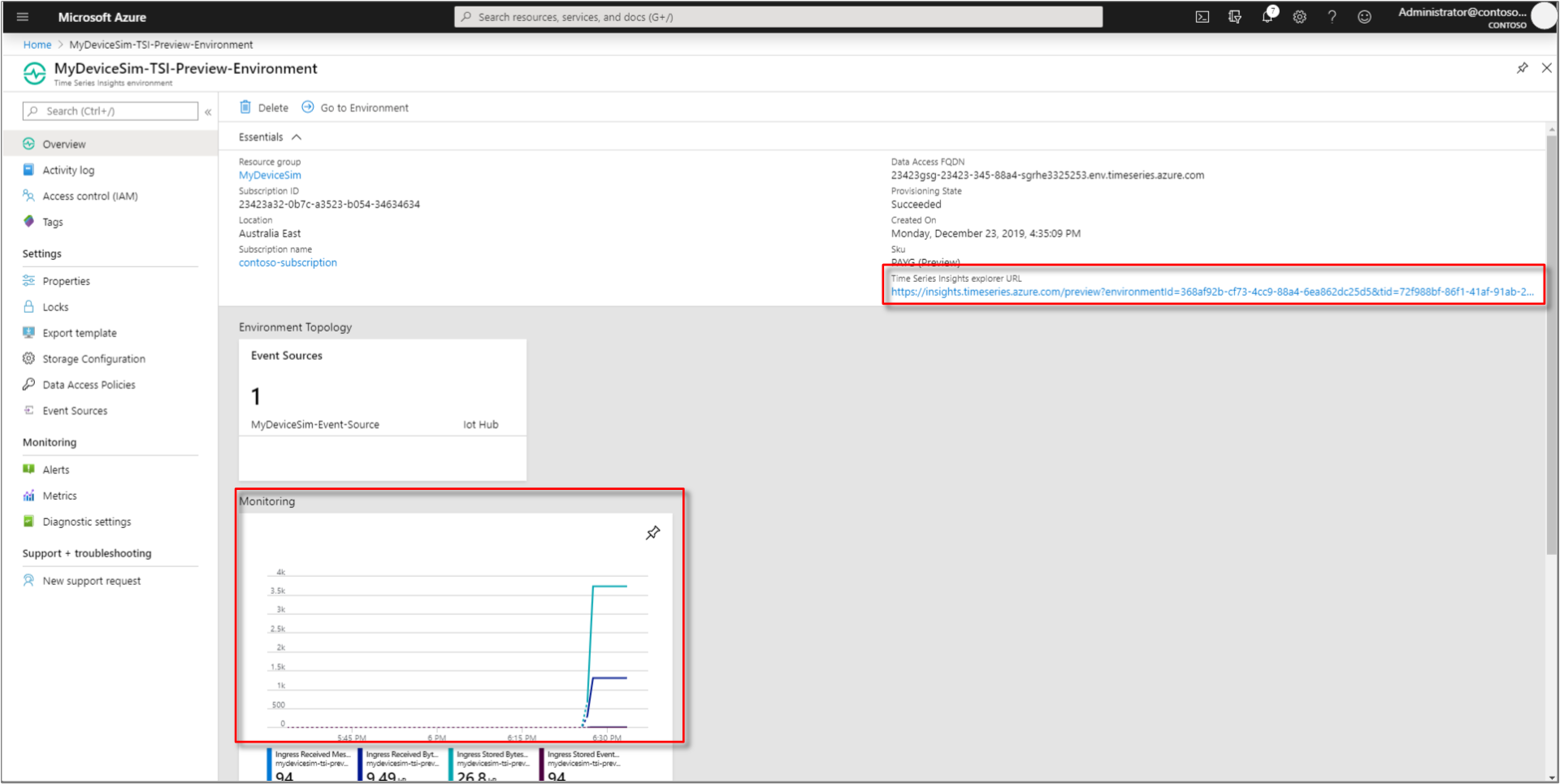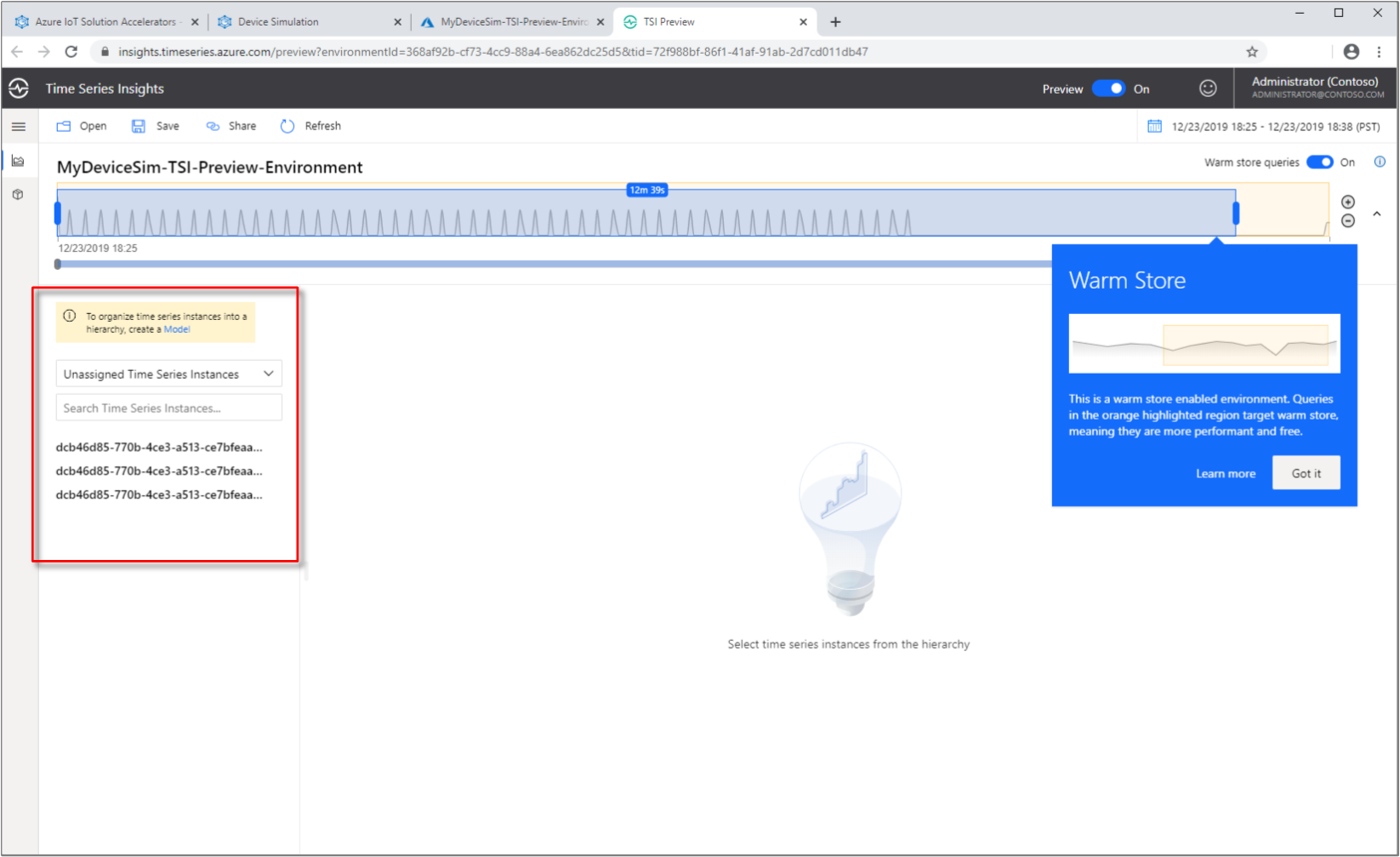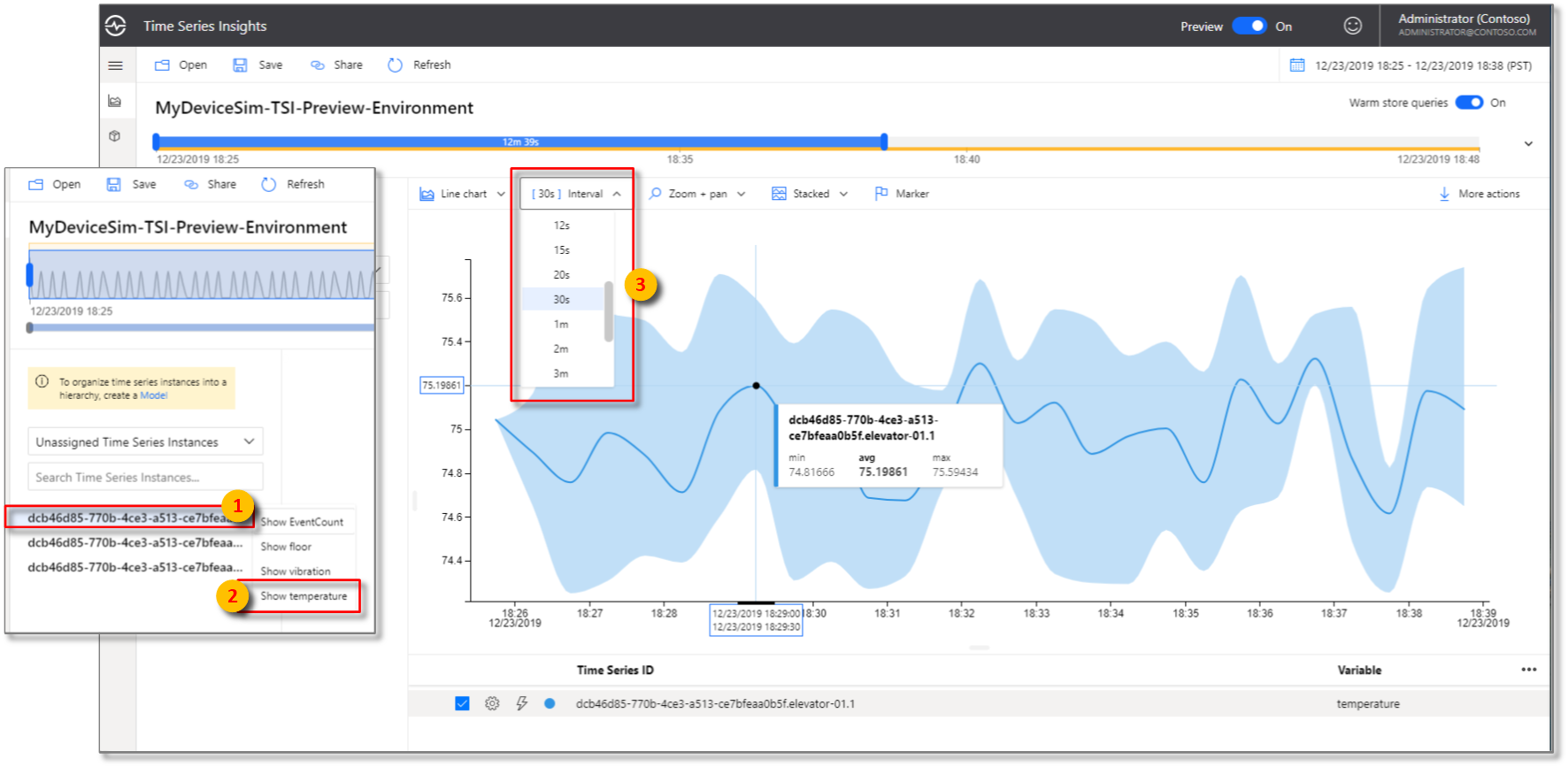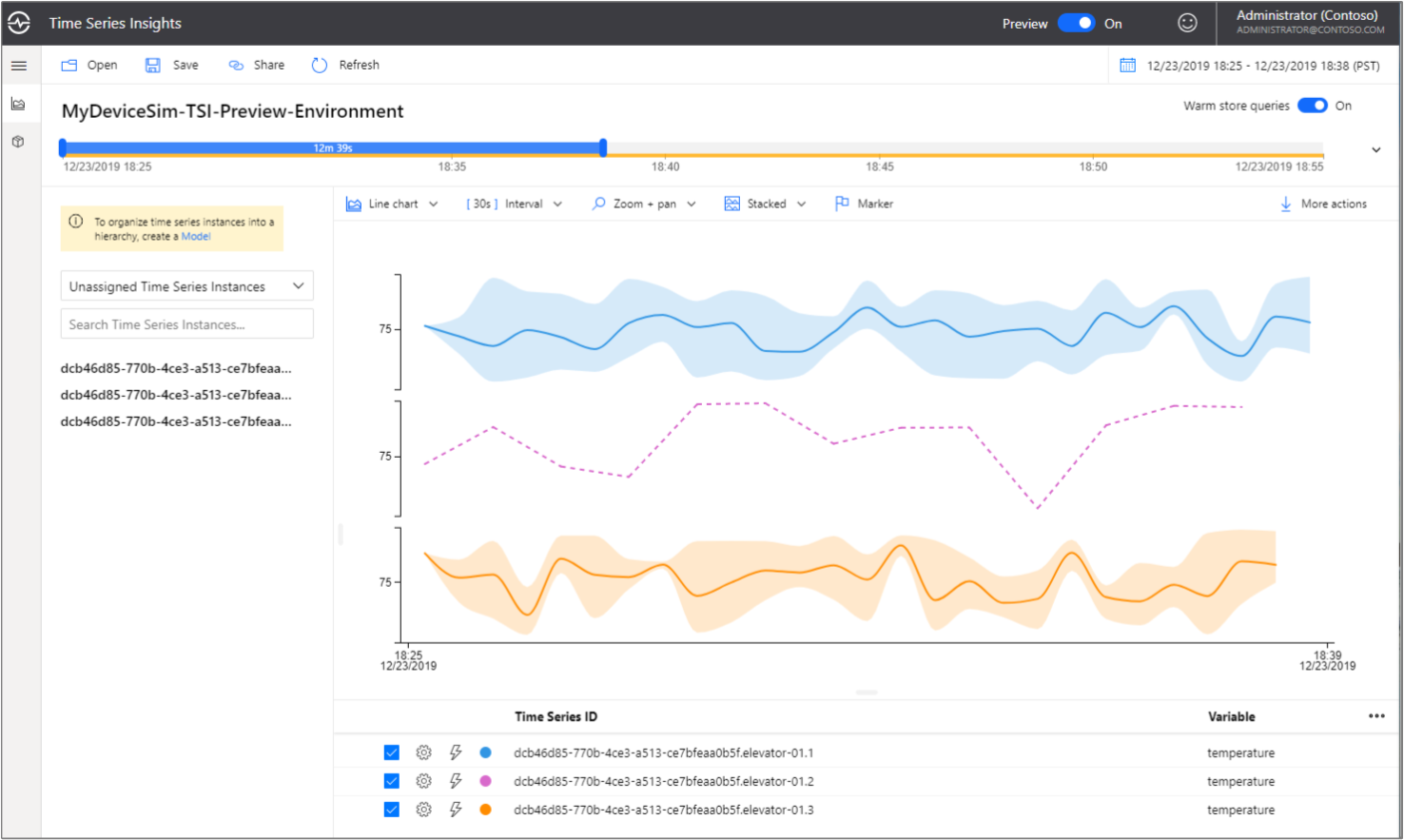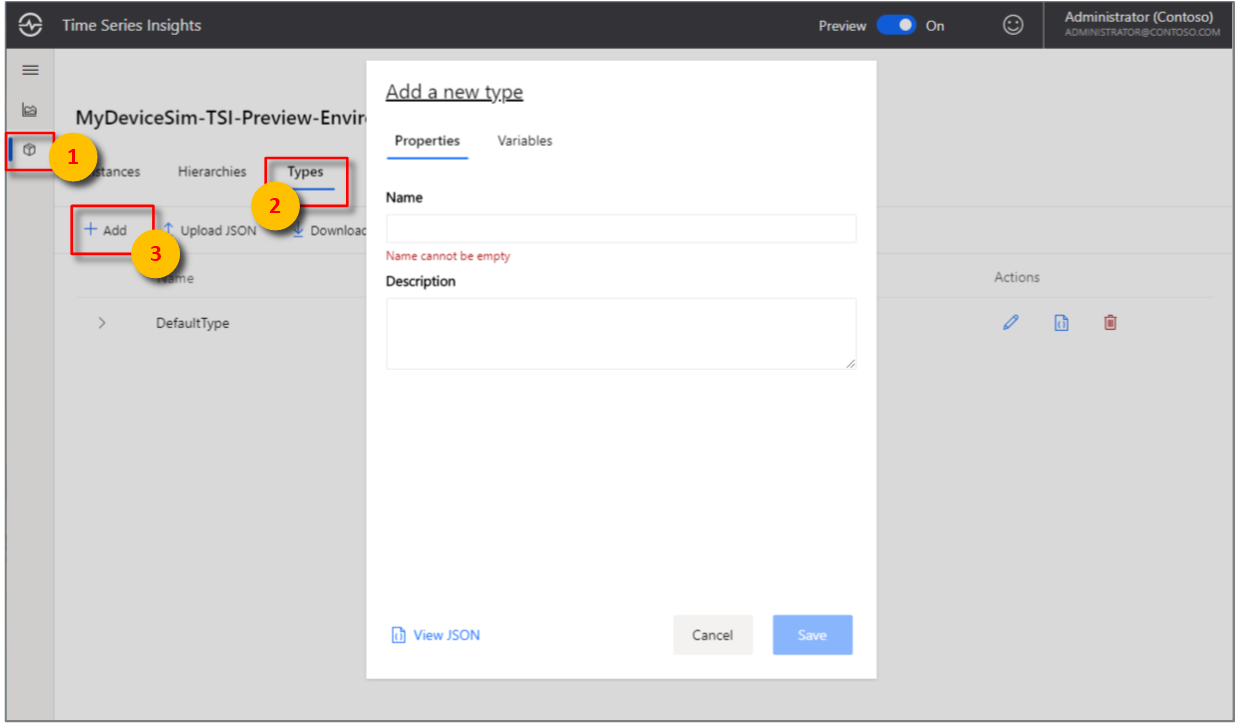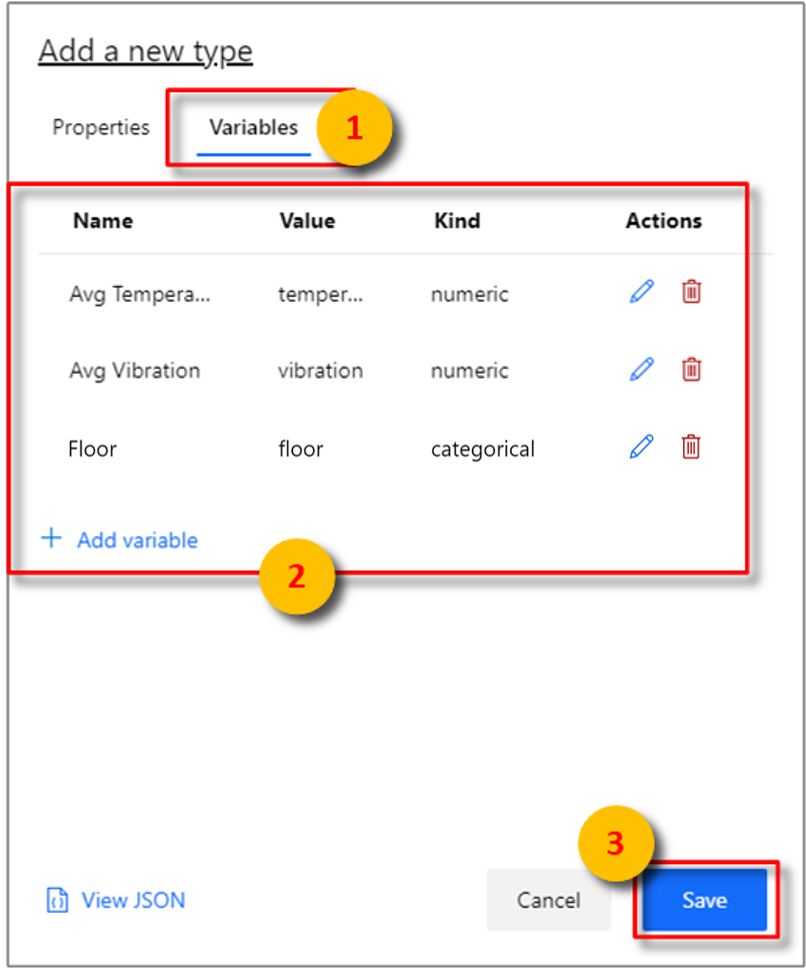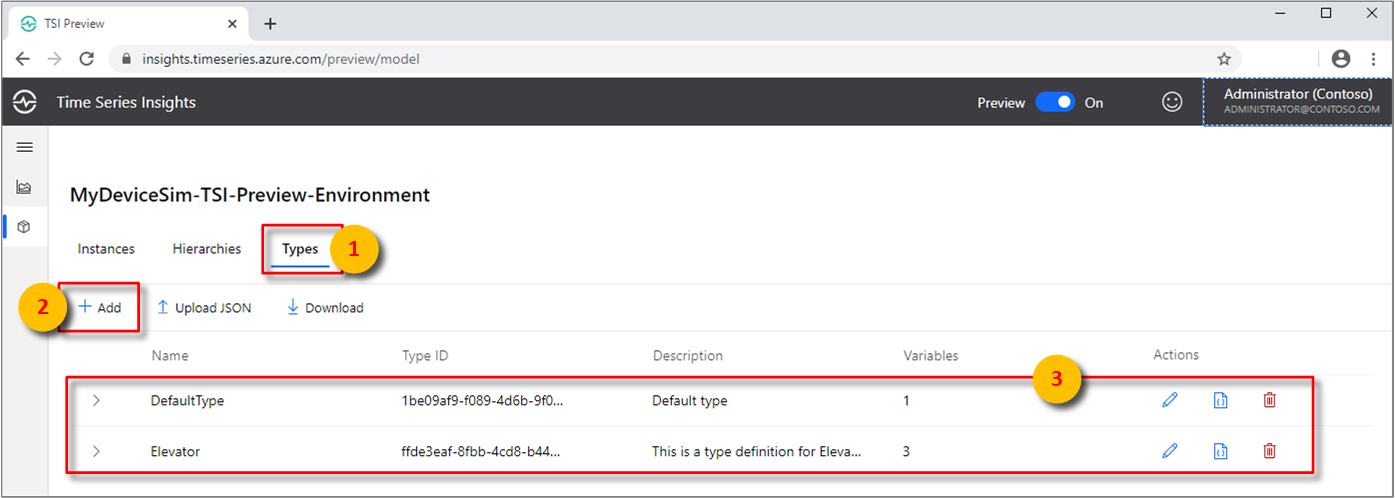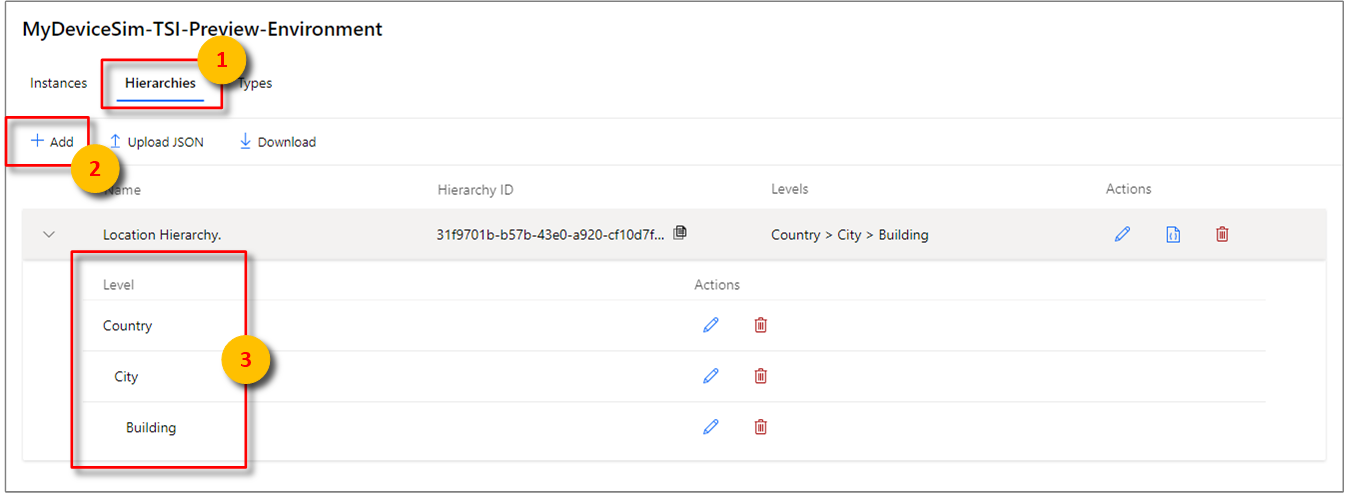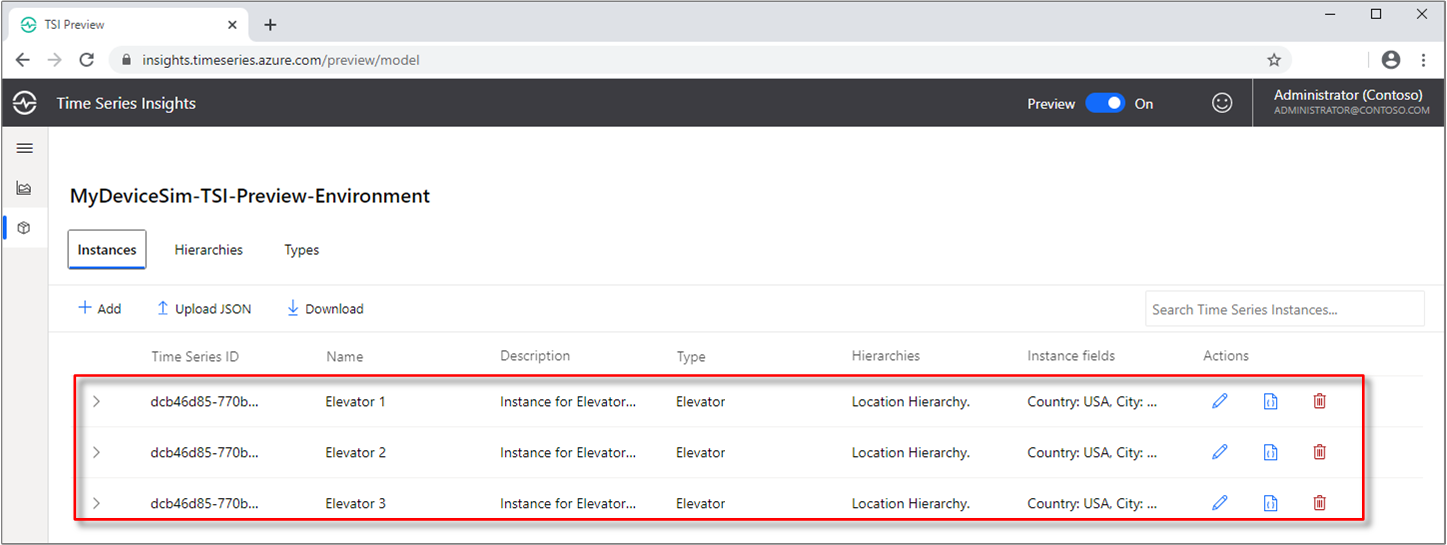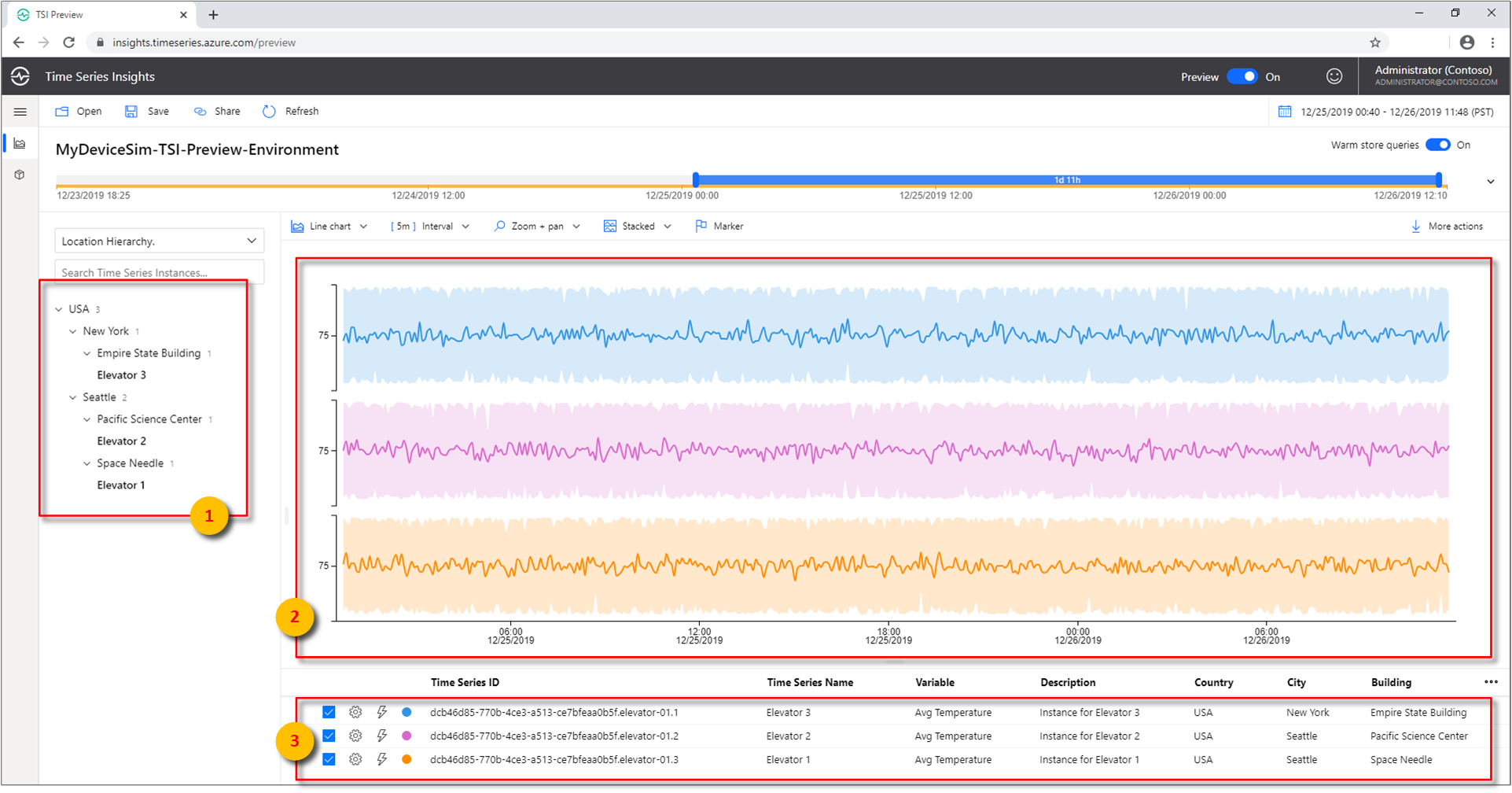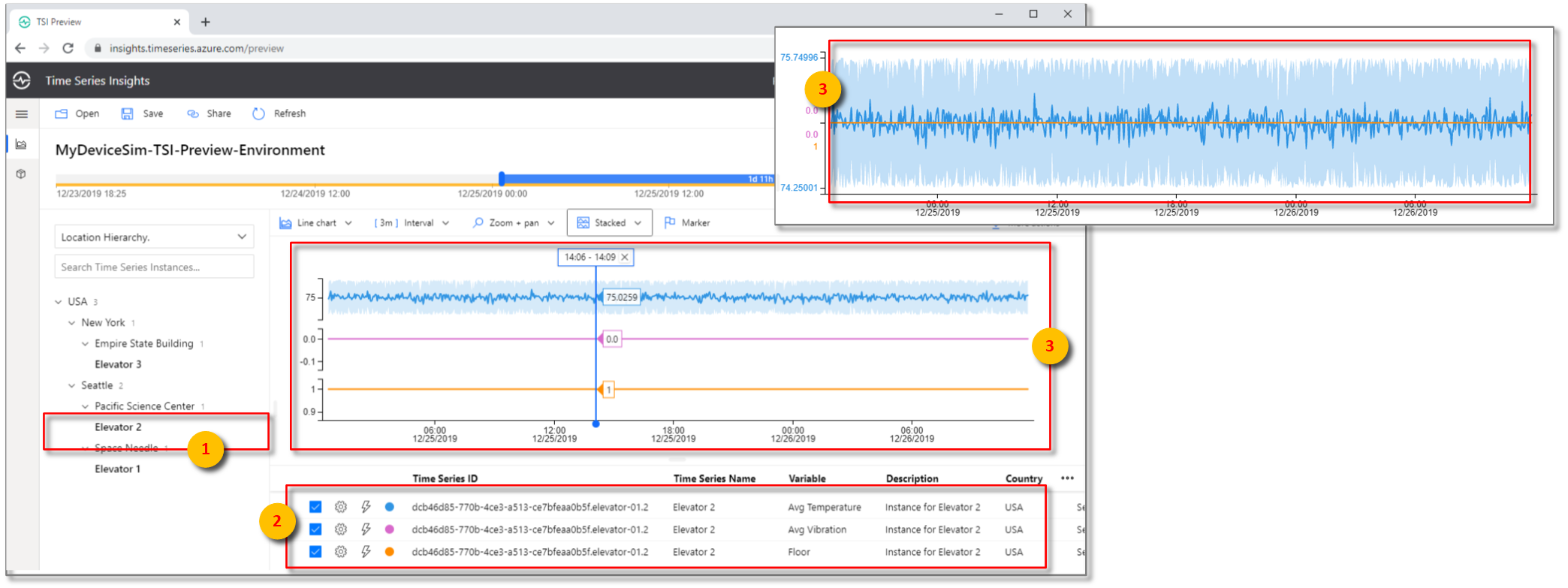你当前正在访问 Microsoft Azure Global Edition 技术文档网站。 如果需要访问由世纪互联运营的 Microsoft Azure 中国技术文档网站,请访问 https://docs.azure.cn。
教程:设置 Azure 时序见解 Gen2 环境
注意
时序见解服务将于 2024 年 7 月 7 日停用。 请考虑尽快将现有环境迁移到备用解决方案。 有关弃用和迁移的详细信息,请访问我们的文档。
本教程将逐步引导你创建一个 Azure 时序见解 Gen2 即付即用 (PAYG) 环境。
在本教程中,你将了解如何执行以下操作:
- 创建 Azure 时序见解 Gen2 环境。
- 将 Azure 时序见解 Gen2 环境连接到 IoT 中心。
- 运行解决方案加速器示例,以将数据流式传输到 Azure 时序见解 Gen2 环境。
- 对数据进行基本的分析。
- 定义时序模型类型和层次结构,并将其与实例相关联。
提示
IoT 解决方案加速器提供企业级的预配置解决方案,可用于加速自定义 IoT 解决方案的开发。
注册一个免费的 Azure 订阅(如果还没有)。
先决条件
必须至少具有 Azure 订阅的参与者角色。 有关详细信息,请参阅使用 Azure 门户分配 Azure 角色。
创建设备模拟
在本部分中,将创建三个模拟设备,用于将数据发送到 Azure IoT 中心实例。
转到 Azure IoT 解决方案加速器页。 使用 Azure 帐户登录,然后选择“设备模拟”。
按照“入门”部分的部署说明进行操作。
完成此过程可能最多需要 20 分钟的时间。
部署完成后,你会获得指向模拟的 URL。 让此页保持打开状态,因为你稍后将返回到此页。
重要
还不要转到解决方案加速器! 请让此网页保持打开状态,因为稍后需要返回此处。
现在,在 Azure 门户中检查新建的资源。 在“资源组”页上,可以看到系统使用你在 ARM 模板参数文件中提供的 新建了一个资源组。 请记下已为设备模拟创建的资源。
创建 Azure 时序见解 Gen2 环境
本部分介绍如何创建 Azure 时序见解 Gen2 环境,并使用 Azure 门户将其连接到由 IoT 解决方案加速器创建的 IoT 中心。
使用 Azure 订阅帐户登录到 Azure 门户。
选择左上角的“+ 创建资源”。
依次选择“物联网”类别、“时序见解” 。
在“创建时序见解环境”窗格的“基本信息”选项卡上,设置以下参数:
参数 操作 环境名称 输入 Azure 时序见解 Gen2 环境的唯一名称。 订阅 输入想要在其中创建 Azure 时序见解 Gen2 环境的订阅。 最佳做法是使用与设备模拟器创建的其他 IoT 资源相同的订阅。 资源组 为 Azure 时序见解 Gen2 环境资源选择现有的资源组或创建新的资源组。 资源组是 Azure 资源的容器。 最佳做法是使用与设备模拟器创建的其他 IoT 资源相同的资源组。 位置 为 Azure 时序见解 Gen2 环境选择数据中心区域。 为了避免额外的延迟,最好是在设备模拟器创建的 IoT 中心所在的区域中创建 Azure 时序见解 Gen2 环境。 层 选择 Gen2(L1)。 这是 Azure 时序见解 Gen2 产品的 SKU。 时序 ID 属性名称 输入属性名称,需包含唯一标识时序实例的值。 以后不能更改在“属性名称”框中作为时序 ID 输入的值。 在本教程中,请输入“iothub-connection-device-id”。若要详细了解包含复合时序 ID 的时序 ID,请阅读选择时序 ID 的最佳做法。 存储帐户名称 为新存储帐户输入全局唯一名称。 存储帐户类型 为新的存储帐户选择存储类型。 建议选择 StorageV2 存储帐户复制 为新的存储帐户选择存储类型。 根据你选择的位置,你可以从 LRS、GRS 和 ZRS 中进行选择。 对于本教程,你可选择 LRS 分层命名空间 选择 StorageV2 存储类型后,可以选择此选项。 默认禁用此项。 对于本教程,你可将其保留为默认禁用状态 启用 Warm 存储 选择“是”启用 Warm 存储。 也可在创建环境后禁用和重新启用此设置。 日志保留期(以天为单位) 选择默认选项 7 天。 在完成时选择“下一步:事件源” 。
在“事件源”选项卡上,设置以下参数:
参数 操作 创建事件源? 请选择“是”。 源类型 选择“IoT 中心”。 名称 输入事件源名称的唯一值。 选择中心 选择“选择现有”。 订阅 选择曾经用于设备模拟器的订阅。 IoT 中心名称 选择为设备模拟器创建的 IoT 中心名称。 Iot 中心访问策略 选择“iothubowner”。 IoT 中心使用者组 选择“新建”,输入唯一名称,然后选择“+ 添加” 。 在 Azure 时序见解 Gen2 中,使用者组必须是唯一值。 启动选项 选择“立即开始”。 时间戳属性 此值用于标识传入遥测数据中的时间戳属性。 在本教程中,请将此框留空。 此模拟器使用 IoT 中心的传入时间戳,Azure 时序见解 Gen2 默认使用该时间戳。 选择“查看 + 创建” 。
你可以查看部署的状态:
展开部署详细信息。
流式传输数据
现已部署了 Azure 时序见解 Gen2 环境,请流式传输数据以进行分析。
解决方案加速器部署完成后,你会获得一个 URL。
单击该 URL 以启动设备模拟。
选择“+ 新建模拟” 。
分析数据
在此部分,使用 Azure 时序见解 Gen2 资源管理器对时序数据进行基本的分析。
在 Azure 门户中的资源页上选择相应的 URL,转到 Azure 时序见解 Gen2 资源管理器。
在 Azure 时序见解 Gen2 资源管理器中,将显示横跨屏幕顶部的一个栏。 这是可用性选取器。 确保至少选择了两个 2m,并在需要时通过选中选取器控点并将其向左和向右拖动来扩展期限。
时序实例将显示在左侧。
选择第一个时序实例。 然后选择“显示温度”。
此时会显示时序图。 将“间隔”更改为 30s 。
重复上一步骤和其他两个时序实例,以便查看全部三个时序实例,如以下图表所示:
选择右上角的时间跨度选取器。 你可以在此处选择特定的开始时间和结束时间(最小可选择毫秒),或从预先配置的选项中进行选择(例如,近 30 分钟)。 也可以更改默认时区。
解决方案加速器的“过去 30 分钟”进度现在显示在 Azure 时序见解 Gen2 资源管理器中。
定义并应用模型
在本部分,你将应用一个模型来构造数据。 若要完成该模型,需要定义类型、层次结构和实例。 若要详细了解数据建模,请阅读时序模型。
在资源管理器中选择“模型”选项卡:
在“类型”选项卡中,选择“+ 添加” 。
输入以下参数:
参数 操作 名称 输入“电梯” 说明 输入“这是电梯的类型定义” 接下来,选择“变量”选项卡。
选择“+ 添加变量”并为电梯类型的第一个变量填写以下值。 总共创作三个变量。
参数 操作 名称 输入“平均温度”。 种类 选择“数值” 值 从预设中选择:选择“温度(双精度型)”。
注意:在 Azure 时序见解 Gen2 开始接收事件之后,可能需要等待几分钟才会自动填充“值”。聚合操作 展开“高级选项”。
选择“AVG”。选择“应用”。 然后,再次选择“+ 添加变量”,并设置以下值:
参数 操作 名称 输入“平均振动”。 种类 选择“数值” 值 从预设中选择:选择“振动(双精度)”。
注意:在 Azure 时序见解 Gen2 开始接收事件之后,可能需要等待几分钟才会自动填充“值”。聚合操作 展开“高级选项”。
选择“AVG”。选择“应用”。 然后,再次选择“+ 添加变量”,并为第三个和最后一个变量设置以下值:
参数 操作 名称 输入“楼层”。 种类 选择“分类” 值 从预设中选择:选择“楼层(双精度)”。
注意:在 Azure 时序见解 Gen2 开始接收事件之后,可能需要等待几分钟才会自动填充“值”。类别 标签:值
较低:1,2,3,4
中层:5,6,7,8,9
较高:10、11、12、13、14、15默认类别 输入“未知” 选择“应用”。
选择“保存”。 此时将创建并显示三个变量。
选择“层次结构”选项卡。然后选择“+ 添加”。
导航到“实例”。
在最右侧的“操作”下,选择铅笔图标以编辑具有以下值的第一个实例:
参数 操作 类型 选择“电梯”。 名称 输入“电梯 1” 说明 输入“电梯 1 的实例” 导航到“实例字段”并输入以下值:
参数 操作 层次结构 选择“位置层次结构” 国家/地区 输入“美国” 城市 输入“西雅图” 建筑物 输入“太空针塔” 选择“保存”。
使用以下值重复上一步骤和其他两个实例:
对于电梯 2:
参数 操作 类型 选择“电梯”。 名称 输入“电梯 2” 说明 输入“电梯 2 的实例” 层次结构 选择“位置层次结构” 国家/地区 输入“美国” 城市 输入“西雅图” 建筑物 输入“太平洋科学中心” 对于电梯 3:
参数 操作 类型 选择“电梯”。 名称 输入“电梯 3” 说明 输入“电梯 3 的实例” 层次结构 选择“位置层次结构” 国家/地区 输入“美国” 城市 输入“纽约” 建筑物 输入“帝国大厦” 导航回到“分析”选项卡以查看图表窗格。 在“位置层次结构”下展开所有层次结构级别,显示时序实例:
在“太平洋科学中心”下选择时序实例“电梯 2”,然后选择“显示平均温度” 。
对于同一实例“电梯 2”,选择“显示楼层”。
借助分类变量,可以确定电梯在较高、较低和中层楼层耗费的时间。
清理资源
现在你已完成本教程,请清除已创建的资源:
- 从 Azure 门户的左侧菜单中,选择“所有资源”,找到“Azure 时序见解 Gen2”资源组。
- 通过选择“删除”来删除整个资源组(以及其中包含的所有资源),或者单独删除每个资源。
后续步骤
在本教程中,你了解了如何执行以下操作:
- 创建并使用设备模拟加速器。
- 创建 Azure 时序见解 Gen2 PAYG 环境。
- 将 Azure 时序见解 Gen2 环境连接到 IoT 中心。
- 运行解决方案加速器示例,以将数据流式传输到 Azure 时序见解 Gen2 环境。
- 对数据进行基本的分析。
- 定义时序模型类型和层次结构,并将其与实例相关联。
知道如何创建自己的 Azure 时序见解 Gen2 环境后,现在来详细了解 Azure 时序见解 Gen2 的关键概念。
了解 Azure 时序见解 Gen2 引入:
了解 Azure 时序见解 Gen2 存储:
详细了解时序模型:
详细了解如何将环境连接到 Power BI:
反馈
即将发布:在整个 2024 年,我们将逐步淘汰作为内容反馈机制的“GitHub 问题”,并将其取代为新的反馈系统。 有关详细信息,请参阅:https://aka.ms/ContentUserFeedback。
提交和查看相关反馈