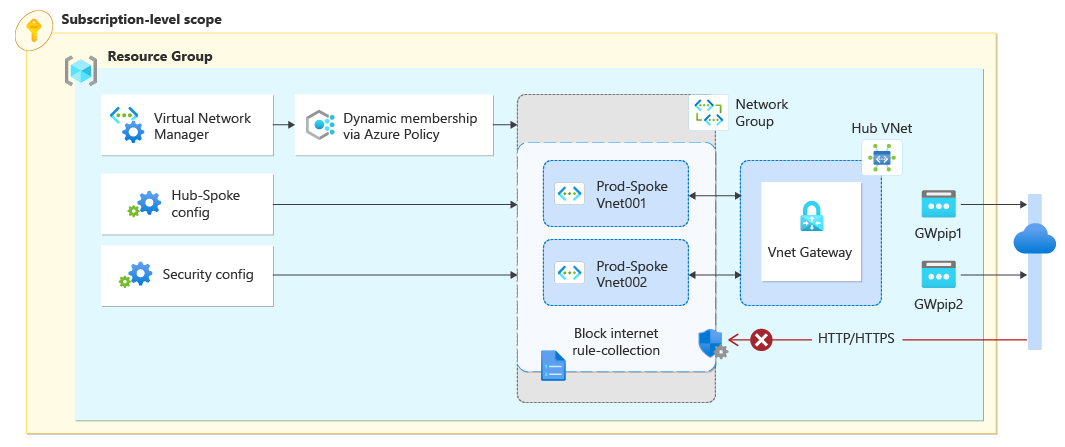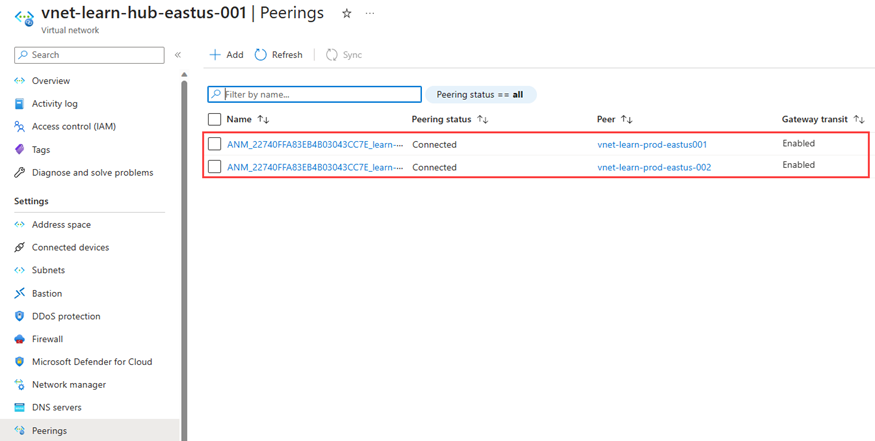你当前正在访问 Microsoft Azure Global Edition 技术文档网站。 如果需要访问由世纪互联运营的 Microsoft Azure 中国技术文档网站,请访问 https://docs.azure.cn。
在本教程中,你会使用 Azure Virtual Network Manager 创建中心辐射型网络拓扑。 然后,你会在中心虚拟网络中部署虚拟网络网关,以允许分支虚拟网络中的资源使用 VPN 与远程网络通信。 此外,你还要配置安全配置,以阻止端口 80 和 443 上的 Internet 出站网络流量。 最后,通过查看虚拟网络和虚拟机设置来验证配置是否正确应用。
本教程介绍如何执行下列操作:
- 创建多个虚拟网络。
- 部署虚拟网络网关。
- 创建中心辐射型网络拓扑。
- 创建用于阻止端口 80 和 443 上的流量的安全配置。
- 验证是否应用了配置。
先决条件
- 具有活动订阅的 Azure 帐户。 免费创建帐户。
- 在完成本教程中的步骤之前,必须先创建 Azure Virtual Network Manager 实例。 该实例需要包含连接性和安全管理员功能。 本教程使用名为 vnm-learn-eastus-001 的 Virtual Network Manager 实例。
创建虚拟网络
此过程将指导你创建三个虚拟网络,它们将使用中心辐射型网络拓扑进行连接。
登录到 Azure 门户。
选择“+ 创建资源”并搜索“虚拟网络” 。 然后选择“创建”开始配置虚拟网络。
在“基本信息”选项卡上,输入或选择以下信息:
设置 值 订阅 选择要将此虚拟网络部署到的订阅。 资源组 选择或新建资源组用于存储该虚拟网络。 本快速入门使用名为 rg-learn-eastus-001 的资源组。 名称 输入“vnet-learn-prod-eastus-001”作为虚拟网络名称。 区域 选择“美国东部”区域。 选择“下一步: IP 地址”并配置以下网络地址空间:
设置 值 IPv4 地址空间 输入“10.0.0.0/16”作为地址空间。 子网名称 输入子网的名称“default”。 子网地址空间 输入子网地址空间“10.0.0.0/24”。 选择“查看 + 创建”,然后选择“创建”以部署虚拟网络。
重复步骤 2-5,使用以下信息在另外两个虚拟网络创建同一资源组:
设置 值 订阅 选择在步骤 3 中所选的同一订阅。 资源组 选择“rg-learn-eastus-001”。 名称 为两个虚拟网络分别输入“vnet-learn-prod-eastus-002”和“vnet-learn-hub-eastus-001”。 区域 选择“(US)美国东部” vnet-learn-prod-eastus-002 IP 地址 IPv4 地址空间:10.1.0.0/16
子网名称:默认
子网地址空间:10.1.0.0/24vnet-learn-hub-eastus-001 IP 地址 IPv4 地址空间:10.2.0.0/16
子网名称:默认
子网地址空间:10.2.0.0/24
创建虚拟网络网关子网
在中心虚拟网络中创建虚拟网络网关子网。 虚拟网络网关使用此子网将流量路由进出虚拟网络的流量。
转到 vnet-learn-hub-eastus-001 虚拟网络,然后在“设置”下选择“子网”。
选择 “+ 子网 ”以创建新子网。
在 “添加子网 ”页中,输入或选择以下信息:
设置 值 子网用途 从下拉菜单中选择 虚拟网络网关 。 IPv4 尺寸 从下拉菜单中选择 /27 。 选择 “添加 ”并验证是否已创建新子网。
注意
网关子网是虚拟网络网关使用的特殊子网。 网关子网的大小必须至少为 /27。 网关子网的地址空间不得与虚拟网络中的其他任何子网重叠。 网关子网的地址空间必须是虚拟网络地址空间的子集。 此外,网关子网必须命名为 GatewaySubnet。 如果不命名子网 GatewaySubnet,虚拟网络网关将无法使用它。
部署虚拟网络网关
将虚拟网络网关部署到中心虚拟网络。 对于“使用中心作为网关”设置,支路必须具备此虚拟网络网关。
选择“+ 创建资源”并搜索“虚拟网络网关” 。 然后选择“创建”开始配置虚拟网络网关。
在“基本信息”选项卡上,输入或选择以下设置:
设置 值 订阅 选择要将此虚拟网络部署到的订阅。 名称 输入“gw-learn-hub-eastus-001”作为虚拟网络网关名称。 SKU 为 SKU 选择“VpnGW1”。 世代 为代系选择“Generation1”。 虚拟网络 为 VNet 选择“vnet-learn-hub-eastus-001”。 公共 IP 地址 公共 IP 地址名称 为公共 IP 输入名称“gwpip-learn-hub-eastus-001”。 第二个公共 IP 地址 公共 IP 地址名称 为公共 IP 输入名称“gwpip-learn-hub-eastus-002”。 选择“查看 + 创建”,然后在通过验证后选择“创建” 。 部署虚拟网络网关可能需要大约 30 分钟。 在等待此部署完成时,可以继续下一部分。 但是,你可能会发现 gw-learn-hub-eastus-001 由于计时和跨 Azure 门户同步,它没有显示其具有网关。
创建网络组
注意
本操作指南假设你已使用快速入门指南创建了一个网络管理器实例。 本教程中的网络组称为“ng-learn-prod-eastus-001”。
浏览到你的资源组,然后选择“network-manager”资源。
在“设置”下选择“网络组”。 然后选择“+ 创建”。
在“创建网络组”窗格上,选择“创建”:
设置 值 名称 输入“network-group”。 描述 (可选)提供有关此网络组的说明。 成员类型 从下拉菜单中选择“虚拟网络”。 确认“网络组”窗格上现在列出了新的网络组。
使用 Azure 策略定义动态组成员资格
从网络组列表中,选择“ng-learn-prod-eastus-001”。 在“创建策略以动态添加成员”下,选择“创建 Azure 策略”。
在“创建 Azure Policy”页中,选择或输入以下信息:
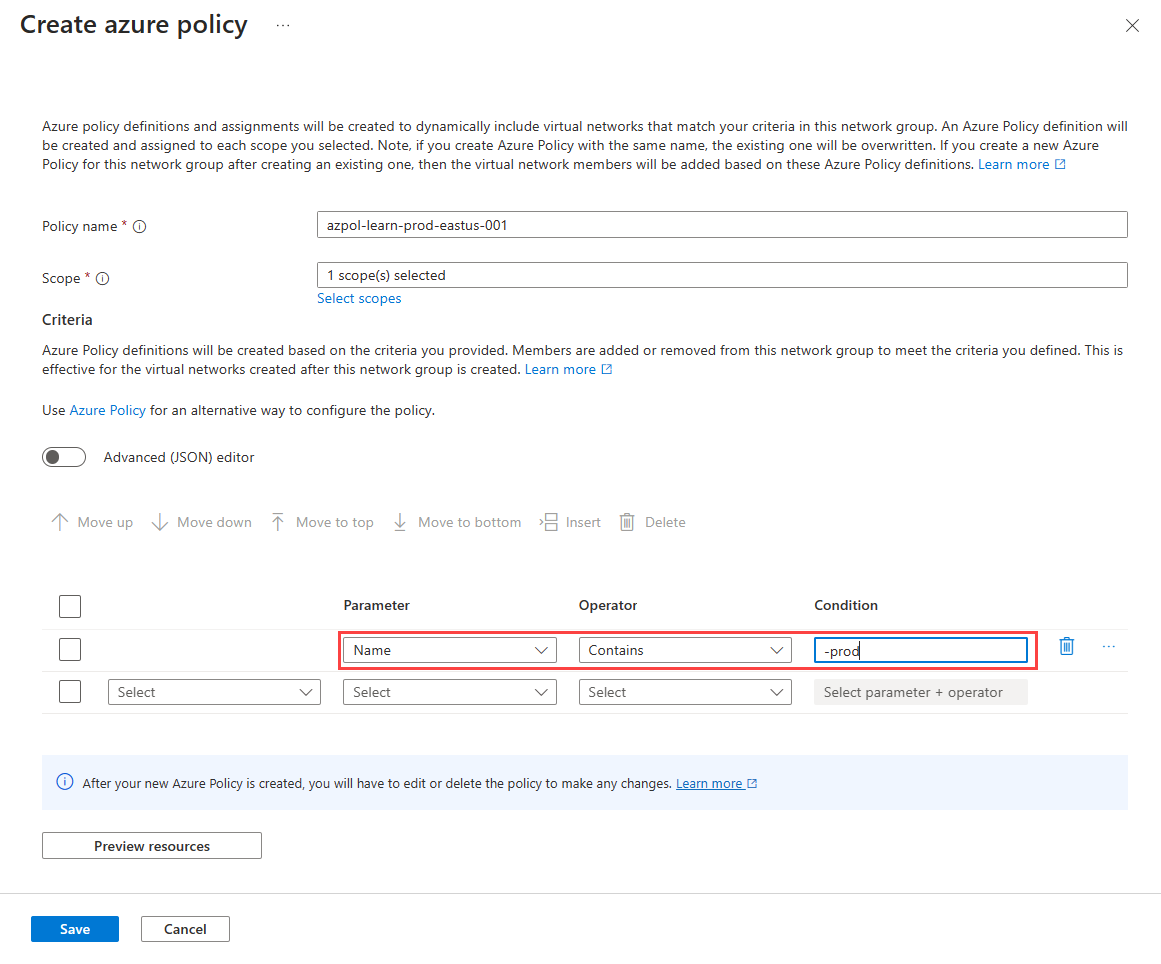
设置 值 策略名称 在文本框中输入“azpol-learn-prod-eastus-001”。 范围 选择“选择范围”,然后选择当前订阅。 条件 参数 从下拉列表中选择“名称”。 运算符 从下拉列表中选择“包含”。 条件 在文本框中输入“-prod”作为条件。 选择“预览资源”查看“有效虚拟网络”页面,然后选择“关闭”。 此页会显示将根据 Azure Policy 中定义的条件添加到网络组的虚拟网络。
选择“保存”以部署组成员身份。 该策略最长可能需要一分钟才能生效并添加到你的网络组。
在“网络组”页的“设置”下,选择“组成员”,以根据 Azure Policy 中定义的条件查看组的成员身份。 “源”作为 azpol-learn-prod-eastus-001 列出。
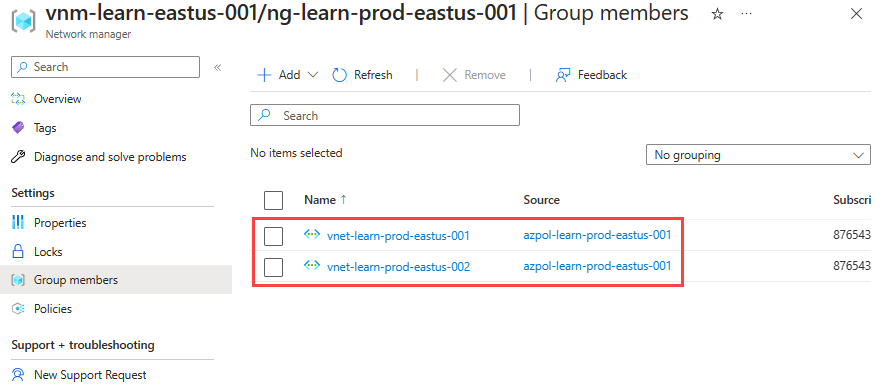
创建中心辐射型连接配置
在“设置”下选择“配置”,然后选择“+ 创建”。
从下拉菜单中选择“连接配置”,开始创建连接配置。
在 “基本信息 ”页上,输入以下信息,然后选择“ 下一步:拓扑 >”。
设置 值 名称 输入“cc-learn-prod-eastus-001”。 说明 (可选)提供有关此连接配置的说明。 在“拓扑”选项卡上,选择“中心辐射型”。 此时将显示其他设置。
在“中心”设置下选择“选择中心”。 然后,选择“vnet-learn-hub-eastus-001”作为网络中心,再选择“选择”。
注意
根据部署的时间,你可能看不到目标中心虚拟网络,因为其网关位于“具有网关”下。 这是由于部署了虚拟网络网关。 部署可能需要长达 30 分钟的时间,并且可能不会立即显示在各种Azure 门户视图中。
在“分支网络组”下,选择“+ 添加”。 然后,选择“ng-learn-prod-eastus-001”作为网络组,再选择“选择”。
添加网络组后,选择以下选项。 然后选择“添加”以创建连接配置。
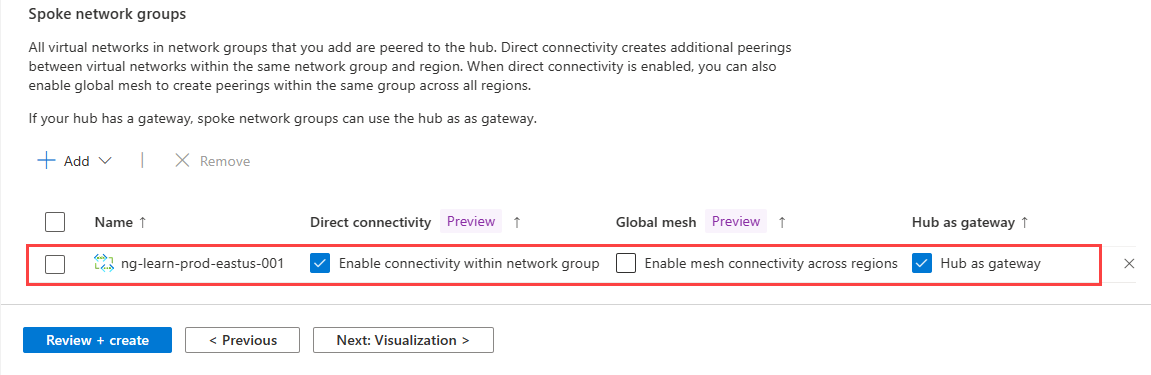
设置 值 直接连接 选中“在网络组内启用连接”复选框。 此设置允许同一区域内网络组中的辐射型虚拟网络直接相互通信。 全局网格 取消选中“跨区域启用网格连接”选项。 由于两个分支位于同一区域内,因此不需要此设置 中心作为网关 选中“中心作为网关”复选框。 选择“下一步: 查看 + 创建 >”,然后创建连接配置。
部署连接配置
在部署连接配置之前,请确保已成功部署虚拟网络网关。 如果在启用“使用中心作为网关”的情况下部署中心辐射型配置并且没有网关,则部署将失败。 有关详细信息,请参阅使用中心作为网关。
在“设置”下选择“部署”,然后选择“部署配置”。
选择以下设置:
设置 值 配置 选择“在目标状态中包括连接配置”。 连接配置 选择“cc-learn-prod-eastus-001”。 目标区域数 选择“美国东部”作为部署区域。 选择“下一步”,然后选择“部署”以完成部署。
部署将显示在所选区域的列表中。 完成部署配置可能需要几分钟时间。
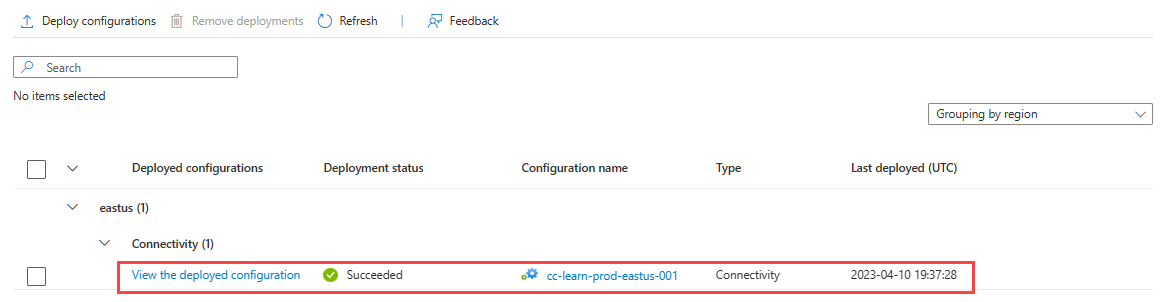
创建安全管理员配置
再次选择“设置”下的“配置”,然后选择“+ 创建”,再从菜单中选择“SecurityAdmin”以开始创建 SecurityAdmin 配置。
为配置输入名称“sac-learn-prod-eastus-001”,然后选择“下一步: 规则集合”。
为规则集合输入名称“rc-learn-prod-eastus-001”,并为目标网络组选择“ng-learn-prod-eastus-001”。 然后选择“+ 添加”。
输入和选择以下设置,然后选择“添加”:
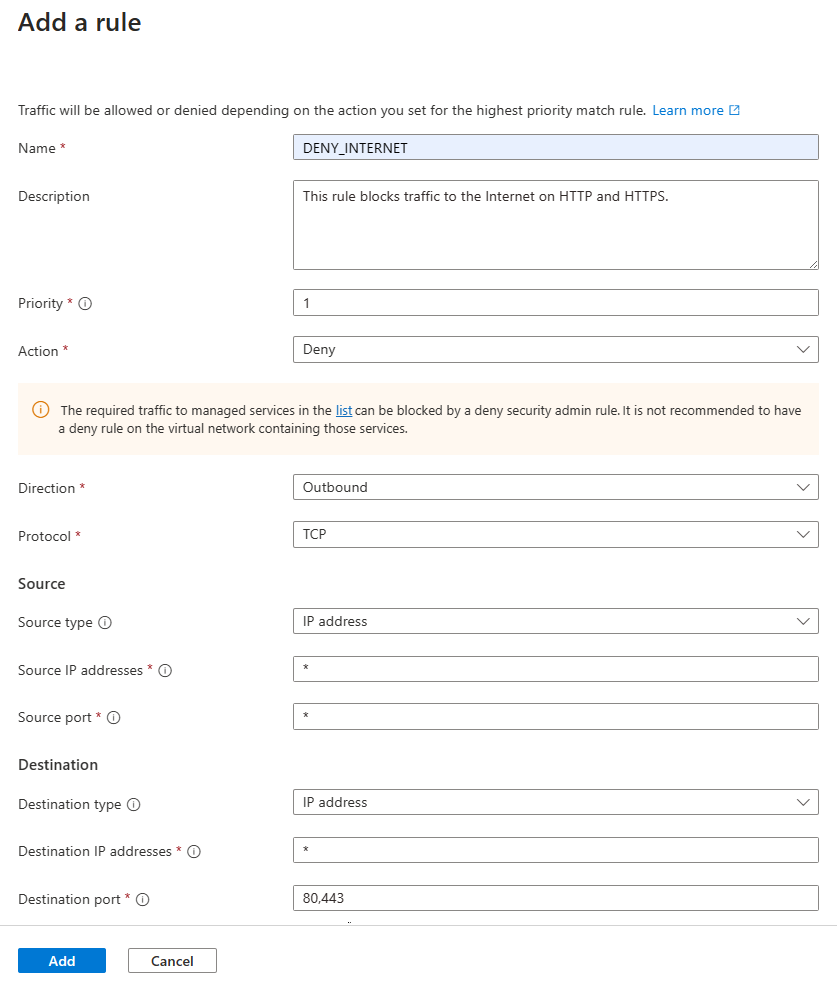
设置 值 名称 输入 DENY_INTERNET 说明 输入“此规则阻止通过 HTTP 和 HTTPS 访问 Internet 的流量” 优先级 输入 1 操作 选择“拒绝” 方向 选择“出站” 协议 选择“TCP” 来源 源类型 选择“IP” 源 IP 地址 输入 * 目标 目标类型 选择“IP 地址” 目标 IP 地址 输入 * 目标端口 输入 80, 443 选择“添加”以将规则集合添加到配置中。
选择“查看 + 创建”和“创建”,以创建安全管理员配置。
部署安全管理配置
在“设置”下选择“部署”,然后选择“部署配置”。
在“配置”下,选择“在目标状态中包括安全管理员”和在上一部分中创建的“sac-learn-prod-eastus-001”配置。 然后选择“美国东部”作为目标区域,再选择“下一步”。
选择“下一步”,然后选择“部署”。 现在你应会看到,该部署已显示在所选区域的列表中。 完成部署配置可能需要几分钟时间。
验证配置的部署
从虚拟网络进行验证
转到“vnet-learn-prod-eastus-001”虚拟网络,然后在“设置”下选择“网络管理器”。 “连接配置”选项卡列出了应用于虚拟网络的“cc-learn-prod-eastus-001”连接配置
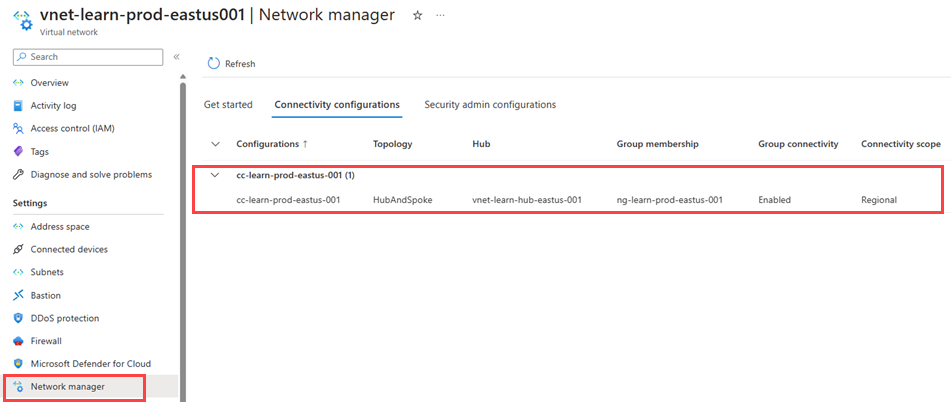
选择“安全管理员配置”选项卡,然后展开“出站”,以列出应用于此虚拟网络的安全管理员规则。
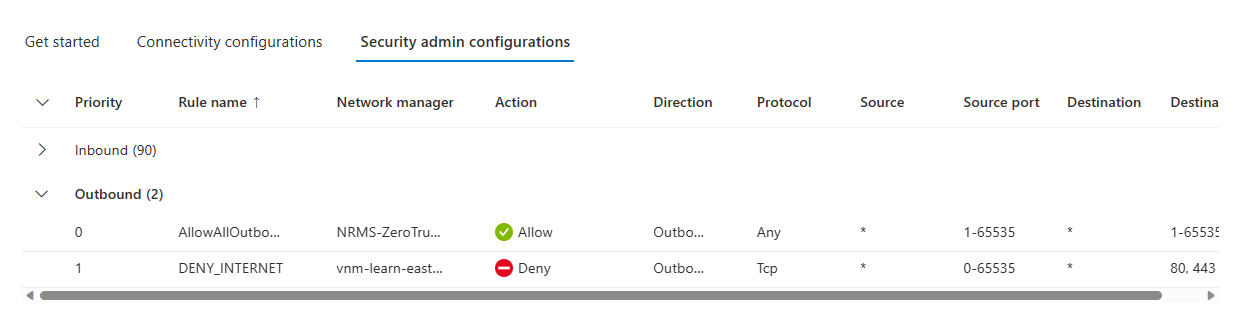
转到 vnet-learn-hub-eastus-001,然后选择“设置”下的连接,列出虚拟网络管理器创建的虚拟网络连接。 其名称以“ANM_”开头。
从 VM 进行验证
将测试虚拟机部署到vnet-learn-prod-eastus-001。
转到在“vnet-learn-prod-eastus-001”中创建的测试 VM,然后在“设置”下选择“网络”。 选择“出站端口规则”并验证 DENY_INTERNET 规则是否已应用。
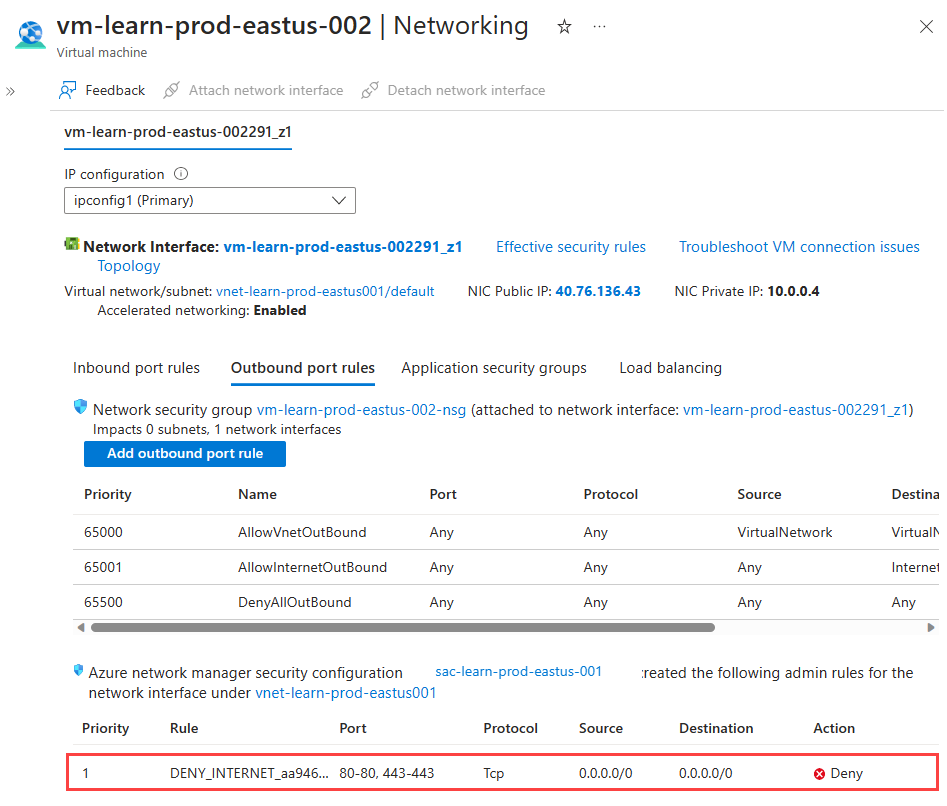
选择网络接口名称,然后选择“帮助”下的“有效路由”,以验证虚拟网络对等互连的路由。 “下一个跃点类型”为
10.2.0.0/16的 路由是到中心虚拟网络的路由。VNet peering
清理资源
如果不再需要 Azure Virtual Network Manager,需要在删除资源之前确保以下所有条件为 true:
- 未在任何区域中进行配置部署。
- 已删除所有配置。
- 已删除所有网络组。
在删除资源组之前,使用“删除组件清单”以确保没有子资源仍然可用。
后续步骤
了解如何使用安全管理配置阻止网络流量。