正确配置地图中 functoid 的输入参数是使用 functoid 的最重要且可能容易出错的方面之一。 可以按如下所示配置 functoid 输入参数:
通过连接架构节点和相应的 functoid 来创建可见的输入链接(将鼠标从架构节点拖放到 functoid)。
使用“配置 <Functoid Functoid>”对话框直接编辑输入参数列表。
本主题提供有关使用这些方法为 functoid 配置输入参数的分步说明。
通过拖动的方式来建立 functoid 输入参数,为涉及 XPath 规范的输入参数指定到源架构内提供了一种便捷的途径。 有关创建模式节点和 functoid 的输入参数的信息,请参阅 如何将基本 functoid 添加到映射。 但是,“配置 <Functoid Functoid”对话框是用于查看 functoid> 的所有输入参数、创建和修改任何常量参数以及在必要时重新排列输入参数顺序的明确机制。
在网格页上直接为 functoid 配置输入参数时(通过绘制线条,使用鼠标拖放,从源架构节点将其链接到 functoid),如果输入数达到最大值,光标将更改为 NO 状态。 此外,状态栏会显示原因。 下图显示了一个 functoid,它仅接受一个输入链接。
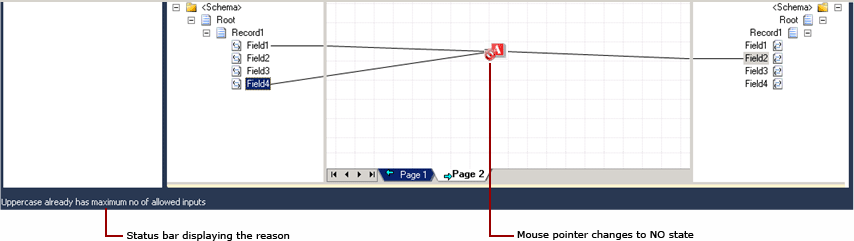
可以使用“配置 <Functoid”对话框配置脚本和表循环 functoid>。 有关如何配置 functoid 的信息,请参阅 如何配置脚本 Functoid 以及如何 配置表循环和表提取程序 Functoid。
先决条件
这些说明需要 BizTalk 映射器处于运行状态。
什么是输入参数?
输入参数可以是以下任一参数:
从源架构节点到 functoid 的链接
从 functoid 到另一个有效 functoid 的链接
常量值
注释
有一些类似函数的组件,例如 日期、时间、日期和时间和 Nil,不需要任何输入参数。
下图显示了一个 functoid(用红色突出显示),其中包含两个输入参数(Input[0] 和 Input[1])和一个常量参数(Input[2])。
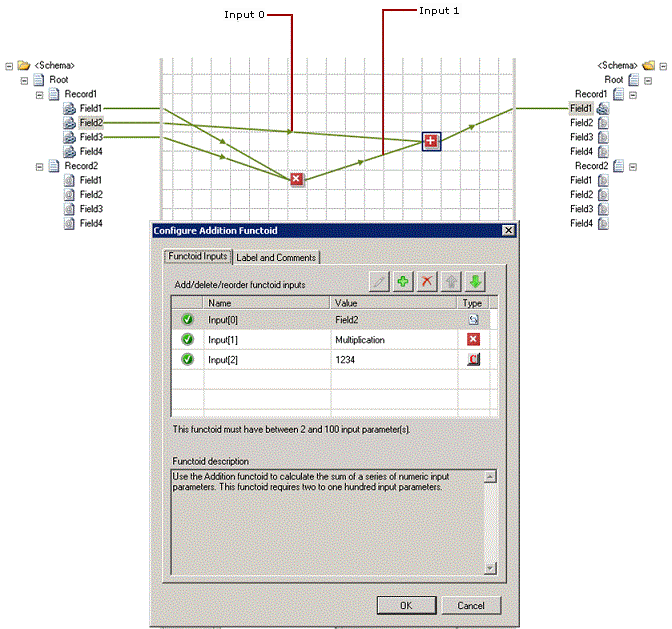
打开“配置 <Functoid>”对话框
可以通过以下方法之一打开 “配置 <Functoid> ” 对话框:
在相关网格页中,右键单击 functoid,然后单击“ 配置 Functoid 输入”。
双击要配置其输入参数的函数体。
选择 functoid,然后在 Visual Studio 的“属性”窗口中单击省略号(...)。
选择功能单元,然后按下键盘上的 Enter 键。
选择 functoid,然后从键盘按 Ctrl+M、Ctrl+I。 有关 Mapper 快捷键的列表,请参阅 BizTalk 映射器键盘快捷方式。
插入常量输入参数
在配置 <Functoid> Functoid对话框中,选择Functoid 输入选项卡。
注释
默认情况下,“ Functoid 输入 ”选项卡处于选中状态。
单击“
 ”按钮。 将添加一个新行。
”按钮。 将添加一个新行。键入新输入参数的值,然后单击“ 确定”。
注释
如果未启用添加按钮,functoid 不接受或需要输入参数,或者可能已具有允许输入的最大数目。
编辑现有常量输入参数
在“配置 <Functoid Functoid>”对话框中,单击要编辑的现有常量输入参数。 选择当前值。
重要
只能编辑常量输入的参数。 无法编辑所有其他类型的输入参数。 只能重新排列或删除它们。
单击
 按钮。 对常量值进行适当的更改,然后单击“ 确定”。
按钮。 对常量值进行适当的更改,然后单击“ 确定”。或者,可以双击常量输入参数进行编辑,或者从键盘按 F2。
选择多个输入参数
可以按住 CTRL 键并单击所需行来选择多个输入参数,然后执行以下任一操作。 可以从键盘按 Ctrl+A 以选择所有行。
向上或向下移动选择项。
注释
如果批量选择包括其他行中的最上行或最下行,则不能分别向上/向下移动所选内容。
重新排列所选内容。
删除所选内容。
修改已有输入参数的排列顺序
在“配置 <Functoid Functoid>”对话框中,单击要移动到输入参数有序列表中的不同位置的现有输入参数。
单击
 按钮,在参数列表中向上移动参数。 根据需要重复,直到所选输入参数处于所需位置。 或者,你可以按键盘上的向上箭头键。 有关 Mapper 快捷键的列表,请参阅 BizTalk 映射器键盘快捷方式。
按钮,在参数列表中向上移动参数。 根据需要重复,直到所选输入参数处于所需位置。 或者,你可以按键盘上的向上箭头键。 有关 Mapper 快捷键的列表,请参阅 BizTalk 映射器键盘快捷方式。\- 或 -
单击
 按钮,在参数列表中向下移动参数。 根据需要重复,直到所选输入参数处于所需位置。 或者,还可以从键盘上按向下箭头键。 有关 Mapper 快捷键的列表,请参阅 BizTalk 映射器键盘快捷方式。
按钮,在参数列表中向下移动参数。 根据需要重复,直到所选输入参数处于所需位置。 或者,还可以从键盘上按向下箭头键。 有关 Mapper 快捷键的列表,请参阅 BizTalk 映射器键盘快捷方式。重要
只能从“配置 <Functoid Functoid>”对话框重新排列输入序列。 如果选择最上面的行或最下面的行,
 或
或 按钮将分别被禁用。
按钮将分别被禁用。
通过删除输入链接来删除输入参数
在相关网格页中,单击与要删除的输入参数对应的输入链接。
在 “编辑 ”菜单上,单击“ 删除”。
注释
或者,可以按 DELETE 键,或右键单击相关网格页中的链接,然后单击快捷菜单中的“ 删除 ”。
重要
以无提示方式删除输入链接。 如果不确定,始终可以撤消删除。 有关撤消/重做操作的更多信息,请参阅如何撤消或重做用户操作。
删除“配置 <Functoid Functoid> ”对话框中的现有输入参数
在“配置 <Functoid Functoid>”对话框中,单击要删除的现有输入参数。
注释
可以使用此方法删除任何输入参数,即使是与输入链接对应的输入参数。
单击“
 ”按钮。 所选的现有输入参数将从参数列表中删除。 单击 “确定” 。
”按钮。 所选的现有输入参数将从参数列表中删除。 单击 “确定” 。或者,可以选择要删除的行,然后按键盘中的 DELETE 键。
重要
输入参数以无提示方式删除。 如果不确定,总是可以撤销删除。 有关撤消与重做操作的详细信息,请参阅 “如何撤消或重做用户操作”。
注释
当参数列表中没有输入参数时,不会启用删除按钮。
为功能块设置标签和注释
可以使用“配置 <Functoid> Functoid”对话框为 Functoid 设置标签和注释。
在“配置 <Functoid Functoid>”对话框中,单击“标签和批注”选项卡。
键入 标签 和 批注,然后单击“ 确定”。
重要
有关如何标记和注释 functoid 和/或链接的详细信息,请参阅如何标记链接以及如何标记和注释 Functoid。