Office 365 Outlook 电子邮件适配器允许使用 BizTalk 发送和接收 Office 365 Outlook 电子邮件。
使用发送端口发送邮件
在 BizTalk Server 管理控制台中,右键单击 “发送端口”,选择“ 新建”,然后选择 “静态单向发送端口”。
创建发送端口 提供了一些指导。
输入名称。 在 传输中,将 类型 设置为 Office 365 Outlook 电子邮件,然后选择“ 配置”。
选择 “登录...”,然后登录到 Office 365 帐户。 该帐户会自动填充电子邮件地址。
请允许 BizTalk Server 批准访问权限:
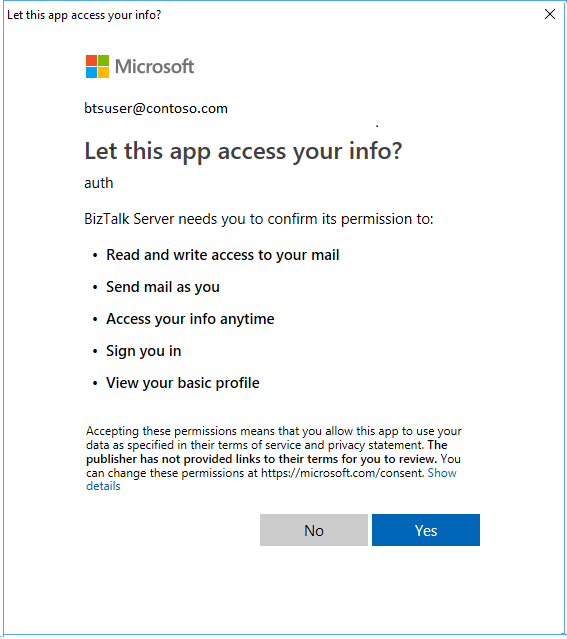
配置 Office 365 Outlook 电子邮件 常规 属性:
- 收件人:输入默认的收件地址,用“;”分隔(最多 256 个字符)
- CC:输入以“;”分隔的您的默认抄送邮件地址(最大 256 个字符)
- 主题:提及默认邮件主题。 (最大 256 个字符)
- 重要性:选择重要性值。 下拉列表包含 低、正常 和 高,其中 正常 是默认值。
完成后,属性如下所示:
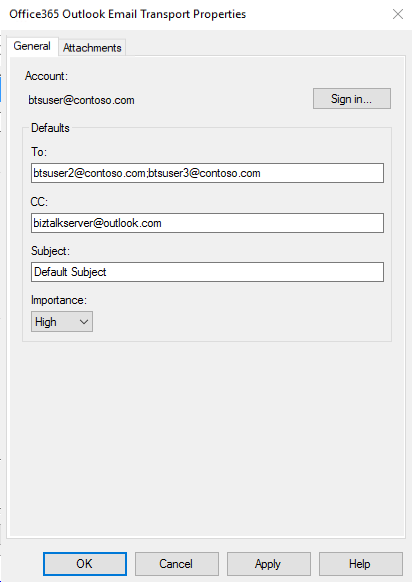
配置 Office 365 Outlook 电子邮件 附件 属性:
要发送电子邮件的正文对应于 BizTalk 消息的正文部分。 若要向电子邮件添加附件,请执行以下作:
- 附加 BizTalk 消息部件:如果选中,BizTalk 消息非正文部件将作为附件添加到发送电子邮件。
- 文件:指定文件或文件附加到电子邮件以及文件或文件的完整路径。 在运行时,主机必须可访问指定的路径或路径。 默认值:空。
选择某些文件后,附件属性如下所示:
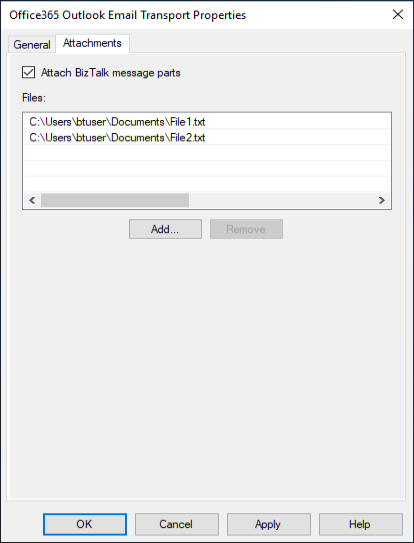
选择 “确定” 保存更改。
重要详细信息
还可以使用提升的属性更新默认属性:
属性名称 推广的财产 至 OfficeMail.To CC OfficeMail.CC 主题 办公邮件主题 重要性 OfficeMail.重要性 附加文件 办公室邮件.附件文件 OfficeMail.AttachedFiles 属性值是文件列表,其中“|”作为不同文件中的分隔符。 例如:“C:\Attachments\File1.pdf|C:\Attachments\File2.xml“.
BizTalk 消息正文部件的 ContentType 属性可设置为“Text”或“Html”,以指示电子邮件正文的类型。 默认情况下,它将为“Text”。
附加多部分 BizTalk 消息的部件时,部件的 ContentType 属性(如果提供)用作所创建的附件的 MIME 类型。 默认情况下,附件的 MIME 类型设置为“application/octet-stream”。
附加文件时,附件的 MIME 类型从文件扩展名确定。 默认 MIME 类型为“application/octet-stream”。
测试发送端口
可以使用简单的文件接收端口和位置将邮件发送到 Office 365 Outlook 电子邮件。
使用文件适配器创建接收端口。 在接收位置中,将 “接收”文件夹 设置为 C:\Temp\In\,并将文件掩码设置为 *.xml。
在 Office 365 Outlook 电子邮件适配器发送端口属性中,将 筛选器 设置为
BTS.ReceivePortName == <Receive Port Name>。将以下内容粘贴到文本编辑器中,并将该文件另存为 Office365Mail.xml。 这是示例消息。
<ns0:Root xmlns:ns0="http://BizTalk_Server_Project1.Schema1"> <Record> <Name>BizTalk User</Name> <ID>001</ID> </Record> </ns0:Root>启动文件接收位置和 Office 365 Outlook 邮件适配器发送端口。
将Office365Mail.xml 示例邮件复制到接收文件夹中(C:\Temp\In\)。 发送端口将 XML 文件作为邮件正文发送到 Office 365 Outlook 电子邮件。 端口配置的“附件”选项卡中指定的文件将附加到电子邮件。
发送处理程序中的其他配置
从 BizTalk Server 2020 累积更新 4 开始可用。
可以调整 Office 365 Outlook 电子邮件适配器在主机实例中所有发送端口一次发送的最大电子邮件数。 默认情况下,该值设置为 20,可以通过在 Office 365 Outlook 电子邮件适配器的“发送处理程序”属性中设置 “最大并发发送 ”属性来更改该值。
在 BizTalk Server 管理控制台中,展开 BizTalk Server 管理、BizTalk 组、平台设置,然后展开适配器。
在展开的适配器列表中,单击“Office365 Outlook 电子邮件”。
在右窗格中,右键单击要配置的发送处理程序,然后单击“属性”。
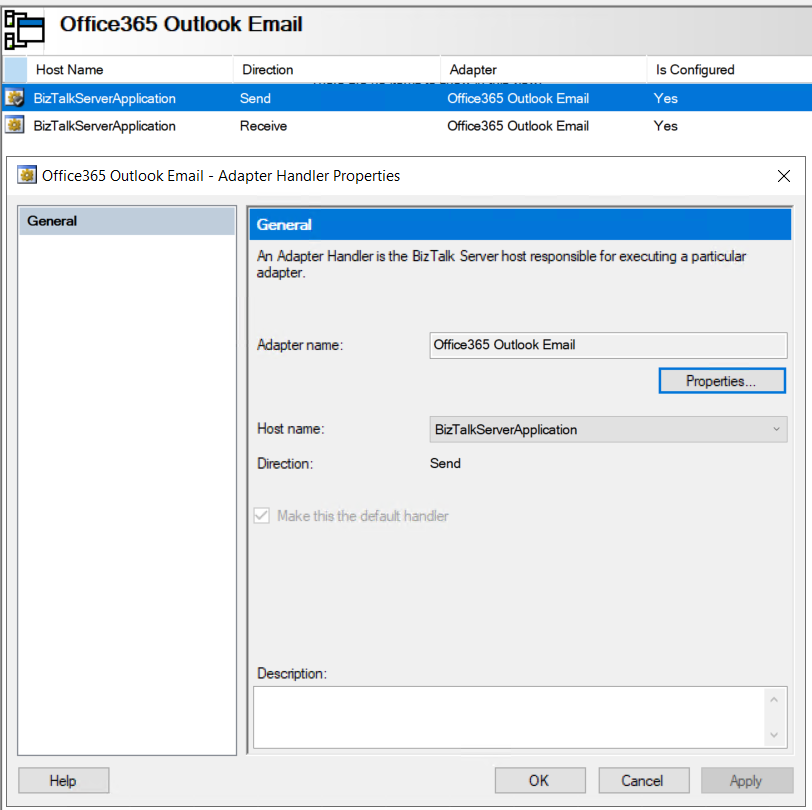
设置 Maximum concurrent sends 属性。
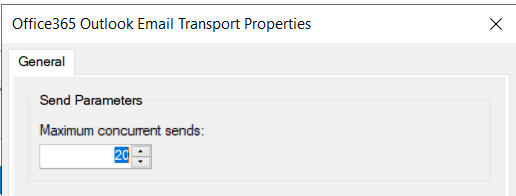
选择 “确定” 保存更改。
使用接收端口接收电子邮件
在 BizTalk Server 管理控制台中,右键单击 “接收端口”,选择“ 新建”,然后选择 One-Way 接收端口。
创建接收端口 提供了一些指导。
输入名称,然后选择“ 接收位置”。
选择“ 新建”,并 命名 接收位置。 在传输中,从“类型”下拉列表中选择 Office 365 Outlook 电子邮件,然后选择“配置”。
选择 “登录...”,然后登录到 Office 365 帐户。 该帐户会自动填充电子邮件地址。
请允许 BizTalk Server 批准访问权限:
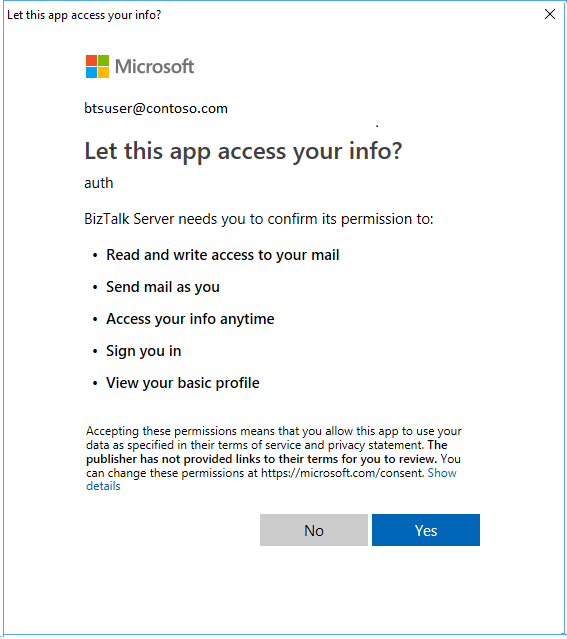
配置终结点 常规 属性:
- 文件夹:选择要获取电子邮件的文件夹。 默认文件夹为收件箱。 请注意,文件夹在本质上不是递归的。 例如,不会检索子文件夹中的电子邮件。
- 开始:输入从 Office 365 接收电子邮件的方式。 此值指示 Office 365 Outlook 中电子邮件的接收时间戳 (receivedTimeStamp)。 收到的电子邮件比输入的日期更新。
- 仅未读邮件:选中此项可只读未读电子邮件。 将其保持未选中状态以读取所有电子邮件。
- 后续动作:选择在阅读电子邮件后要执行的动作。 无,为默认值,在 BizTalk 收到电子邮件后不执行任何操作。 标记为已读 意味着 BizTalk 收到电子邮件后,邮箱中的电子邮件将标记为已读。 删除 意味着,BizTalk 收到电子邮件后,邮箱中的电子邮件将被删除。 后作是尽最大努力执行的。
完成后,属性如下所示:
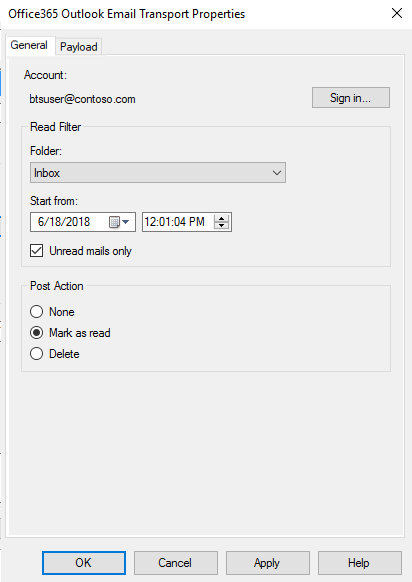
配置终结点 有效负载 属性(从 BizTalk Server 2020 及更新开始可用):
- 传递 MIME:保存电子邮件的 MIME 表示形式。 MIME 内容包括电子邮件正文和所有附件。
- 处理内容:保存电子邮件正文。 默认情况下选中此选项。 电子邮件正文的内容类型保存在创建的 BizTalk 消息的 ContentType 属性中。
- 包括附件:将电子邮件附件另存为 BizTalk 邮件的一部分。 默认情况下,它处于未选中状态。 每个 BizTalk 消息部件都具有 ContentType 属性设置为附件的 MIME 类型。 Outlook 项目(电子邮件、日历事件、联系人)的附件保存在其 MIME 表示形式中。
完成后,属性如下所示:
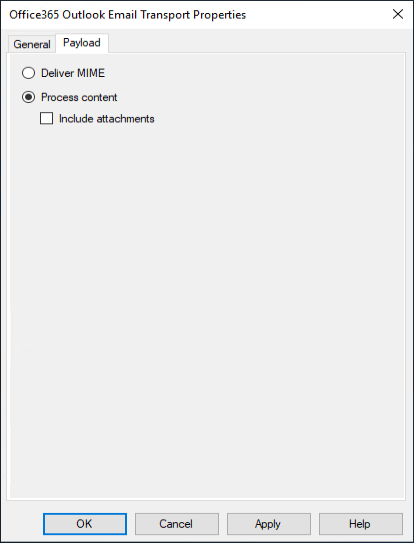
选择 “确定” 保存更改。
测试接收设置
可以使用简单的文件发送端口从 Office 365 Outlook 电子邮件接收邮件。
- 使用文件适配器创建发送端口。 在发送端口属性中,将 目标文件夹 设置为 C:\Temp\Out\,并将 文件名 设置为 %MessageID%.xml。
- 在文件发送端口属性中,将 筛选器 设置为
BTS.ReceivePortName == <Receive Port Name>。 - 启动 Office 365 Outlook 电子邮件接收位置和文件发送端口。
- 在目标文件夹中查找邮件(c:\temp\out)。
从接收管道升级的属性
默认情况下,接收管道中的以下属性会被提升:
| 属性名称 | 推广的财产 |
|---|---|
| 重要性 | 办公邮件.收到邮件的重要性 |
| 主题 | 收到邮件主题 |
| SenderName | OfficeMail.SenderName |
| SenderAddress | OfficeMail.SenderAddress |
| HasAttachments | OfficeMail.有附件 |
后续步骤
查看所有 Office 365 适配器。