概述
BizTalk 编辑器位于 Microsoft Visual Studio shell 中。 BizTalk 编辑器中的某些功能依赖于 Visual Studio shell 中的现有用户界面元素。 例如,可以使用 “文件”、“ 编辑”和 “查看 ”菜单,就像在 Visual Studio 中进行其他开发一样。 有关此常见功能的信息可从 “帮助 ”菜单获取。
将新架构添加到 BizTalk 项目、在 BizTalk 项目中打开现有架构(.xsd 文件)或单击主 Visual Studio 编辑窗口中的选项卡重新激活架构时,BizTalk 编辑器将变为活动状态。
注释
BizTalk 编辑器使用 utf-16 字符编码保存架构文件。
浏览量
下图显示了属于 BizTalk 编辑器的 Microsoft Visual Studio shell 中的各种视图。
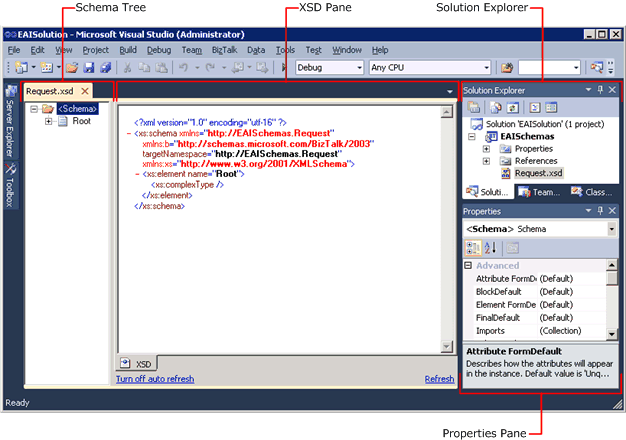
BizTalk 编辑器由 Microsoft Visual Studio shell 及其关联的对话框内的以下视图组成:
模式树 此视图位于主 Visual Studio 编辑窗口的左侧。 在此视图中,通过构建描述架构所定义消息结构的树结构,您可以积极地构造自己的架构。 有关如何在架构树视图中表示 BizTalk 架构的详细信息,请参阅 架构的 BizTalk 表示形式。
XSD 视图。 此视图位于主 Visual Studio 编辑窗口的右侧。 它显示 XML 架构定义 (XSD) 语言结构,该结构表示在架构树视图中构造的架构。 此视图为只读视图,可帮助你习惯所创建的架构的 XSD 语法。 如果愿意,可以调整视图拆分器,让 XSD 视图仅仅可见一部分。
解决方案资源管理器。 此视图位于 Visual Studio shell 的右侧。 它显示 BizTalk 项目及其包含的各种项。 使用解决方案资源管理器向项目添加新架构和现有架构,并打开已属于项目的架构。 例如,若要创建新架构,请在“解决方案资源管理器”窗口中右键单击 BizTalk 项目,单击“ 添加”,单击“ 新建项”,然后使用“ 添加新项 ”对话框命名并创建新架构。
Visual Studio 属性窗口。 使用此视图检查和设置大部分架构和节点属性。 在架构树视图中选择节点或在解决方案资源管理器窗口中选择架构时,该节点或架构的相应属性将使用标准的 Visual Studio 范例显示在“属性”窗口中。 例如,这些属性分组为类别,可以根据这些类别或按字母顺序显示。 有关选择不同类型的节点或架构时可用的不同属性集的详细信息,请参阅 UI 指南中的架构属性参考和开发人员 API 命名空间参考。
除了这些视图,还可以与多个对话框进行交互。 编辑复杂属性(如集合)时,通常会打开这些对话框。
本部分提供有关 BizTalk 编辑器中可用的视图、命令和快捷键的信息。