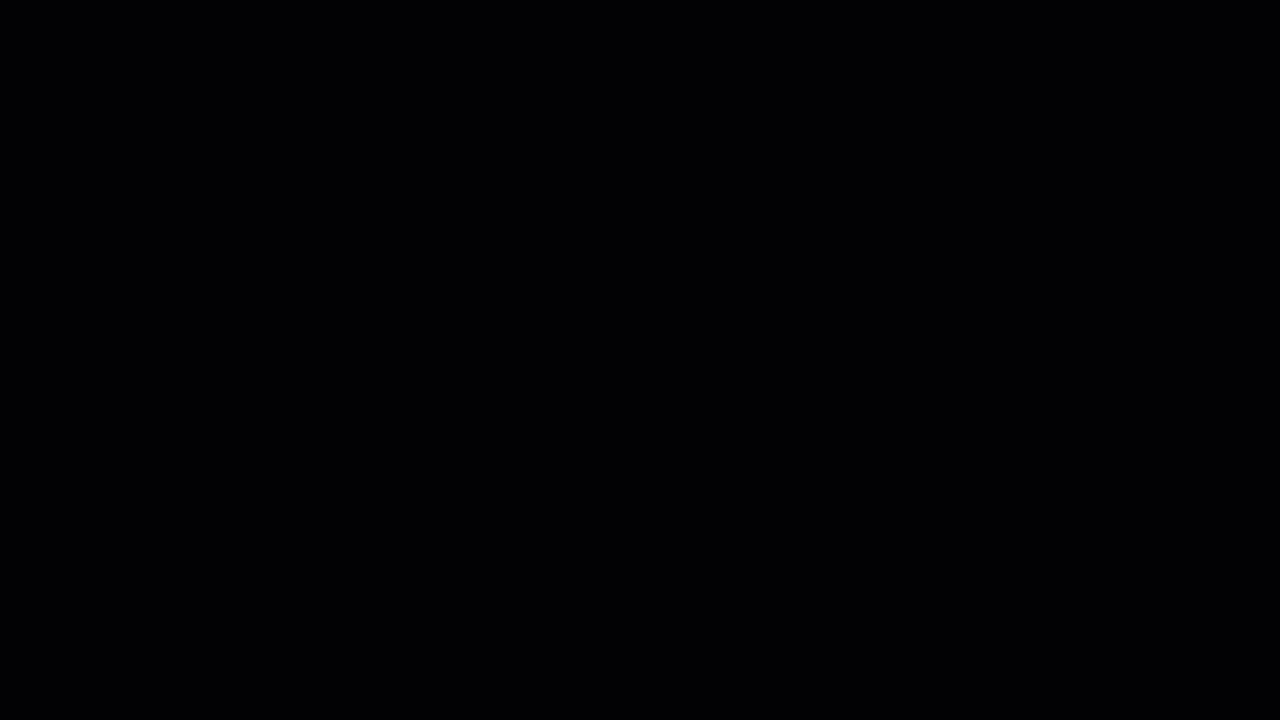开发语言完成
扩展名称
Learn 创作包Visual Studio Code元扩展由多个子扩展组成。 此功能包含在 Learn Markdown 扩展中。 Learn Markdown 扩展是 Learn 创作包的一部分,无需单独安装。
总结
在确定 Markdown 文件中可跟在三个反引号(代码隔离开头)后面的有效语言标识符(开发语言)时,参与者需要帮助。 遗憾的是,没有提供开发语言的生成时验证。 这就使得同一概念文档集中的单个语言有不同的表示形式。
以 C# 为例。 参与者使用了 c#、C#、cs、csharp 和其他语言作为该语言的开发语言表示形式。 而在上述表示形式中,哪一种是正确的?
“开发语言完成”功能通过显示已知开发语言的列表来避免产生混淆。 从 IntelliSense 中选择一个开发语言名称后:
- 代码隔离会关闭。
- 插入符号位于代码隔离中。
首选项
无法禁用此功能。 提供了下列设置:
显示常用的开发语言
只在单个文档集中使用一部分有效的开发语言。 要增强用户体验,请执行以下操作:
在 Visual Studio Code 中,打开根目录中的文档集。
选择“ 文件>首选项>设置” ,然后按 Learn Markdown 扩展进行筛选。
单击“Markdown: 文档集语言”部分中的“在 settings.json 中编辑”链接。
将以下
markdown.docsetLanguages属性添加到 settings.json 文件中:{ "markdown.docsetLanguages": [ ] }将插入符号放在属性的空数组中,再通过 Ctrl + 激活 IntelliSense。 这将显示已知开发语言名称的列表。
将开发语言名称添加到数组中,直到对该列表满意为止。 例如,键入三个引号后,以下列表将向用户显示 4 个开发语言名称:
{ "markdown.docsetLanguages": [ ".NET Core CLI", "C#", "Markdown", "YAML" ] }将更改保存到 settings.json 文件。
警告
如果 markdown.docsetLanguages 数组为空,则显示所有已知的开发语言。
显示所有已知的开发语言
默认情况下,所有已知的开发语言名称都显示在 IntelliSense 中。 此设置将替代显示常用的开发语言中所述的 markdown.docsetLanguages 属性。
要更改此设置,请执行以下操作:
- 选择“ 文件>首选项>设置” ,然后按 Learn Markdown 扩展进行筛选。
- 切换“Markdown: 所有可用语言”部分中的设置。
操作过程
下面是此功能的简短演示: