插件设置页可帮助所有者控制 Security Copilot 中的插件功能。
管理自定义插件
以下自定义插件选项是可配置的:
- 控制参与者是否可以为其会话添加自定义插件
- 控制参与者是否可以为组织中的每个人发布自定义插件
所有者必须设置添加自定义插件的权限,然后才能访问它们。 默认情况下,只有所有者可以添加和管理自己的自定义插件。 此外,所有者还可以指定谁能够为其组织中的所有人添加和管理自定义插件。
所有者添加的插件可以设置为仅可供他们或组织中的任何人使用。
所有Security Copilot用户可以访问、打开或关闭由所有者添加并设置为可供组织中的任何人使用的插件。 但是,只有所有者才能对插件进行修改。
有关创建自己的插件的说明,请参阅 自定义插件。
用于管理插件的选项
以所有者身份管理插件:
选择主菜单图标。

选择“ 插件设置”。

选择谁可以添加和管理自己的自定义插件。 选择“仅所有者”或“参与者和所有者”。
仅所有者:
当所有者设置此配置值时,只有所有者可以为自己添加和管理自定义插件 (用户范围)。
所有者和参与者:
当所有者设置此配置值时,所有者和参与者可以为自己添加和管理自定义插件 (用户范围)。 此选项将启用第二个权限,即“谁可以为组织中的所有人添加和管理自定义插件?”。
选择谁可以为组织中的每个人添加和管理自定义插件。
- 仅所有者:
当所有者设置此配置值时,只有所有者才能为组织添加和管理自定义插件 (租户范围)。
- 所有者和参与者:
当所有者设置此配置值时,所有者和参与者可以添加和管理组织的自定义插件 (租户范围)。
选择管理预安装插件的可用性并限制访问。
此更改将立即影响Security Copilot的所有用户。 在推出之前,请谨慎作并通知用户。
管理预安装的插件
默认情况下,所有所有者和参与者都有权访问预安装的Microsoft和非Microsoft插件。 当所有者切换插件可用性并限制访问时,插件可用性有两个选项:
- 所有用户
- 仅限所有者
限制访问后,新的预安装插件将仅提供给所有者,直到配置其他插件。
警告
这是一项即时更改,会影响Security Copilot和嵌入式体验的所有用户。 请谨慎行事,并在影响之前通知用户。
受限制的插件会影响嵌入式体验。 假设分析员有权访问Security Copilot和Microsoft Defender XDR,但 KQL Microsoft Defender XDR 和自然语言插件受到限制。 Defender 中 Copilot 的分析师体验如下所示:

预安装的插件(如 Microsoft Sentinel 和 Azure AI 搜索)需要更多设置。 任何带有齿轮  或 “设置 ”按钮的插件均按用户配置。 有权访问插件的所有用户都为自己配置该插件的设置。
或 “设置 ”按钮的插件均按用户配置。 有权访问插件的所有用户都为自己配置该插件的设置。
管理从 Microsoft 365 服务访问数据
允许用户查询组织已许可的 Microsoft 365 服务的信息。 有关详细信息,请参阅 从 Microsoft 365 服务访问数据。
添加自定义插件
添加自定义插件可扩展Security Copilot的功能。
重要
你必须采取预防措施,并确保你在组织中创建或提供的插件遵循负责任 AI 做法。 有关详细信息,请参阅 Microsoft AI 原则。
你还必须确保对提供给组织的自定义插件进行全面审查。 在向整个组织提供插件之前,最好先在用户级别对自定义插件进行审核。
注意
仅当所有者已将Security Copilot配置为允许所有者和参与者为组织中的每个人添加和管理自定义插件时,此选项才可用。
选择“Security Copilot源”图标。
在“管理插件”中,向下滚动到“自定义”部分。
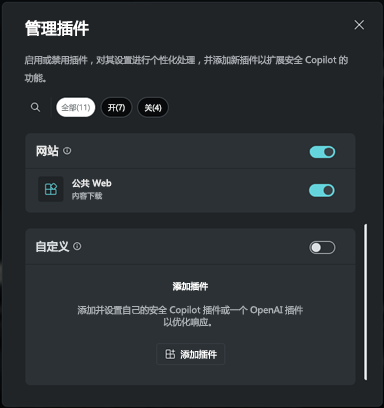
选择“添加插件”。
在下拉选项中,指定是否仅允许你自己或组织中的任何人使用插件。 然后选择添加Security Copilot插件或 OpenAI 插件。
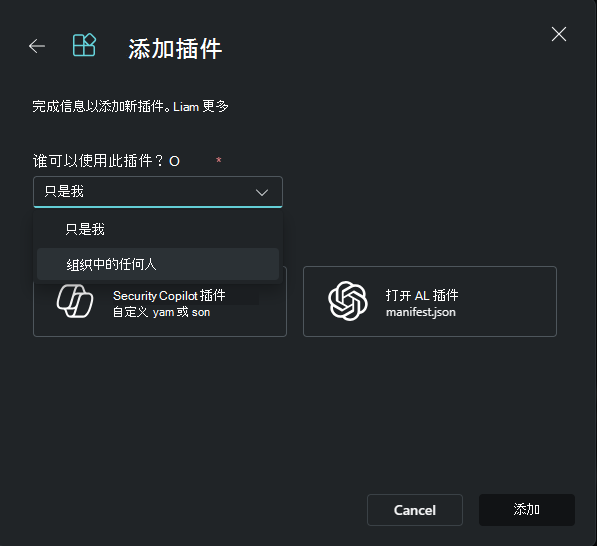
注意
如果选择仅向自己提供插件,则会向插件添加一个专用标记。 如果选择将其提供给组织中的任何人的选项,则该插件将可供所有Security Copilot用户使用。
根据要添加的插件,请按照相应的步骤操作:
选择“Security Copilot插件”。
可以选择上传文件或作为链接上传。
若要上传文件,请执行以下操作:
- 选择“上传文件”部分。
- 选择要上传的文件,然后选择“添加”。
若要上传链接,请执行以下操作:
- 打开“作为链接上传”切换开关。
- 粘贴指向 .yaml 或 .json 文件的链接。
- 指定文件类型。
- 选择“添加”。
成功添加插件后,可能需要设置某些插件。 你也可以选择稍后设置插件。
为设置字段提供适当的值,然后选择“设置”。
完成设置步骤后,插件将显示在“自定义”部分中。 可以打开或关闭开关。
注意
需要完成插件的安装步骤才能使用并显示在 “自定义 ”部分中。
更新自定义插件信息
根据所有者管理自定义插件的方式,你可以更新自己的自定义插件。
参与者无法编辑由所有者创建的自定义插件。
如果需要对添加的插件进行更改,可以编辑插件文件。
选择“Security Copilot插件”图标。
在“自定义”部分中,选择要更新的插件旁边的齿轮图标。
选择“编辑文件”并进行相应的更新。
选择“保存”并确认要继续。
删除添加的插件
根据所有者管理自定义插件的方式,你可以删除添加的自定义插件。
选择“Security Copilot插件”图标。
在“自定义”部分中,选择要删除的插件旁边的齿轮图标。
选择“删除”并确认要继续。