在 创建一个C++控制台应用项目, 你创建了一个C++控制台应用项目并输入了代码。 现在可以在 Visual Studio 中生成并运行它。 然后,从命令行将其作为独立应用运行。
先决条件
- 已在计算机上安装并运行了包含 C++ 桌面开发工作负载的 Visual Studio。 如果未安装,请按照 Visual Studio 中 安装 C++ 支持的步骤进行操作。
- 创建“Hello, World!” 项目。 默认情况下,它包含用于打印
Hello World!的代码。 如果尚未完成此步骤,请按照 创建C++控制台应用项目中的步骤作。
如果 Visual Studio 如下所示,则可以生成并运行应用:
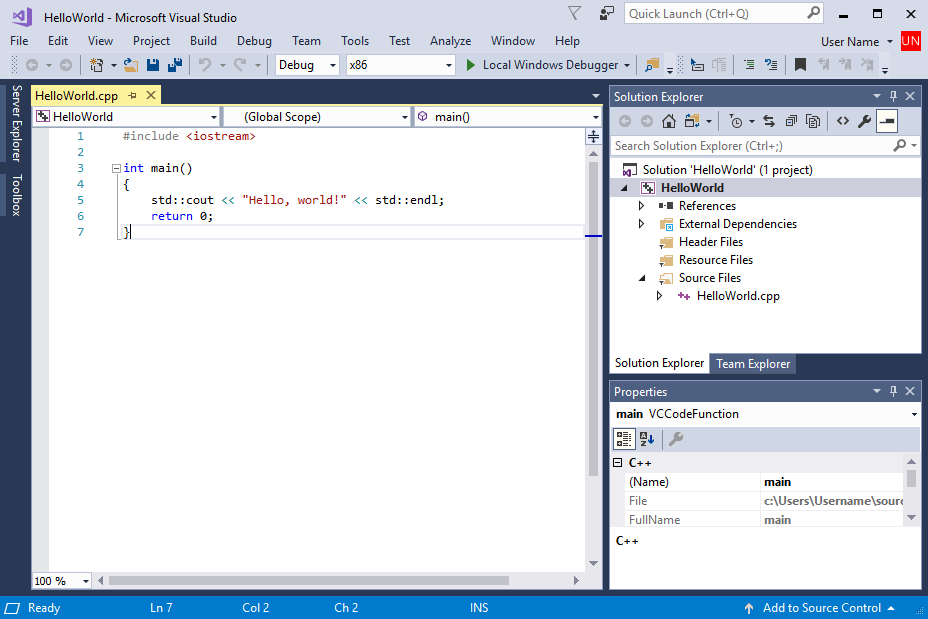
源由 #include \
在 Visual Studio 中生成并运行代码
若要生成项目,请从主菜单中选择 生成>生成解决方案。 输出 窗口显示构建过程的结果。
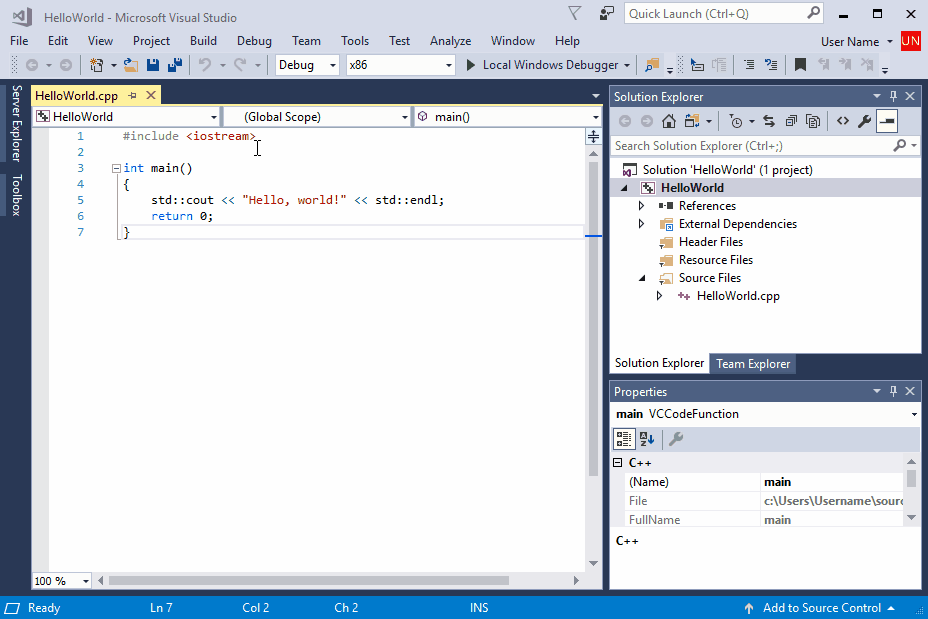
首先,从主菜单中选择“构建”。 然后选择“生成解决方案”。 输出窗口显示构建输出消息,其中包括构建成功的消息。
若要运行代码,请在菜单栏上选择 调试,“开始”而不调试。
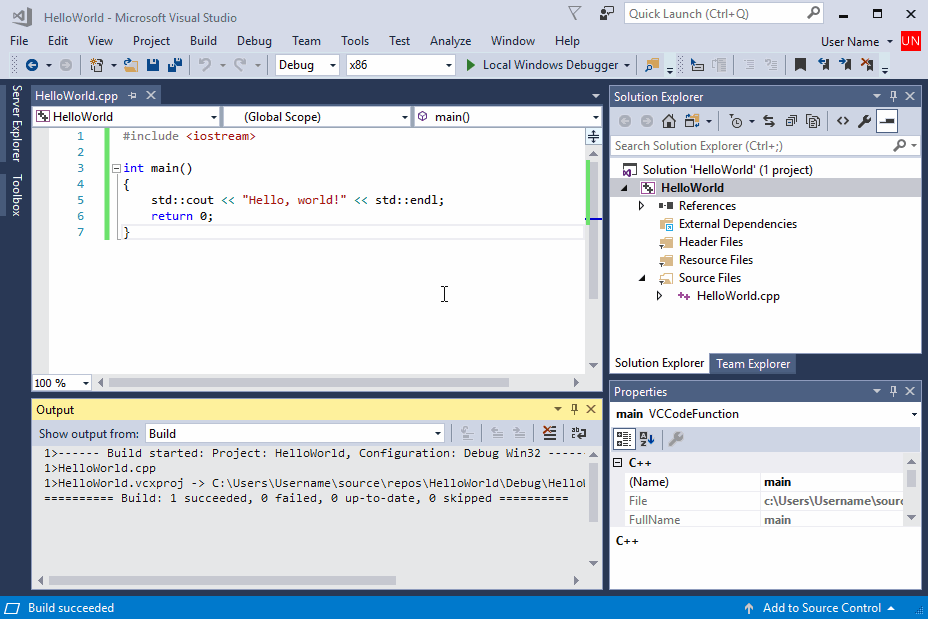
首先,从主菜单中选择“调试”。 然后选择“不调试启动”。 此时会显示一个控制台窗口,其中包含程序的输出:Hello,World!
此时会打开控制台窗口,然后运行应用。 在 Visual Studio 中启动控制台应用时,它会运行代码,然后打印“按任意键继续。 . “为你提供了查看输出的机会。”
祝贺! 已在 Visual Studio 中创建第一个“Hello, world!” 控制台应用! 按键关闭控制台窗口并返回到 Visual Studio。
在命令窗口中运行代码
通常,在命令提示符下运行控制台应用,而不是在 Visual Studio 中运行。 Visual Studio 生成应用后,可以从命令窗口运行它。 下面介绍如何在命令提示符窗口中查找和运行新应用。
- 在 解决方案资源管理器中,选择 HelloWorld 解决方案(而不是 HelloWorld 项目),然后右键单击以打开上下文菜单。 在文件资源管理器 中选择 打开文件夹,以在 HelloWorld 解决方案文件夹中打开 文件资源管理器 窗口。
- 在 文件资源管理器 窗口中,打开
Debug文件夹。 此文件夹包含应用、HelloWorld.exe和调试文件。 按住 Shift 键,右键单击HelloWorld.exe打开上下文菜单。 选择 复制作为路径 将应用的路径复制到剪贴板。 如果看到HelloWorld.exe.recipe,这是因为你在文件资源管理器中对 HelloWorld 项目 执行了 打开文件夹 步骤,而不是对 HelloWorld 解决方案。 在文件资源管理器中向上导航,转到解决方案文件夹。 此文件夹还包含Debug文件夹,其中存放HelloWorld.exe。
- 在 文件资源管理器 窗口中,打开
x64文件夹,然后打开Debug文件夹。 此文件夹包含应用、HelloWorld.exe和调试文件。 按住 Shift 键,右键单击HelloWorld.exe打开上下文菜单。 选择 复制作为路径 将应用的路径复制到剪贴板。 如果看到HelloWorld.exe.recipe,这是因为你在文件资源管理器中执行了 打开文件夹 步骤,而是在 HelloWorld 项目 上,而不是在 HelloWorld 解决方案上。 在文件资源管理器中向上导航,转到解决方案文件夹。 此文件夹还包含x64\Debug\文件夹,其中有HelloWorld.exe文件夹。
若要打开命令提示符窗口,请按 Windows+R 打开 运行 对话框。 在 “打开”文本框中输入 cmd.exe,然后选择 “确定” 运行命令提示符窗口。
在命令提示符窗口中,右键单击以将应用的路径粘贴到命令提示符中。 按 Enter 运行应用。
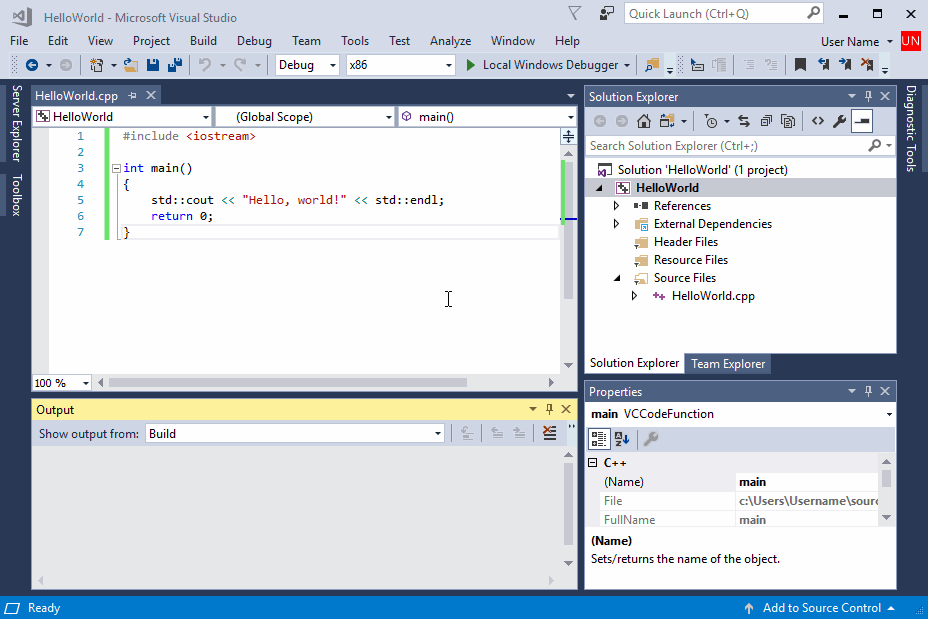
首先,通过在文件资源管理器中右键单击解决方案并选择“在文件资源管理器中打开文件夹”,来确定程序的路径。 文件资源管理器导航到 HelloWorld 应用所在的“调试”文件夹。 右键单击该应用,并选择“复制为路径”。 调用运行对话框并运行 cmd.exe。 此时会显示命令行控制台。 将粘贴 HelloWorld 应用的路径。 应用运行,显示:Hello World!
恭喜,你在 Visual Studio 中生成并运行了控制台应用!
后续步骤
生成并运行此简单应用后,即可完成更复杂的项目。 有关详细信息,请参阅 使用 Visual Studio IDE 进行C++桌面开发。 它具有更详细的演练,用于探索 Visual Studio 中Microsoft C++的功能。
故障排除指南
创建第一个C++项目时,请在此处获取常见问题的解决方案。
在 Visual Studio 中生成并运行代码:问题
如果源代码编辑器中的任何内容下出现红色波浪线时,构建可能会出错或产生警告。 检查代码是否与拼写、标点符号和大小写中的示例匹配。
在命令窗口中运行代码: 问题
如果文件资源管理器中显示的路径以 \HelloWorld\HelloWorld结束,说明您打开的是 HelloWorld 项目,而不是 HelloWorld 解决方案。 在 Debug 文件夹中看不到你的应用。 在文件资源管理器中向上导航,转到解决方案文件夹,这是路径中的第一个 HelloWorld。 此文件夹还包含应用所在的 Debug 文件夹。
还可以导航到命令行中的解决方案 Debug 文件夹以运行应用。 您的应用程序不会在不同的目录中运行,除非指定应用程序的路径。 但是,可以将应用复制到另一个目录,并从该目录中运行它。 也可以将其复制到由 PATH 环境变量指定的目录,然后从任何位置运行它。
如果文件资源管理器中显示的路径以 \HelloWorld\HelloWorld结束,则您打开的是 HelloWorld 项目,而不是 HelloWorld 解决方案。 在 x64\Debug 文件夹中看不到你的应用。 在文件资源管理器中向上导航以获取解决方案文件夹(路径中的第一个 HelloWorld)。 此文件夹还包含应用所在的 x64\Debug 文件夹。
还可以导航到命令行中的解决方案 x64\Debug 文件夹以运行应用。 您的应用程序在其他目录下无法运行,除非指定应用程序的路径。 但是,可以将应用复制到另一个目录,并从该目录中运行它。 也可以将其复制到由 PATH 环境变量指定的目录,然后从任何位置运行它。
如果在快捷菜单中看不到 复制为路径,请关闭菜单,然后在再次打开时按住 Shift 键。 此命令只是为了方便起见。 还可以从文件资源管理器搜索栏中复制文件夹的路径,并将其粘贴到 运行 对话框中,然后在末尾输入可执行文件的名称。 这只是多打几个字,但是结果是一样的。