添加类
若要在 Visual Studio C++ 项目中添加类,请在“解决方案资源管理器”中,右键单击该项目,然后依次选择“添加”和“类”。 此命令将打开“添加类”对话框。
添加类时,指定的名称必须与 MFC 或 ATL 中已有的类的名称不同。 如果指定了 MFC 或 ATL 库中已存在的名称,IDE 将显示一条错误消息。
如果项目命名约定要求使用现有名称,则只需更改名称中一个或多个字母的大小写,因为 C++ 区分大小写。 例如,无法将类命名为 CDocument,但可将其命名为 cdocument。
在此部分中
要添加哪种类型的类?
在“添加类”对话框中,展开左窗格中的“Visual C++”节点时,将显示几个组,列出已安装的模板。 这些组包括 CLR、ATL、MFC 和 C++。 选择组时,中间的窗格将显示该组中可用模板的列表。 每个模板都包含类所需的文件和源代码。
要生成新类,请在中间的窗格选择一个模板,在“名称”框中键入类的名称,然后选择“添加”。 此按钮可打开“添加类向导”,可在此指定该类的选项。
注意
“将 ATL 支持添加到 MFC”模板不会创建类,而是将项目配置为使用 ATL。 有关详细信息,请参阅 MFC 项目中的 ATL 支持。
要创建不使用 MFC、ATL 和 CLR 的 C++ 类,请使用已安装模板的“C++”组中的“C++ 类”模板。 有关详细信息,请参阅添加一般 C++ 类。
有两种基于表单的 C++ 类可用。 第一种是 CFormView 类,可创建 MFC 类。 第二种创建 CLR Windows 窗体类。
“添加类”对话框
在 Visual Studio 2015 中,“添加类”对话框包含的模板让你能够:
打开相应的代码向导(如果有可用的向导)。 有关详细信息,请参阅使用代码向导添加功能。
- 或 -
通过向项目中添加相应的文件和源代码,自动创建新类。
可以从“项目” 菜单、“解决方案资源管理器” 或 类视图访问“添加类” 对话框。
注意
如果尝试将不适合的类添加到当前项目,则会收到错误信息。 选择“确定”返回到“添加类”对话框。
在 Visual Studio 2017 及更高版本中,“添加类”对话框是通用 C++ 类对话框。 有关详细信息,请参阅添加一般 C++ 类。
“类向导”对话框
可以在“类向导”对话框中通过已安装的模板创建类。 若要使用类向导,请在解决方案资源管理器中右键单击项目,然后从快捷菜单中选择“类向导”。 对话框上的“添加类”按钮有一个用于选择模板的下拉控件。
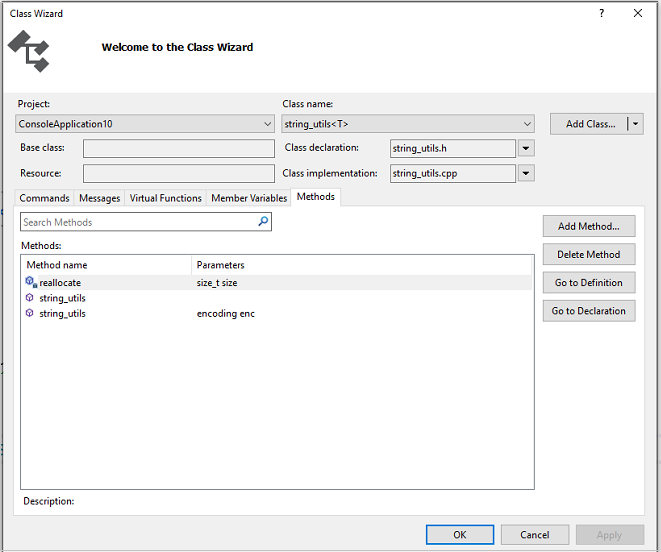
也可使用类向导来修改或检查现有类。
添加类模板
有四种类别的“添加类” 模板:.NET、ATL、MFC 和泛型。
.NET
| 模板 | 向导 |
|---|---|
| ASP.NET Web 服务 | 不可用 |
| 组件类 (.NET) | 不可用 |
| 安装程序类 (.NET) | 不可用 |
| 用户控件 (.NET) | 不可用 |
| Windows 窗体 (.NET) | 不可用 |
ATL
| 模板 | 向导 |
|---|---|
| 向 MFC 添加 ATL 支持 | 不可用 |
| ATL 控件 | ATL 控件向导 |
| ATL 对话框 | ATL 对话框向导 |
| ATL 简单对象 | ATL 简单对象向导 |
| WMI 事件提供程序 | WMI 事件提供程序向导 |
| WMI 实例提供程序 | WMI 实例提供程序向导 |
MFC
| 模板 | 向导 |
|---|---|
| MFC 类 | MFC 添加类向导 |
一般类
| 模板 | 向导 |
|---|---|
| 泛型 C++ 类 | 一般 C++ 类向导 |