Visual Studio 2017 及更高版本支持 Linux 项目。 若要查看这些版本的文档,请将本文的 Visual Studio“版本” 选择器控件设置为 Visual Studio 2017 或 Visual Studio 2019。 它位于此页面上目录表的顶部。
可以使用 Windows 中的 Visual Studio IDE 来创建、编辑和调试在远程 Linux 系统、虚拟机或适用于 Linux 的 Windows 子系统上执行的 C++ 项目。
可处理使用 CMake 的现有基本代码,无需将其转换为 Visual Studio 项目。 如果基本代码为跨平台代码,则从 Visual Studio 中可同时面向 Windows 和 Linux。 例如,可以使用 Visual Studio 在 Windows 上编辑、生成和调试代码。 然后快速使项目重新面向 Linux 以在 Linux 环境中生成和调试。 Linux 头文件会自动复制到本地计算机。 Visual Studio 会使用这些文件提供完整 IntelliSense 支持(“语句完成”、“转到定义”等)。
对于任何这些方案,都必须拥有“使用 C++ 的 Linux 开发”工作负载 。
Visual Studio 安装程序
在 Windows 搜索框中键入“Visual Studio 安装程序”:

在“应用”结果下寻找安装程序并双击它 。 打开该安装程序后,选择“修改” ,然后单击“工作负荷” 选项卡。向下滚动到“其他工具集” ,然后选择 “使用 C++ 的 Linux 开发”工作负荷。
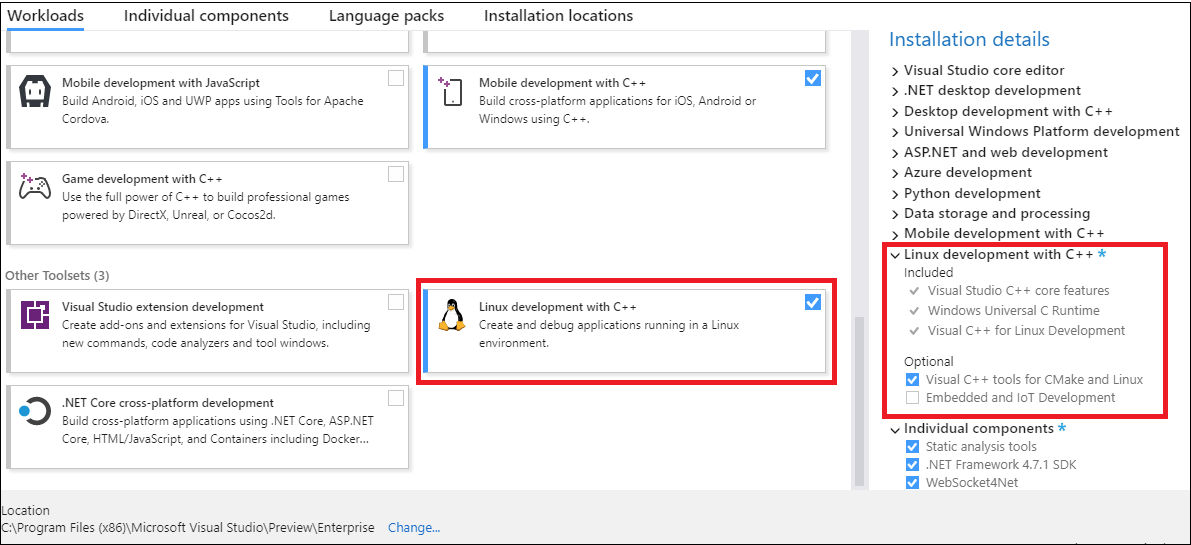
选择了“Linux 开发”工作负载。 突出显示了“安装详细信息”窗格,其中列出了工作负载中包含的内容。 其中包括:Visual Studio C++ 核心功能、Windows 通用 C 运行时、适用于 Linux 开发的 Visual C++。 还选择了一个可选组件:适用于 CMake 和 Linux 的 Visual C++ 工具。
如果你面向的是 IoT 或嵌入式平台,请转到右侧的“安装详细信息” 窗格。 在“使用 C++ 的 Linux 开发” 下,展开“可选组件” ,并选择所需的组件。 默认情况下,选择适用于 Linux 的 CMake 支持。
单击“修改” 以继续进行安装。
用于创建 Linux 环境的选项
如果还没有 Linux 计算机,则可以在 Azure 上创建 Linux 虚拟机。 有关详细信息,请参阅快速入门:在 Azure 门户中创建 Linux 虚拟机。
在 Windows 10 及更高版本上,可以在适用于 Linux 的 Windows 子系统 (WSL) 上安装你最喜欢的 Linux 发行版并以之为目标。 有关详细信息,请参阅 Windows 10 的适用于 Linux 的 Windows 子系统安装指南。 如果无法访问 Windows 应用商店,可以手动下载 WSL 发行包。 WSL 是一种方便的控制台环境,但不建议用于图形应用程序。
Visual Studio 中的 Linux 项目要求在远程 Linux 系统或 WSL 上安装以下依赖项:
- 编译器 - Visual Studio 2019 及更高版本为 GCC 和 Clang 提供完整支持。
- gdb - Visual Studio 会在 Linux 系统上自动启动 gdb,并使用 Visual Studio 调试器的前端在 Linux 上提供完全保真的调试体验。
- rsync 和 zip - 包含 rsync 和 zip 允许 Visual Studio 将头文件从 Linux 系统提取到 Windows 文件系统以供 IntelliSense 使用。
- make
- openssh-server (仅适用于远程 Linux 系统)- Visual Studio 通过安全 SSH 连接以连接到远程 Linux 系统。
- CMake(仅 CMake 项目)- 可以为 Linux 安装 Microsoft 的静态链接的 CMake 二进制文件。
- ninja-build (仅 CMake 项目)- Ninja 是 Visual Studio 2019 版本 16.6 或更高版本中适用于 Linux 和 WSL 配置的默认生成器。
以下命令假设你使用的是 g++ 而非 clang。
Visual Studio 中的 Linux 项目要求在远程 Linux 系统或 WSL 上安装以下依赖项:
- gcc - Visual Studio 2017 为 GCC 提供完整支持。
- gdb - Visual Studio 会在 Linux 系统上自动启动 gdb,并使用 Visual Studio 调试器的前端在 Linux 上提供完全保真的调试体验。
- rsync 和 zip - 包含 rsync 和 zip 允许 Visual Studio 将头文件从 Linux 系统提取到 Windows 文件系统以供 IntelliSense 使用。
- make
- openssh-server - Visual Studio 通过安全 SSH 连接以连接到远程 Linux 系统。
- CMake(仅 CMake 项目)- 可以为 Linux 安装 Microsoft 的静态链接的 CMake 二进制文件。
Linux 安装程序:WSL 上的 Ubuntu
以 WSL 为目标时,无需添加远程连接或配置 SSH 即可进行生成和调试。 使用 Visual Studio for Intellisense 支持自动同步 Linux 标头需要 zip 和 rsync 。 仅 CMake 项目需要 ninja-build 。 如果所需应用程序尚不存在,则可以使用以下命令进行安装:
sudo apt-get install g++ gdb make ninja-build rsync zip
远程 Linux 系统上的 Ubuntu
目标 Linux 系统必须安装 openssh-server、g++、gdb 和 make 。 仅 CMake 项目需要 ninja-build 。 ssh 守护程序必须正在运行。 需要 zip 和 rsync 才能自动将远程标头与本地计算机同步以获得 Intellisense 支持。 如果这些应用程序尚不存在,则可以按如下所述进行安装:
在 Linux 计算机上的 shell 提示符下,运行:
sudo apt-get install openssh-server g++ gdb make ninja-build rsync zip可能会提示你输入 root 密码以运行
sudo命令。 如果是这样,输入密码然后继续。 完成后,可安装所需服务和工具。通过运行以下命令,确保 ssh 服务在 Linux 计算机上运行:
sudo service ssh start此命令将启动该服务并在后台运行它,准备接受连接。
WSL 上的 Fedora
Fedora 使用 dnf 包安装程序 。 要下载 g++、gdb、make、rsync、ninja-build 和 zip,请运行 :
sudo dnf install gcc-g++ gdb rsync ninja-build make zip
使用 Visual Studio for Intellisense 支持自动同步 Linux 标头需要 zip 和 rsync 。 仅 CMake 项目需要 ninja-build 。
远程 Linux 系统上的 Fedora
运行 Fedora 的目标计算机使用 dnf 包安装程序 。 要下载 openssh-server、g++、gdb、make、ninja-build、rsync 和 zip 并重启 ssh 守护程序,请遵循以下说明 。 仅 CMake 项目需要 ninja-build 。
在 Linux 计算机上的 shell 提示符下,运行:
sudo dnf install openssh-server gcc-g++ gdb ninja-build make rsync zip可能会提示你输入 root 密码以运行 sudo 命令。 如果是这样,输入密码然后继续。 完成后,可安装所需服务和工具。
通过运行以下命令,确保 ssh 服务在 Linux 计算机上运行:
sudo systemctl start sshd此命令将启动该服务并在后台运行它,准备接受连接。
后续步骤
现在,可以创建或打开 Linux 项目并将其配置为在目标系统上运行。 有关详细信息,请参见: