创建 MFC 应用程序
MFC 应用程序是基于 Microsoft 基础类 (MFC) 库的 Windows 可执行应用程序。 MFC 可执行程序通常分为五类:标准 Windows 应用程序、对话框、基于窗体的应用程序、资源管理器样式的应用程序和 Web 浏览器样式的应用程序。 有关详细信息,请参阅:
根据在向导中选择的选项,MFC 应用程序向导为上述任何应用程序生成适当的类和文件。
创建 MFC 应用程序的最容易方法是使用 MFC 应用程序向导(Visual Studio 2019 中是“MFC 应用程序项目”)。 若要创建 MFC 控制台应用程序(使用 MFC 库但在控制台窗口中运行的命令行程序),请使用 Windows 桌面向导并选择“控制台应用程序”和“MFC 标头”选项。
创建 MFC 窗体或基于对话框的应用程序
- 在主菜单中,选择“文件”>“新建”>“项目”。
- 在搜索框中输入“MFC”,然后从结果列表中选择“MFC 应用”。
- 根据需要修改默认值,然后按“创建”打开“MFC 应用程序向导”。
- 根据需要修改配置值,然后按“完成”。
有关详细信息,请参阅创建基于窗体的 MFC 应用程序。
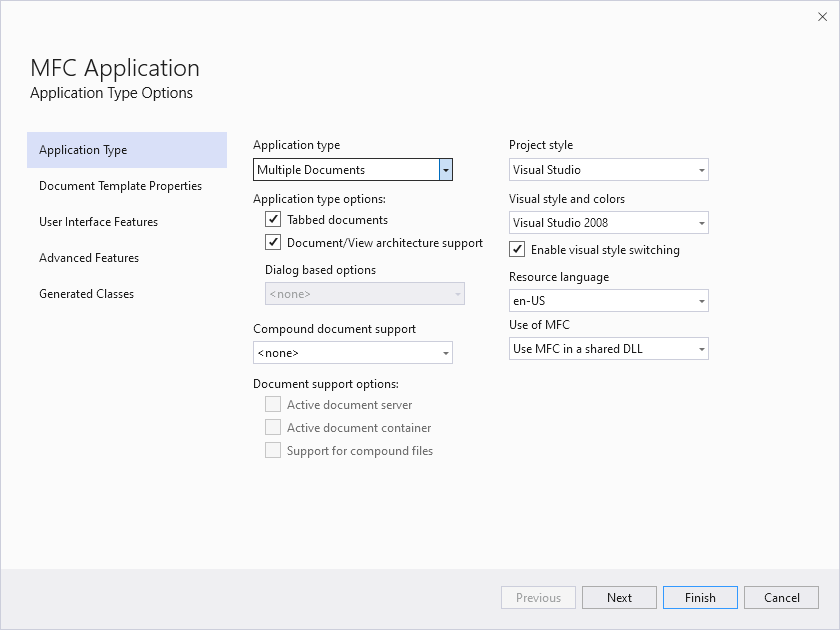
该对话框显示应用程序类型的选项,该类型设置为单个文档。 应用程序类型选项包括选中的选项卡式文档,以及选中的文档/视图体系结构支持。 还有项目样式、资源语言等其他选项,这些选项设置为其默认值。
创建 MFC 控制台应用程序
MFC 控制台应用程序是一个命令行程序,它使用 MFC 库,但在控制台窗口中运行。
- 在主菜单中,选择“文件”>“新建”>“项目”。
- 在搜索框中输入“桌面”,然后从结果列表中选择“Windows 桌面向导”然后,按“下一步” 。
- 根据需要修改项目名称和位置,然后按“创建”打开“Windows 桌面向导”。
- 选中“MFC 标头”框并根据需要设置其他值,然后按“确定”。
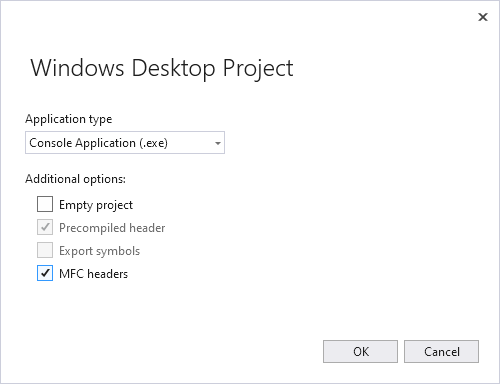
该对话框显示应用程序类型,设置为控制台应用程序 (.exe)。 在“其他选项”下,已选中预编译标头和 MFC 标头。 选中 MFC 标头时,预编译标头会自动选中。
创建 MFC 窗体或基于对话框的应用程序
- 在 Visual Studio 主菜单中,选择“文件>”“新>”“项目”。
- 在“已安装”模板下,选择“Visual C++”>“MFC/ATL”。 如果未看到这些内容,请使用 Visual Studio 安装程序添加 MFC/ATL 功能。 可以通过工具>获取工具和功能...从 Visual Studio 菜单中访问安装程序在安装程序中,选择“各个组件”并搜索“mfc”,然后选择适用于计算机的相应库,例如具有 Spectre 缓解的用于 x86 和 x64 的 Visual C++ MFC。
- 从中心窗格中选择“MFC 应用”。
- 根据需要修改配置值,然后按“确定”。
有关详细信息,请参阅创建基于窗体的 MFC 应用程序。
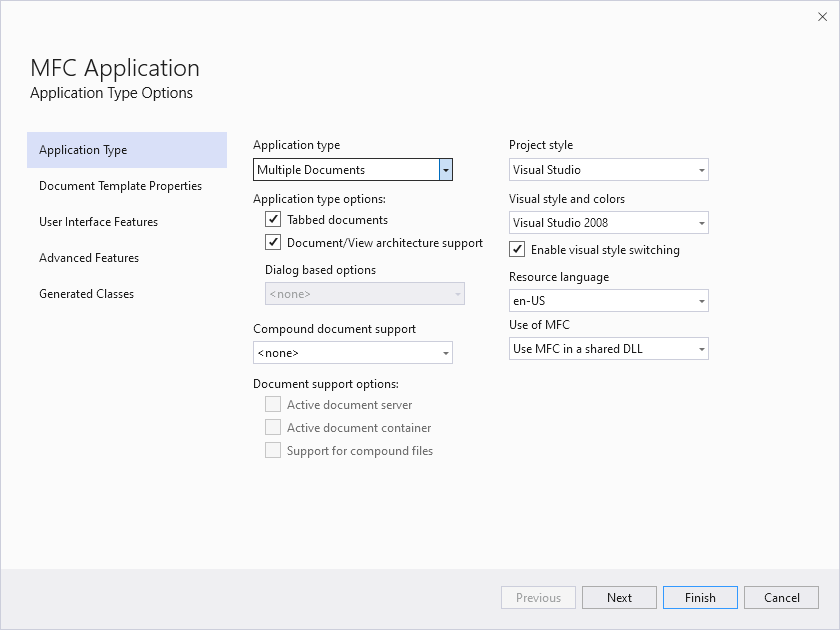
该对话框显示设置为其默认值的各种设置,例如应用程序类型设置为控制台 application.exe;已选中预编译标头和安全开发生命周期 (SDL)。 未选中为 MFC 添加常用标头,但你选择了它。
创建 MFC 控制台应用程序
MFC 控制台应用程序是一个命令行程序,它使用 MFC 库,但在控制台窗口中运行。
- 在主菜单中,选择“文件”>“新建”>“项目”。
- 在“已安装”模板下,选择“Visual C++”>“Windows 桌面”。
- 从中心窗格中选择“Windows 桌面向导”。
- 根据需要修改项目名称,然后按“确定”打开“Windows 桌面向导”。
- 选中“MFC 标头”框并根据需要设置其他值,然后按“确定”。
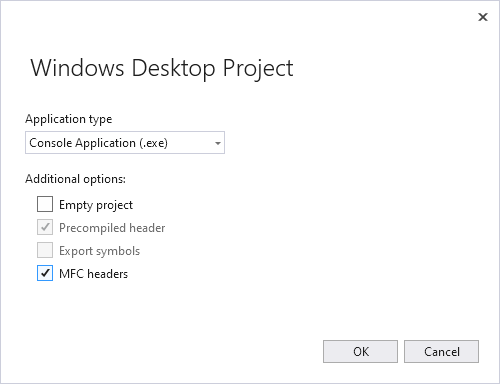
该对话框显示应用程序类型,设置为控制台应用程序 (.exe)。 在“其他选项”下,已选中预编译标头和 MFC 标头。
创建 MFC 窗体或基于对话框的应用程序
- 在主菜单中,选择“文件”>“新建”>“项目”。
- 在“已安装”模板下,选择“Visual C++”>“MFC”。
- 在中心窗格中,选择“MFC 应用程序”。
- 单击“下一步”启动“MFC 应用程序向导”。
有关详细信息,请参阅创建基于窗体的 MFC 应用程序。
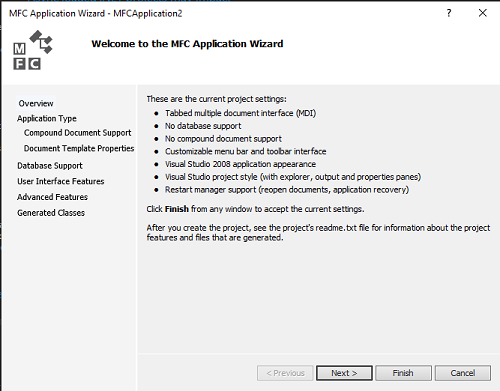
该对话框列出了当前项目设置,例如:选项卡式多个文档界面、无数据库支持、无复合文档支持、可自定义的菜单栏和工具栏界面、Visual Studio 2008 应用程序外观、Visual Studio 项目样式和重启管理器支持。
创建 MFC 控制台应用程序
MFC 控制台应用程序是一个命令行程序,它使用 MFC 库,但在控制台窗口中运行。
- 在主菜单中,选择“文件”>“新建”>“项目”。
- 在“已安装”模板下,选择“Visual C++”>“Win32”。
- 在中心窗格中,选择“Win32 控制台应用程序”。
- 根据需要修改项目名称,然后按“确定”。
- 在向导的第二页上,选中“为 MFC 添加通用标头”框,并根据需要设置其他值,然后按“完成”。
创建项目后,可以在“解决方案资源管理器”中查看创建的文件。 有关向导为项目创建的文件的更多信息,请参见项目生成的文件 ReadMe.txt。 有关文件类型的详细信息,请参阅为 Visual Studio C++ 项目创建的文件类型。