如何:编辑图像
可以使用选择工具来定义要剪切、复制、清除、调整大小、反转或移动的图像区域。 使用“矩形选择”工具,可以定义和选择图像的矩形区域。 使用“不规则选择”工具,可以手动绘制你要选择在其中执行剪切、复制或其他操作的区域的轮廓。
注意
查看“图像编辑器”工具栏中显示的“矩形选择”和“不规则选择”工具,或查看与“图像编辑器”工具栏上的每个按钮相关的工具提示。
还可以基于选择范围创建自定义画笔。 有关详细信息,请参阅创建自定义画笔。
操作方式
若要编辑图像,请参阅以下操作方法:
选择图像
使用“图像编辑器”工具栏,或转到菜单“图像”>“工具”,然后选择所需的选择工具。
将插入点移到要选择的图像区域的一角。 将插入点定位在图像上时,会显示十字准线。
将插入点拖放到要选择的区域的对角。 将有一个矩形显示要选择哪种像素。 矩形中的所有像素(包括矩形下面的像素)都包含在选择范围中。
释放鼠标按钮。 选择边框将包围选定区域。
选择整个图像
选择当前选择范围以外的图像。 选择边框将改变焦点并再次包围整个图像。
编辑图像的某些部分
可以在选择范围中执行标准编辑操作(剪切、复制、清除和移动),无论选择范围是整个图像还是其一部分。 由于图像编辑器使用 Windows 剪贴板,因此你可以在图像编辑器和其他 Windows 应用程序之间传输图像。
此外,可以调整选择范围的大小,无论它是包含整个图像还是其一部分。
剪切当前选择内容并将其移到剪贴板
转到菜单“编辑”>“剪切”。
复制选择内容
将指针定位在选择范围的边框内,或选择范围中除大小调整控点之外的任何位置。
在按住 Ctrl 键的同时将选择内容拖放到新位置。 原始选择区域将保持不变。
若要将选择内容复制到图像的当前位置,请在选择光标的外部选择。
将剪贴板内容粘贴到图像中
转到菜单“编辑”>“粘贴”。
由选择边框包围的剪贴板内容将显示在窗格的左上角。
将指针定位在选择边框内,并将图像拖放到图像上的所需位置。
若要将图像锚定在新位置,请在选择边框的外部选择。
删除当前选择内容且不将其移到剪贴板
转到菜单“编辑”>“删除”。
原始选择区域中将填充当前背景色。
注意
可以通过在“资源视图”窗口中单击右键来访问“剪切”、“复制”、“粘贴”和“删除”命令。
移动选择内容
将指针定位在选择范围的边框内,或选择范围中除大小调整控点之外的任何位置。
将选择内容拖放到新位置。
若要将图像中的选择内容锚定在新位置,请在选择边框的外部选择。
有关使用选择控件绘图的详细信息,请参阅创建自定义画笔。
翻转图像
可以翻转或旋转图像以创建原始图像的镜像、上下翻转图像或一次性将图像向右旋转 90 度。
若要水平翻转图像(镜像),请转到菜单“图像”>“水平翻转”。
若要垂直翻转图像(上下翻转),请转到菜单“图像”>“垂直翻转”。
若要将图像旋转 90 度,请转到菜单“图像”>“旋转 90 度”。
注意
还可以使用这些命令的加速键(快捷键),或从快捷菜单访问这些命令(在图像编辑器中选择图像的外部)。
调整图像大小
图像编辑器在调整图像大小时的行为取决于选择的是整个图像还是图像的一部分。
如果选择范围仅包括图像的一部分,则图像编辑器会通过删除像素行或列,并在空出的区域中填充当前背景色,来缩小选择范围。 它还可以通过复制像素行或列来拉伸选择范围。
如果选择范围包括整个图像,则图像编辑器会缩小和拉伸图像,或者裁剪和扩大图像。
有两种调整图像大小的机制:大小调整控点和“属性”窗口。 可以拖动大小调整控点来更改整个图像或其一部分的大小。 可拖动的大小调整控点是实心的。 无法拖动空心的控点。 使用“属性”窗口只能调整整个图像的大小,而不能调整选定部分的大小。
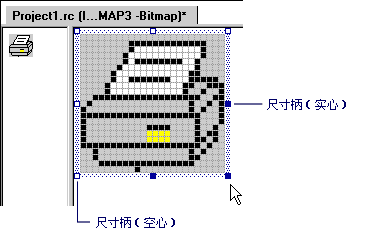
大小调整控点
注意
如果在“网格设置”对话框中选择了“平铺网格”选项,则调整大小会贴靠到下一个平铺网格线。 如果仅选择了“像素网格”选项(默认设置),则调整大小会贴靠到下一个可用像素。
使用属性窗口调整整个图像的大小
打开要更改其属性的图像。
在“属性”窗口的“宽度”和“高度”框中,键入所需的尺寸。
如果增大图像的大小,则图像编辑器会将图像向右和/或向下扩大,并在新区域中填充当前背景色。 图像不会拉伸。
如果缩短图像大小,则图像编辑器会在右边缘和/或下边缘剪裁图像。
注意
使用“宽度”和“高度”属性只能调整整个图像的大小,而不能调整部分选择内容的大小。
裁剪或扩大整个图像
选择整个图像。
如果当前选择了图像的一部分,而你想要选择整个图像,请选择图像上当前选择边框外部的任意位置。
拖动大小调整控点,直到图像大小合适。
通常,当你通过移动大小调整控点来调整图像大小时,图像编辑器会裁剪或放大该图像。 如果在按住 Shift 键的同时移动大小调整控点,则图像编辑器会缩小或拉伸图像。
缩小或拉伸整个图像
选择整个图像。
如果当前选择了图像的一部分,而你想要选择整个图像,请选择图像上当前选择边框外部的任意位置。
在按住 Shift 键的同时拖动大小调整控点,直到图像大小合适。
缩小或拉伸图像的一部分
选择要调整大小的图像的一部分。 有关详细信息,请参阅选择图像区域。
拖动一个大小调整控点,直到选择内容的大小合适。
编辑项目外部的图像
可以像在任何图形应用程序中那样在开发环境中打开和编辑图像,例如打开位图进行独立编辑。 处理的图像不必是 Visual Studio 项目的一部分。
转到菜单“文件”>“打开”。
在“文件类型”框中选择“所有文件”。
找到并打开要编辑的图像。
更改图像属性
可以使用“属性”窗口设置或修改图像的属性。
在图像编辑器中打开图像。
在“属性”窗口中更改图像的任一或所有属性。
properties 说明 颜色 指定图像的配色方案。 选择“单色”、“16”、“256”或“真彩色”。
如果已使用 16 色调色板绘制了图像,则选择“单色”会将图像中的颜色替换为黑白色。 对比度并非始终保持不变:例如,红色和绿色的相邻区域都将转换为黑色。Filename 指定图像文件的名称。
默认情况下,Visual Studio 会通过从默认资源标识符 (IDB_BITMAP1) 中删除前四个字符(“IDB_”)并添加相应的扩展名,来分配创建的基本文件名。 此示例中图像的文件名是 BITMAP1.bmp。 可将它重命名为 MYBITMAP1.bmp。Height 设置图像的高度(以像素为单位)。 默认值为 48。
将裁剪图像,或者在现有图像的下方添加空白。ID 设置资源的标识符。
对于图像,Microsoft Visual Studio 默认会按系列分配下一个可用标识符:IDB_BITMAP1、IDB_BITMAP2,依此类推。 类似的名称用于图标和光标。调色板 更改颜色属性。
双击以选择一种颜色并显示“自定义颜色选择器”对话框。 通过在相应文本框中键入 RGB 或 HSL 值来定义颜色。SaveCompressed 指示图像是否采用压缩格式。 此属性为只读。
Visual Studio 不允许以压缩格式保存图像,因此对于在 Visual Studio 中创建的任何图像,此属性为 False。 如果在 Visual Studio 中打开(在另一个程序中创建的)压缩图像,则此属性为 True。 如果使用 Visual Studio 保存压缩图像,该图像将解压缩,并且此属性将还原为 False。宽度 设置图像的宽度(以像素为单位)。 位图的默认值为 48。
将裁剪图像,或者在现有图像的右侧添加空白。
要求
无
另请参阅
反馈
即将发布:在整个 2024 年,我们将逐步淘汰作为内容反馈机制的“GitHub 问题”,并将其取代为新的反馈系统。 有关详细信息,请参阅:https://aka.ms/ContentUserFeedback。
提交和查看相关反馈