适用于:
应用策略权限
默认情况下,Microsoft Defender Experts 应用可用于Microsoft Teams,但某些环境可能具有由于 Teams 中的应用策略权限而阻止应用安装的限制。 了解如何检查 Teams 应用权限策略
加入 Defender Experts Teams 频道时,应能够通过键入 @Defender Experts,在频道中提及或标记 Defender Experts 机器人。 如果机器人未显示在建议列表中,则可能是 Teams 权限策略阻止应用运行。 详细了解如何与Defender XDR 专家通信
以下屏幕截图是缺少的机器人的示例:

检查 Teams 应用权限策略
若要验证 Teams 权限策略是否阻止 Defender 专家应用正常工作,请执行以下步骤。
在“Microsoft Teams”中,选择“Teams”工作区上的“ 应用 ”。
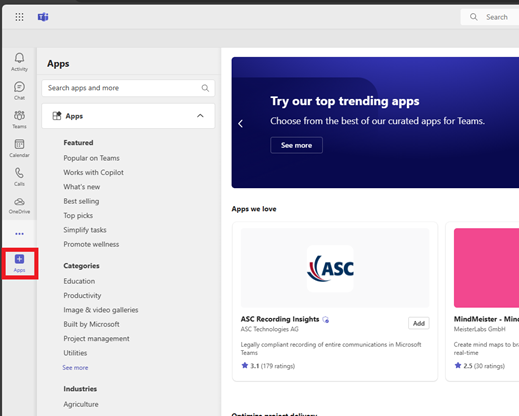
在搜索窗格中键入 Defender Experts 以查看 Defender Experts 应用。
选择 “请求 ”以请求 Defender 专家服务。

如果已安装 Teams 应用,但遇到策略问题,请执行以下作:
- 转到 Defender Experts 应用的“管理应用 ”页,然后转到“ 用户请求 ”选项卡。详细了解 管理应用 - Microsoft Teams 管理中心
如果看到以下通知,则 Teams 应用权限策略会阻止你使用 Defender Experts 应用:
This app is blocked in app permission policies. To approve a user's app request, review the app permission policies assigned to them and allow the app in any policies where it's blocked.

修复 Teams 应用权限策略
有两个选项可以修复 Teams 应用权限策略,该策略会阻止 Defender Experts 应用运行:
更改阻止 Defender Experts 应用运行的策略
转到 “应用权限策略”页。 详细了解 应用权限策略 - Microsoft Teams 管理中心
查看每个策略,查看 Microsoft应用 是否设置为 “允许特定应用并阻止所有其他应用”。

选择 “添加应用”。 在浮出控件面板中,查找 Defender 专家,然后选择 “允许”。

应用应在 24 小时后开始工作。
添加允许 Defender 专家应用运行的新策略
转到 “应用权限策略 ”页,然后选择“ 添加”。
在右侧的浮出控件面板中,搜索并选择“ Defender 专家”,然后选择“ 允许”。

根据需要完成其余字段,然后选择“ 保存”。 如果此策略适用于一组用户,请确保将通道中的所有成员分配给该策略。 应用应在 24 小时后开始工作。
Teams 频道不可用
如果托管响应通道已存档或删除,则无法接收更新或与 Defender 专家聊天。 若要了解详细信息,请参阅如何 存档 或 还原已删除的通道。
