使用本文作为指南在 Windows 设备上配置 Microsoft Edge 策略设置。 如果尚未设置 Microsoft Edge,请参阅 Microsoft Edge 设置指南。
注意
Microsoft Edge 管理服务是Microsoft 365 管理中心中一种专用且简化的管理工具,现已推出。 了解详细信息。
Windows 上的策略设置简介
你可以使用组策略对象 (GPO) 在所有版本的 Windows 上配置 Microsoft Edge 和受托管 Microsoft Edge 更新的策略设置。 还可以通过注册表为以下项配置策略:
- 已加入 Microsoft Active Directory (AD) 域的 Windows 设备
- Microsoft Intune 中注册了设备管理的 Windows 10 专业版或企业实例
若要配置组策略对象的 Microsoft Edge,请安装 管理模板,用于将 Microsoft Edge 的规则和设置添加到 Active Directory 域中的组策略中央存储。 或者,将这些规则和设置添加到单台计算机上的“策略定义”模板文件夹,然后配置要设置的特定策略。
如果你想要在域级别管理策略,可以使用 Active Directory 组策略配置 Microsoft Edge 策略设置。 此方法允许你全局管理策略设置。 可以将不同的策略设置定向到特定 OU,也可以使用 WMI 筛选器将设置仅应用于特定查询返回的用户或计算机。 若要在单台计算机上配置策略,可以在目标计算机上使用本地组策略编辑器。 此方法允许你应用仅影响本地设备的策略设置。
Microsoft Edge 支持强制策略和推荐策略。 强制策略会覆盖用户首选项并阻止用户更改策略设置。 建议策略提供用户可以重写的默认设置。 大多数策略只是强制性的,但有一个子集是强制性和建议性的。 如果设置了这两种策略,则强制性设置优先。 推荐的策略仅在用户未修改设置时生效。
提示
你可以使用 Microsoft Intune 配置 Microsoft Edge 策略设置。 有关详细信息,请参阅使用 Microsoft Intune 配置 Microsoft Edge。
有两种用于 Microsoft Edge 的管理模板,这两种模板都可以与常用的组策略管理工具一起应用,例如用于单台计算机的应用程序的本地组策略编辑器或 Microsoft Windows 域网络的组策略管理控制台。 这些模板包括:
- msedge.admx,用于配置 Microsoft Edge 设置
- msedgeupdate.admx,用于管理 Microsoft Edge 更新。
以下步骤介绍如何安装、配置和测试 Microsoft Edge 模板。
1. 下载并安装 Microsoft Edge 管理模板
如果你想要在 Active Directory 中配置 Microsoft Edge 策略设置,请将文件下载到可从安装有远程服务器管理工具 (RSAT) 的域控制器或工作站中访问的网络位置。 若要在单台计算机上进行配置,请将文件下载到该计算机。
将管理模板文件添加到相应位置时,Microsoft Edge 策略设置将在组策略编辑器中立即可用。
转到 Microsoft Edge 企业版登陆页面以下载 Microsoft Edge 策略模板文件,然后提取内容。
将管理模板添加到 Active Directory 中
在带有 RSAT 的域控制器或工作站上,前往适用于你的域的任何域控制器上的 PolicyDefinition 文件夹(也称为中央存储)。 对于较旧版本的 Windows Server,你可能需要创建 PolicyDefinition 文件夹。 有关详细信息,请参阅如何在 Windows 中为组策略管理模板创建和管理中央存储。
打开 MicrosoftEdgePolicyTemplates,然后转到窗口>admx。
将 msedge.admx 文件复制到 PolicyDefinition 文件夹。 (示例:%systemroot%\sysvol\domain\policies\PolicyDefinitions)
在 admx 文件夹中,打开相应的语言文件夹。 例如,如果你在美国,请打开 en-US 文件夹。
将 msedge.adml 文件复制到 PolicyDefinition 文件夹内匹配的语言文件夹中。 如果此文件夹尚不存在,请创建它。 (示例:%systemroot%\sysvol\domain\policies\PolicyDefinitions\EN-US)
如果你的域有多个域控制器,则新 ADMX 文件将按下一个域复制间隔复制到这些域控制器。
要确认是否正确加载了文件,请从 Windows 管理工具中打开组策略管理编辑器,然后展开计算机配置>策略>管理模板>Microsoft Edge。 你应该会看到如下所示的一个或多个 Microsoft Edge 节点。
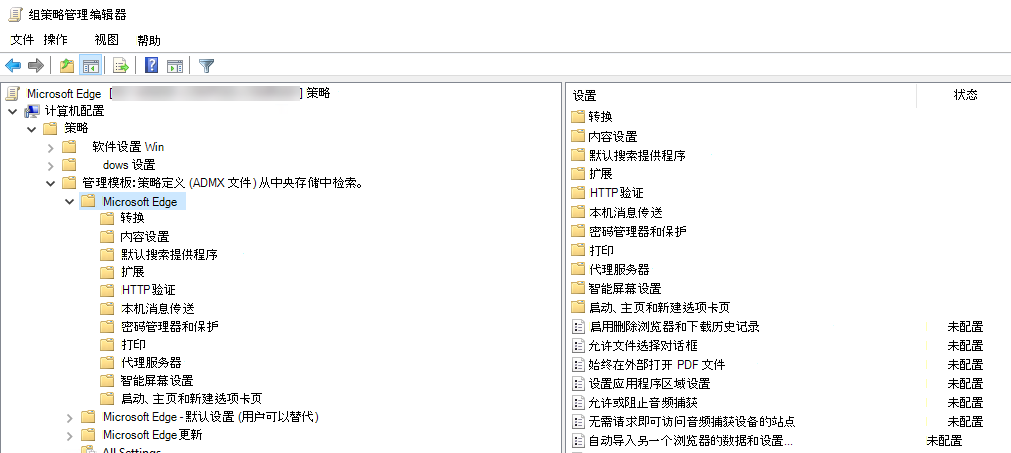
将管理模板添加到单台计算机中
- 在目标计算机上,打开 MicrosoftEdgePolicyTemplates,然后转到窗口>admx。
- 将 msedge.admx 文件复制到“策略定义”模板文件夹。 (示例:C:\Windows\PolicyDefinitions)
- 在 admx 文件夹中,打开相应的语言文件夹。 例如,如果你在美国,请打开 en-US 文件夹。
- 将 msedge.adml 文件复制到“策略定义”文件夹内匹配的语言文件夹中。 (示例:C:\Windows\PolicyDefinitions\en-US)
- 要确认是否正确加载了文件,请直接打开本地组策略编辑器(Windows 键 + R,然后输入 gpedit.msc),或者打开 MMC,然后加载本地组策略编辑器管理单元。 如果发生错误,通常是因为文件位于不正确的位置。
2. 设置强制性或推荐的策略
你可以设置强制性或推荐的策略,以针对 Active Directory 和单台计算机使用组策略编辑器配置 Microsoft Edge。 你可以选择适当的节点以将策略设置范围设置为计算机配置或用户配置,如下所述。
若要配置强制策略,请打开组策略 编辑器并转到 (计算机配置或用户配置) >策略>管理模板>Microsoft Edge。
若要配置建议的策略,请打开组策略 编辑器,转到 (计算机配置或用户配置) >策略>管理模板>Microsoft Edge – 默认设置 (用户可以替代) 。
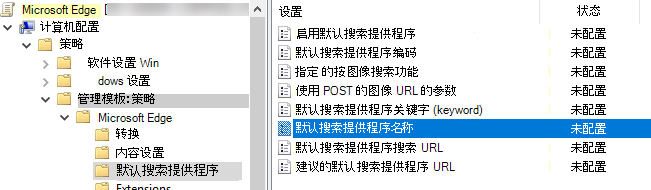
3. 测试策略
在目标客户端设备上,打开 Microsoft Edge,然后前往 edge://policy 以查看应用的所有策略。 如果你在本地计算机上应用了策略设置,则策略应该会立即显示出来。 如果你正在配置策略设置,则可能需要关闭并重新打开 Microsoft Edge(如果它处于打开状态)。
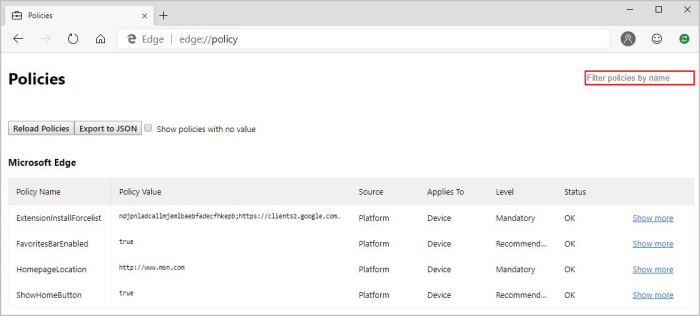
对于 Active Directory 组策略设置,策略设置将按域管理员定义的定期间隔发送到域计算机。 目标计算机可能不会立即接收到策略更新。 如果要在目标计算机上手动刷新 Active Directory 组策略设置,请在目标计算机上的命令提示符或 PowerShell 会话中运行以下命令:
gpupdate /force
可能需要关闭并重新打开 Microsoft Edge,然后才会显示新策略。
你还可以在目标计算机上使用 REGEDIT.exe 来查看存储组策略设置的注册表设置。 这些策略设置位于注册表路径:HKLM\SOFTWARE\Policies\Microsoft\Edge。