Microsoft Edge 中的 PDF 阅读器
PDF 文件是我们日常生活的重要组成部分。 它们以合同与协议、新闻稿、表单、研究文章、简历等形式出现,不一而足。 企业十分需要一款可靠、安全和强大的 PDF 阅读器来处理这些文件。
Microsoft Edge 内置的 PDF 阅读器可用于打开本地 PDF 文件、联机 PDF 文件或在网页中嵌入的 PDF 文件。 可使用墨迹和突出显示功能对这些文件添加批注。 这款 PDF 阅读器应用可同时满足用户对网页和 PDF 文档的需求。 Microsoft Edge PDF 阅读器是一款安全可靠的应用程序,可跨 Windows 和 macOS 桌面平台工作。
前提条件、支持和约束
下表显示了各个频道和版本的 Microsoft Edge 支持的 PDF 阅读器功能。
| 功能 | 稳定频道版本 |
|---|---|
| 查看和打印本地、联机和嵌入的 PDF 文件 | 79.0.309.71 |
| 基本的表单填写 (不支持 JavaScript 表单) |
79.0.309.71 |
| 目录 | 86.0.622.38 |
| 页面视图 | 88.0.705.50 |
| 插入光标模式浏览 | 87.0.664.41 |
| 墨迹书写 | 80.0.361.48 |
| 墨迹自定义 | 83.0.478.54 |
| Highlight | 81.0.416.53 |
| 文本注释 | 88.0.705.50 |
| 大声朗读 | 84.0.522.63 |
| 查看同一业务租户中受 Microsoft Purview 信息保护保护的文件 | 80.0.361.48 中的 Windows 支持 81.0.416.53 中的 Mac 支持 |
| 查看跨业务租户受 Microsoft Purview 信息保护保护的文件 | 91.0.864.37 |
| 查看受 Information Rights Management (IRM) 保护的文件 | 83.0.478.37 |
约束
请注意,当前 PDF 阅读器存在以下限制:
- XML 窗体体系结构 (XFA) ,是 Microsoft Edge 中不支持的旧格式。
- 有关当前不受支持的辅助功能场景的文档,可在 Microsoft 辅助功能一致性报告博客中找到。
功能
PDF 阅读器内置于 Microsoft Edge 中,具有基本的阅读和导航功能,如缩放、旋转、适合页面/宽度、跳转到页面和搜索等。 它们可以通过 PDF 内容顶部的可固定工具栏访问。 本节概述了一些重要功能。 下一张屏幕截图显示了 PDF 阅读器工具栏。
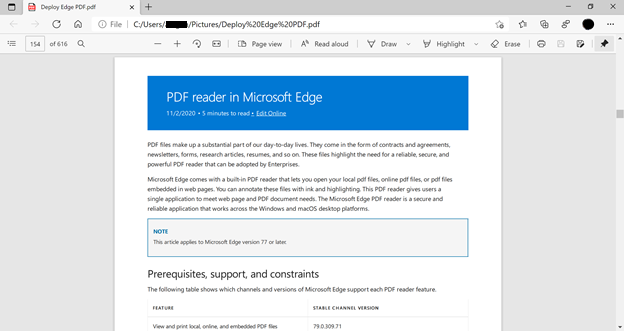
目录
目录使用户能够轻松浏览具有目录的 PDF 文档。 当用户单击目录图标时,将显示一个导航窗格,其中显示了 PDF 文档中已标记的节和子节的列表。 然后用户可以单击窗格中的任何标签以导航到文档的该部分。 只要需要,窗格就会保持打开状态,当用户想继续阅读文档时,可以关闭窗格。 下一个屏幕截图显示了打开文档的导航窗格。

页面视图
Microsoft Edge 支持在开发人员和 Canary 渠道中查看不同的 PDF 文档。 用户可以将文档的布局从单个页面视图更改为并排显示的两个页面。 要更改查看 PDF 文档的方式,用户可以单击 PDF 工具栏中的“页面视图”按钮,然后选择要使用的任一视图。 下一张屏幕截图中显示了两个页面视图。
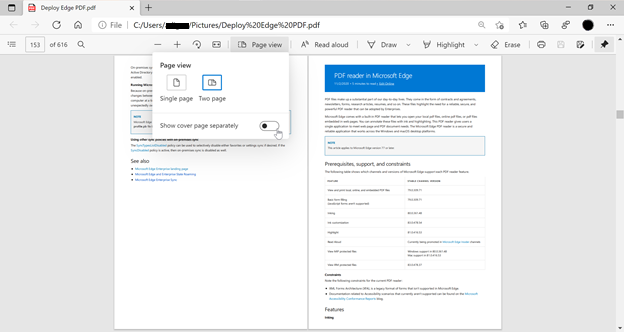
插入光标模式浏览
在 Microsoft Edge 中打开的 PDF 文件可使用插入光标浏览,这意味着用户可以使用键盘与 PDF 文件进行交互。 如果用户在浏览器的任何地方按 F7 键,就会询问是否应该打开插入光标浏览。 如果启用,插入光标浏览可用于在浏览器中打开的任何内容,无论是 PDF 文件还是网页。 当用户再次按 F7 时,将关闭插入光标浏览。 当插入光标浏览处于活动状态且焦点在内容上时,用户将在 PDF 文件中看到闪烁的光标。 插入光标还可用于在文件中导航,或在移动光标时按 Shift 键选择文本。 此功能允许用户轻松地创建作为突出显示的元素,或与作为链接的元素交互,使用键盘形成字段。 下一个屏幕截图显示了打开“插入光标模式浏览”的弹出菜单。

墨迹书写
PDF 文件的墨迹书写非常方便,可快速记录参考、签名或填写 PDF 表单。 现在,Microsoft Edge 中支持此功能。 除了可根据需要向 PDF 文件添加墨迹书写外,还可以使用颜色和笔划宽度使他人留意 PDF 文件的不同部分。 下一张屏幕截图将显示用户如何向 PDF 页面添加墨迹书写。

Highlight
Microsoft Edge 中的 PDF 阅读器支持添加和编辑突出显示。 若要创建突出显示,用户只需选择文本,右键单击它,选择菜单中的“突出显示”,然后选择希望使用的颜色。 还可使用笔触笔或键盘创建突出显示。 下一张屏幕截图将显示可用的突出显示选项。

文本注释
阅读 PDF 文件时,可以将文本笔记添加到文件中的文本中,以记下想法,方便日后参考。
用户可以通过选择要添加笔记的文本并调用右键单击上下文菜单来添加笔记。 选择菜单中的添加笔记选项将打开用户可以在其中添加注释的文本框。 他们可以键入注释,然后单击复选标记保存笔记。
添加笔记后,所选文本将突出显示,并显示笔记图标以指示笔记。 用户可以将鼠标悬停在该图标上预览评论,也可以单击它打开并编辑注释。
下一个屏幕截图显示笔记被添加到突出显示的文本中。

大声朗读
通过 PDF 的“大声朗读”功能,用户可在执行其他对他们而言可能很重要的任务的同时,轻松收听 PDF 内容。 此外,它还可帮助视障学习者专注于内容,让学习变得更加轻松。 下一张屏幕截图将显示一个“大声朗读”的示例。 “突出显示”将显示当前正在阅读的文本。

受保护的 PDF 文件
Microsoft Purview 信息保护使用户能够安全地与他人协作,同时遵守组织的合规策略。 文件受到保护后,用户可以对其执行的操作取决于被分配的权限。
重要提示
MIP 需要许可证。 有关详细信息,请参阅此 Microsoft 365 许可指南。
无需下载任何其他软件或安装任何加载项,便可直接在浏览器中打开这些文件。 此功能将 MIP 提供的安全性直接集成到浏览器中,为用户提供无缝的工作流。 可以跨业务租户查看受 MIP 保护的文件。 当前不支持通过使用者标识查看文件。
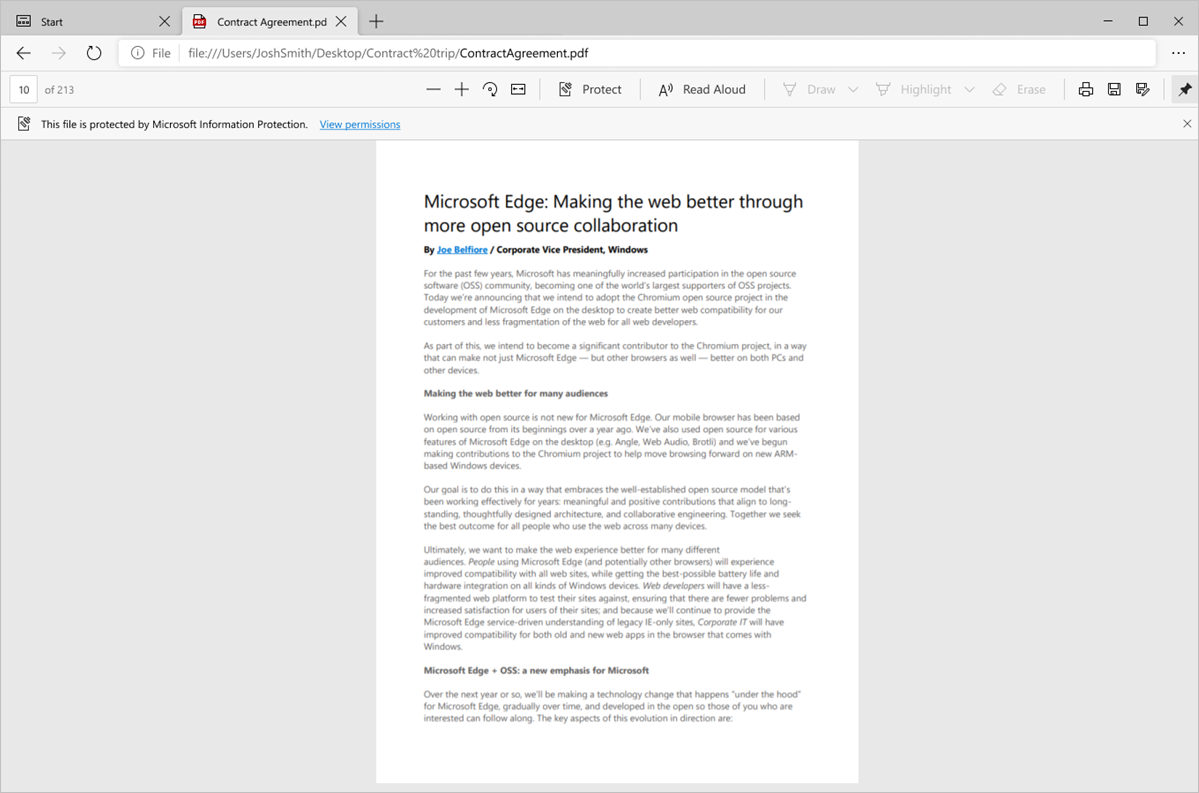
除 MIP 受保护文件之外,还可在本地浏览器中打开信息权限管理 (IRM) 受保护的 SharePoint 库中的 PDF 文件。
用户可在 Microsoft Edge 中查看保存在本地或云中的 MIP 受保护文件。 如果保存在本地,则可直接在浏览器中打开文件。 如果文件是从 SharePoint 等云服务中打开的,则用户可能需要使用“在浏览器中打开”选项。
如果用户登录到 Microsoft Edge 的配置文件至少具有对文件的“查看”权限,则文件将在“Microsoft Edge”中打开。

查看和验证基于证书的数字签名
在这个数字世界中,建立文档内容的真实性和所有权变得非常重要。 基于证书的数字签名通常用于 PDF 文档中,以确保文档中的内容与作者的意图相同,并且没有更改。 使用 Microsoft Edge,可以查看并验证 PDF 中的证书数字签名。
我们正积极努力改进支持,以解决更多方案,并期待获得有关相同情况的反馈。
辅助功能
PDF 阅读器支持键盘辅助功能、高对比度模式以及跨 Windows 和 macOS 设备的屏幕阅读器。
键盘辅助功能
用户可使用键盘导航到文档中可交互的不同部分,如表单字段和突出显示。 用户还可以使用插入光标模式来导航并使用键盘与 PDF 文件交互。
高对比度模式
PDF 阅读器将使用在操作系统级别定义的设置,在高对比度模式下呈现 PDF 内容。
屏幕阅读器支持
用户可以使用 Windows 和 Mac 计算机上的屏幕阅读器浏览和阅读 PDF 文件。
安全与可靠
安全是任何组织最重要的原则之一。 PDF 阅读器安全性是 Microsoft Edge 安全设计的一个有机组成部分。 PDF 阅读器中最重要的两大安全功能是,进程隔离和 Microsoft Defender 应用程序防护(以下简称“应用程序防护”)。
进程隔离。 从不同网站打开的 PDF,其进程完成彼此隔离。 浏览器无需同任何网站或从其他来源打开的 PDF 文件进行通信。 因此,浏览 PDF 不会遭受任何计划使用遭入侵的 PDF 作为攻击面的攻击。
应用程序防护。 借助应用程序防护,管理员可以设置组织信任的网站列表。 如果用户打开任何其他网站,将在单独的应用程序防护窗口中打开,该窗口在自己的容器中运行。 该容器可帮助保护公司网络和用户计算机上的任何数据免遭入侵。
此保护同样适用于已查看的任何联机 PDF 文件。 此外,将存储任何从应用程序防护下载的 PDF 文件,并在需要时在容器中重新打开。 这将帮助你的环境不只在下载文件时,而是在 PDF 文件的整个生命周期中保持安全。 有关详细信息,请参阅应用程序防护。
可靠性
由于 Microsoft Edge 是一款基于 Chromium 的浏览器,因此能为用户提供与其他基于 Chromium 的浏览器相同级别的可靠性。
部署和更新 PDF 阅读器
PDF 阅读器会随 Microsoft Edge 浏览器的其余部分进行部署和更新。 若要了解有关部署 Microsoft Edge 的详细信息,请观看将 Microsoft Edge 部署到成百上千的设备视频。 此外,还可访问 Microsoft Edge 文档登陆页面,获得更多部署信息。
提示
你可以将 Microsoft Edge 设置为组织的默认 PDF 阅读器。 为此,请执行下列步骤。
路线图和反馈
Microsoft Edge 中的 PDF 阅读器路线图可在此处查看。
我们正积极研究你认为重要的功能反馈。 请随意通过 Microsoft Edge 预览体验成员 向 反馈。