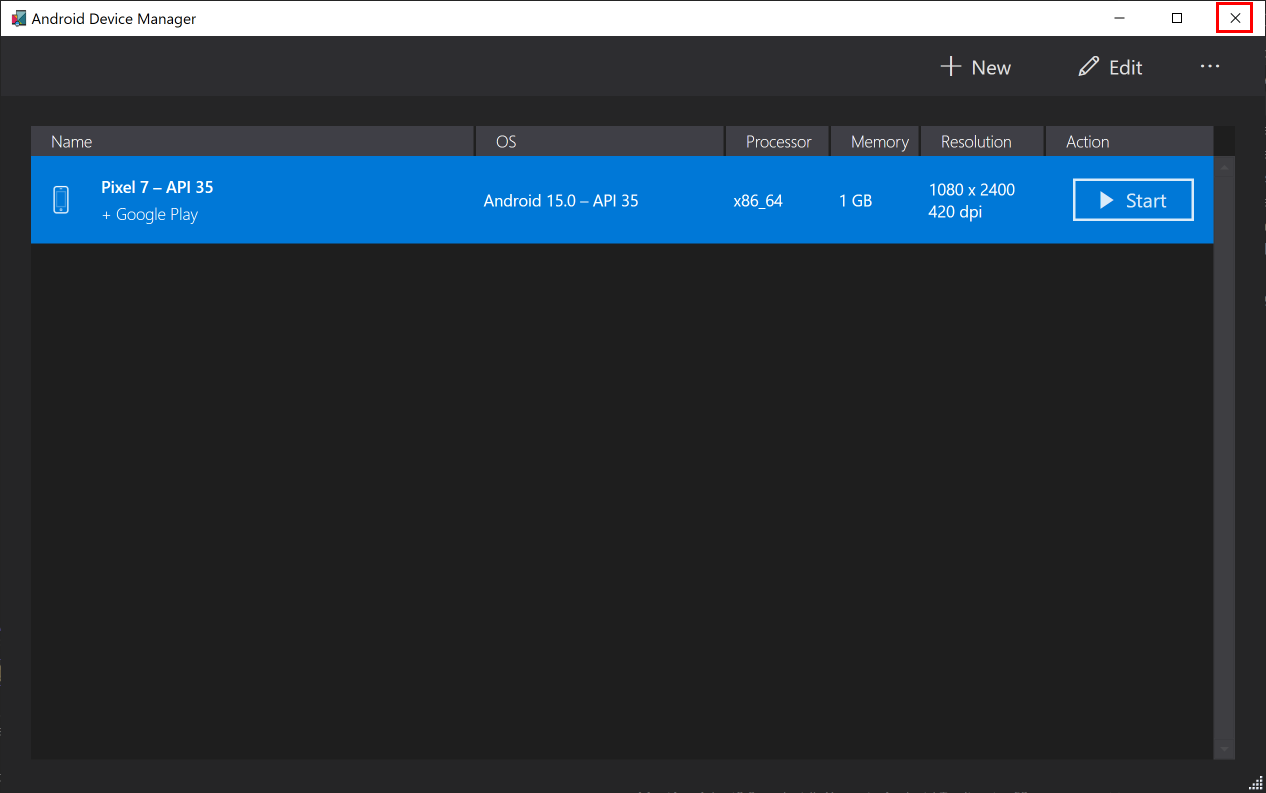本教程介绍如何在 Windows 上的 Visual Studio 2022 中或者在 Windows、macOS 或 Linux 上的 Visual Studio Code 中创建和运行你的第一个 .NET 多平台应用 UI (.NET MAUI) 应用。 这有助于确保正确设置开发环境。
先决条件
- Visual Studio 2022 17.12 或更高版本,并安装了 .NET Multi-platform App UI 工作负载。 有关详细信息,请参阅安装。
创建应用
在本教程中,你将在 Visual Studio 2022 中创建第一个 .NET MAUI 应用,并在 Android 模拟器上运行:
在 Windows 上开发适用于 iOS 的 .NET MAUI 应用需要 Mac 生成主机。 如果你不需要专门面向 iOS 且没有 Mac,请考虑从 Android 或 Windows 入手。
在本教程中,你将在 Visual Studio 中创建第一个 .NET MAUI 应用,并在 iOS 模拟器上运行它:
在本教程中,你将在 Visual Studio 2022 中创建第一个 .NET MAUI 应用并在 Windows 上运行它:
启动 Visual Studio 2022。 在开始窗口中,单击“创建新项目”以创建新项目:

在“创建新项目”窗口中,在“所有项目类型”下拉列表中选择“MAUI”,选择“.NET MAUI 应用”模板,然后单击“下一步”按钮:

在“配置新项目”窗口中命名项目,为其选择合适的位置,然后单击“创建”按钮:

在“其他信息”窗口中,选择要面向的 .NET 版本,然后单击“创建”按钮:

等待项目创建及其依赖项还原完成:

在 Visual Studio 工具栏中,使用“调试目标”下拉列表选择“Android Emulators”,然后选择“Android Emulator”条目:

在 Visual Studio 工具栏中,按下“Android Emulator”按钮:

Visual Studio 将启动安装默认 Android SDK 和 Android Emulator 的过程。
在“Android SDK - 许可协议”窗口中,选择“接受”按钮:

在“用户帐户控制”对话框中,按下“是”按钮:

等待 Visual Studio 下载默认 Android SDK 和 Android Emulator。
在“用户帐户控制”对话框中,按下“是”按钮:

在 Android SDK 平台缺少对话框中,按安装按钮:

在“Android SDK - 许可协议”窗口中,选择“接受”按钮:

等待 Visual Studio 安装 Android SDK 组件。
在“新设备”窗口中,按“创建”按钮:

等待 Visual Studio 下载、解压缩并创建 Android 模拟器。
关闭 Android Device Manager 窗口。
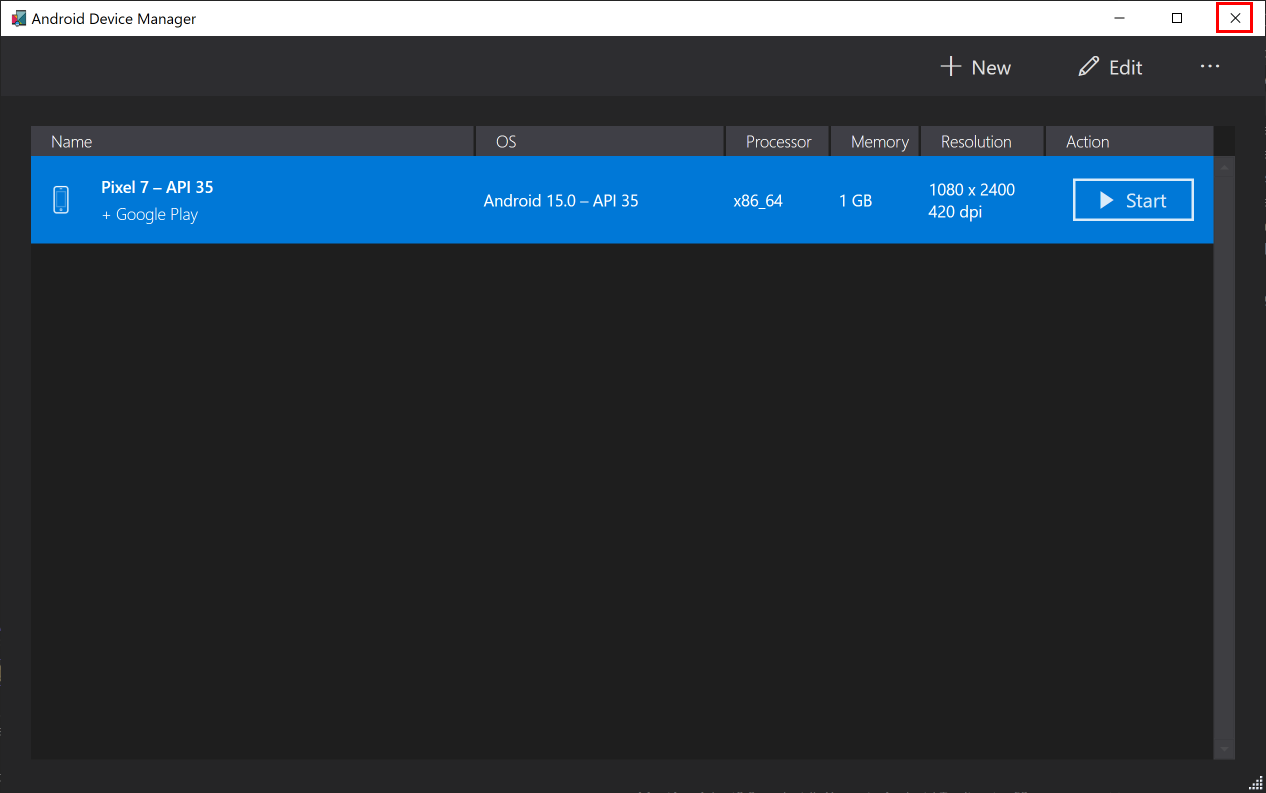
在 Visual Studio 工具栏中,按 Pixel 7 - API 35 (Android 15.0 - API 35) 按钮:

在“Android SDK - 许可协议”窗口中,选择“接受”按钮:

在“用户帐户控制”对话框中,按下“是”按钮:

等待 Visual Studio 安装以下载 Android SDK。
在 Visual Studio 工具栏中,按下“Pixel 7 - API 35 (Android 15.0 - API 35)”按钮以生成并运行应用:

Visual Studio 将启动 Android 模拟器,生成应用并将其部署到模拟器。
在 Android 模拟器中运行的应用中,多次按“单击我”按钮,并观察按钮单击次数的计数递增。

故障排除
如果应用无法编译,请查看排查已知问题,可能会找到问题的解决方案。 如果问题与 Android 模拟器相关,请参阅 Android 模拟器疑难解答。
在 Visual Studio 工具栏中,按下“Windows 计算机”按钮以生成并运行应用:

在正在运行的应用中,多次按“单击我”按钮,并观察按钮单击次数的计数递增:

故障排除
如果应用无法编译,请查看排查已知问题,可能会找到问题的解决方案。
在 Visual Studio 中,将 IDE 与 Mac 生成主机配对。 有关详细信息,请参阅与 Mac 配对以进行 iOS 开发。
在 Visual Studio 工具栏中,使用“调试目标”下拉列表选择“iOS 模拟器”,然后选择特定的 iOS 模拟器:

在 Visual Studio 工具栏中,按下所选 iOS 模拟器的“开始”按钮,以生成并运行应用:

Visual Studio 将生成应用,启动适用于 Windows 的远程 iOS 模拟器,并将应用部署到远程模拟器。 有关适用于 Windows 的远程 iOS 模拟器的更多信息,请参阅适用于 Windows 的远程 iOS 模拟器。
在正在运行的应用中,多次按“单击我”按钮,并观察按钮单击次数的计数递增。

故障排除
如果应用无法编译,请查看排查已知问题,可能会找到问题的解决方案。
面向 Mac Catalyst 的 .NET MAUI 应用只能使用 Visual Studio Code 启动和调试。
先决条件
- Visual Studio Code,其中已安装并配置了 .NET MAUI 扩展:
- 你的 Microsoft 帐户已连接到 C# 开发工具包。
- .NET SDK 已安装。
- 已安装 .NET MAUI SDK。
- 在 Mac 上安装的 Xcode(包括模拟器运行时和 Xcode 命令行工具)(如果面向 Apple 平台)。
- 如果目标平台是 Android,请在您的计算机上安装 Microsoft OpenJDK、Android SDK 和 Android 仿真器。
有关详细信息,请参阅安装。
创建应用
在本教程中,你将在 Visual Studio Code 中创建第一个 .NET MAUI 应用,并在 Android 模拟器上运行它:
在本教程中,你将在 Mac 上的 Visual Studio Code 中创建第一个 .NET MAUI 应用,并在 iOS 模拟器上运行它:
在本教程中,你将在 Mac 上的 Visual Studio Code 中创建第一个 .NET MAUI 应用,并在 macOS 上运行它:
在本教程中,你将在 Windows 上的 Visual Studio Code 中创建第一个 .NET MAUI 应用,并在 Windows 上运行它:
启动 Visual Studio Code。 在 资源管理器中,按 创建 .NET 项目:

或者,在 Windows 上按 Ctrl+Shift+P ,或在 macOS 上按 Cmd+Shift+P ,然后按 .NET:新建项目... 命令。
在命令面板中,选择 .NET MAUI 应用 模板:

在 项目位置 对话框中,选择要创建新项目的位置。
在命令面板中,输入新项目的名称,然后按 ENTER:

在命令面板中,按 创建项目:

等待项目创建,如果需要,接受该文件夹作为受信任的位置。
在 资源管理器中,展开项目的根节点,然后打开 C# 文件,例如 MainPage.xaml.cs:

在 Visual Studio Code 中,通过按 Windows 上的 Ctrl+Shift+P 或 macOS 上的 Cmd+Shift+P ,然后选择 .NET MAUI:配置 Android,然后 刷新 Android 环境来验证 Android 环境是否正确配置。 必须解决任何检测到的错误。
在 Visual Studio Code 底部的状态栏中,点击大括号符号 { },确保 调试目标 已选择特定的 Android 模拟器:

还可以通过在 Windows 上按 Ctrl+Shift+P 或在 macOS 上按 Cmd+Shift+P 并选择 .NET MAUI:从命令面板中选取 Android 设备 来设置调试目标。
通过在 Android 上按 F5 或按 Visual Studio Code 右上角的“运行”按钮,在 Android 上生成并运行应用:

如果要求你在命令面板中选择调试器,请选择 C#,然后选择项目的启动配置。
在你选择的 Android 模拟器中运行的应用中,多次按下单击我按钮,并观察按钮单击次数的计数递增:

在 Android 设备上调试应用
若要在 Android 设备上调试应用,请执行以下操作:
- 确保您的设备已配置好,以便部署。 有关详细信息,请参阅设置待部署的设备。
- 将设备插入计算机,并将其选为 Visual Studio Code 中的调试目标。
- 运行应用。
在 Visual Studio Code 中,按 Cmd+Shift+P ,然后选择 .NET MAUI:配置 Apple,然后 刷新 Apple 环境,验证是否已正确配置 Apple 环境。 必须解决任何检测到的错误。
在 Visual Studio Code 底部的状态栏中,点击大括号符号 { },并确保将 Debug Target 选择为特定的 iOS 模拟器:

还可以通过按 Cmd+Shift+P 并选择 .NET MAUI:从命令面板中选取 iOS 设备 来设置调试目标。
通过按 F5 或在 Visual Studio Code 右上角按 运行 按钮,在 iOS 上生成并运行应用:

如果要求你在命令面板中选择调试器,请选择 C#,然后选择项目的启动配置。
在你选择的 iOS 模拟器中运行的应用里,多次点击 “点击我” 按钮,观察按钮点击次数的增加。

在 iOS 设备上调试应用
若要在 iOS 设备上调试应用,请执行以下操作:
- 确保在 Xcode > 设置 > 帐户中将 Apple ID 添加到 Xcode。
- 如果你属于 Apple 开发人员计划,请确保设备已注册到你的团队。
- 在设备上启用开发人员模式。 首次运行应用时,设备上可能会显示一个弹出窗口 - 请确保选择“允许”。 有关开发人员模式的详细信息,请访问 developer.apple.com,并参阅 在设备上启用开发人员模式。
- 将设备插入计算机,并将其选为 Visual Studio Code 中的调试目标。
- 运行应用。
在 Visual Studio Code 中,按 Cmd+Shift+P ,然后选择 .NET MAUI:配置 Apple,然后 刷新 Apple 环境,验证是否已正确配置 Apple 环境。 必须解决任何检测到的错误。
在 Visual Studio Code 底部的状态栏中,按下大括号符号 { },确保 调试目标 已设置为你的 Mac:

还可以按 Cmd+Shift+P 并从命令面板中选择 .NET MAUI:选取 macOS 设备 来设置调试目标。
通过按 F5 或在 Visual Studio Code 右上角按 运行 按钮,在 macOS 上生成并运行应用:

如果要求你在命令面板中选择调试器,请选择 C#,然后选择项目的启动配置。
在正在运行的应用中,多次按“单击我”按钮,并观察按钮单击次数的计数递增:

在 Visual Studio Code 底部的状态栏中,按大括号符号 { },并确保将调试目标设置为 Windows:

还可以通过按 Ctrl+Shift+P 并选择 .NET MAUI:从命令面板中选取 Windows 设备 来设置调试目标。
通过在 Windows 上按 F5 或按 Visual Studio Code 右上角的“运行”按钮,在 Windows 上生成并运行应用:

如果要求你在命令面板中选择调试器,请选择 C#,然后选择项目的启动配置。
在正在运行的应用中,多次按“单击我”按钮,并观察按钮单击次数的计数递增:

故障排除
如果应用无法构建和部署,请查阅已知问题疑难解答,其中可能有你的问题的解决方案。
后续步骤
本教程介绍了如何创建和运行第一个 .NET Multi-platform App UI (.NET MAUI) 应用。
若要了解使用 .NET MAUI 生成应用的基础知识,请参阅创建 .NET MAUI 应用。 或者,如需完整的 .NET MAUI 培训课程,请参阅使用 .NET MAUI 生成移动和桌面应用。