从 URL 打开日程安排板
可以通过加载 web 资源的 URL来 访问日程安排板。 访问此 URL 的最简单方法是根据您的喜好配置日程安排板,选择更多选项 (…) 并选择复制链接。 生成的链接包括当前在您的板上配置的参数。
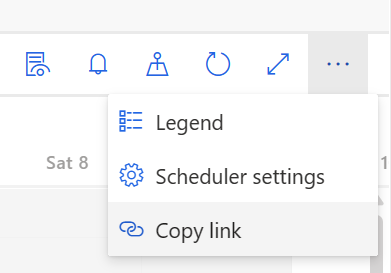
您也可以手动构造 URL,使用参数扩展该 URL 来优化体验。
了解 URL 结构
基本 URL 为 https://<domain>/main.aspx?pagetype=webresource&webresourceName=msdyn_/ScheduleBoard/index.html?data=<parameters>
-
<domain>是您的组织的域。 例如,contoso.onmicrosoft.com -
<parameters>是 URI 编码和字符串化的 JSON 对象,其中包括定义日程安排板焦点的键值对。
创建参数
我们将使用浏览器控制台创建参数。 了解有关 Microsoft Edge 中的控制台和 DevTools 的更多信息。
在浏览器中打开控制台。
构造命令,如
encodeURIComponent(JSON.stringify({parameter1: "value", parameter2: "value", ...})),在控制台中输入命令。 例如,要显示地图并将视图模式设置为每日,命令为:encodeURIComponent(JSON.stringify({map: "true", viewmode: "daily"})),结果为%7B%22map%22%3A%22true%22%2C%22viewmode%22%3A%22daily%22%7D。将生成的字符串化对象附加到基本 URL,创建启动参数进行相应设置的日程安排板的功能 URL。 例如:
https://contoso.onmicrosoft.com/main.aspx?pagetype=webresource&webresourceName=msdyn_/ScheduleBoard/index.html?data=%7B%22map%22%3A%22true%22%2C%22viewmode%22%3A%22daily%22%7D。
基于统一界面附加参数
(可选)在日程安排板 URL 参数后面,您可以为 Dynamics 365 的统一界面添加非编码参数。
以下参数在不包含导航元素的单独浏览器窗口中打开日程安排板:&cmdbar=false&navbar=off&newWindow=true。 使用这些参数打开日程安排板可能会自动添加一些系统参数,如 forceUCI=1 和 appid=<ID>。
向站点地图添加参数
您可以在 Power Apps 中自定义模型驱动应用的导航。 了解详细信息:使用站点地图设计器创建模型驱动应用站点地图。
使用构造的 URL 添加新的导航点或替代日程安排板设置路径。 在 URL 字段中,输入 /main.aspx?pagetype=entitylist&etn=msdyn_scheduleboardsetting 和编码的参数,如 ?data=%7B%22map%22%3A%22true%22%2C%22viewmode%22%3A%22daily%22%7D。
参数参考
以下参数可以传递到日程安排板。
日程安排板选项卡
tab : "<tab ID>"使用此浏览器查询获取选项卡 ID:
https://<domain>/api/data/v9.1/msdyn_scheduleboardsettinges?$select=msdyn_tabname,msdyn_scheduleboardsettingid地图部分可见
map : "true/false"日程安排板视图类型
viewtype : "gantt/list"日程安排板视图模式
viewmode : "hourly/daily/weekly/monthly"日程安排板的开始日期
startdate : "YYYY-MM-DD"日期采用为日程安排板配置的时区。 您只能以 ISO 格式定义开始日期,系统会将日期设置为给定日期所在的周或月的开始日期。
列宽度
columnwidth : "1...100"更改甘特图视图类型的列的宽度。 定义百分比并根据视图模式进行转换。