控制台概述
控制台类似于 DevTools 中的智能、丰富的命令行,它是与其他工具配合使用的绝佳帮手工具。 控制台提供了一种编写功能脚本、检查当前网页以及使用 JavaScript 操作当前网页的强大方法。
控制台工具可帮助执行多个任务,以下文章更详细地介绍了这些任务:
- 跟踪问题找出当前项目中某些环节无法正常工作的原因。 参阅修复控制台中报告的 JavaScript 错误。
- 以日志消息的形式在浏览器中获取有关 Web 项目的信息。 参阅筛选控制台消息。
- 脚本中关于调试的日志信息。 参阅在控制台工具中记录消息。
- 在 REPL 环境中试用 JavaScript 表达式。 参阅在控制台中运行 JavaScript。
- 使用 JavaScript 与浏览器中的 Web 项目进行交互。 参阅使用控制台与 DOM 交互。
可以在 DevTools 的顶部或底部打开 控制台 工具;它显示在 活动栏的上半部分:
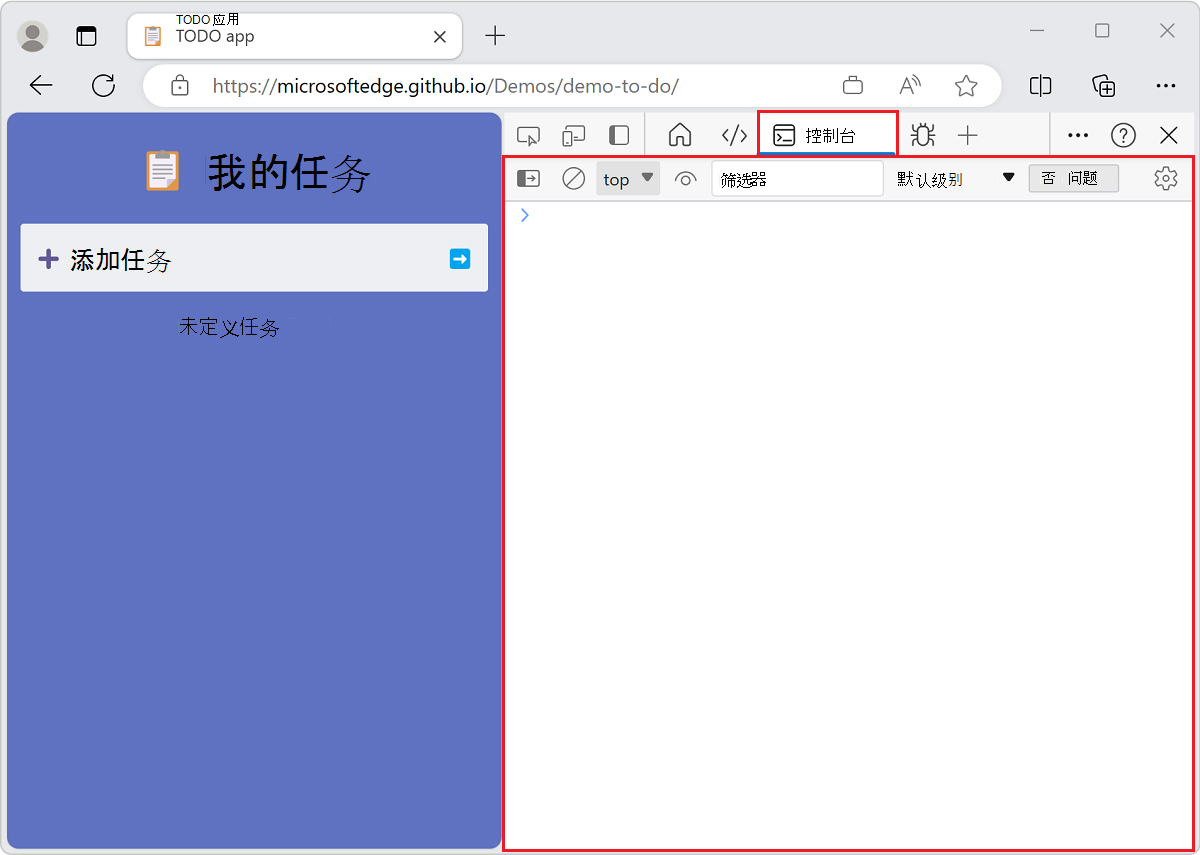
控制台显示在 DevTools 的下半部分中, (“快速视图”面板) ,其上方打开“元素”工具:
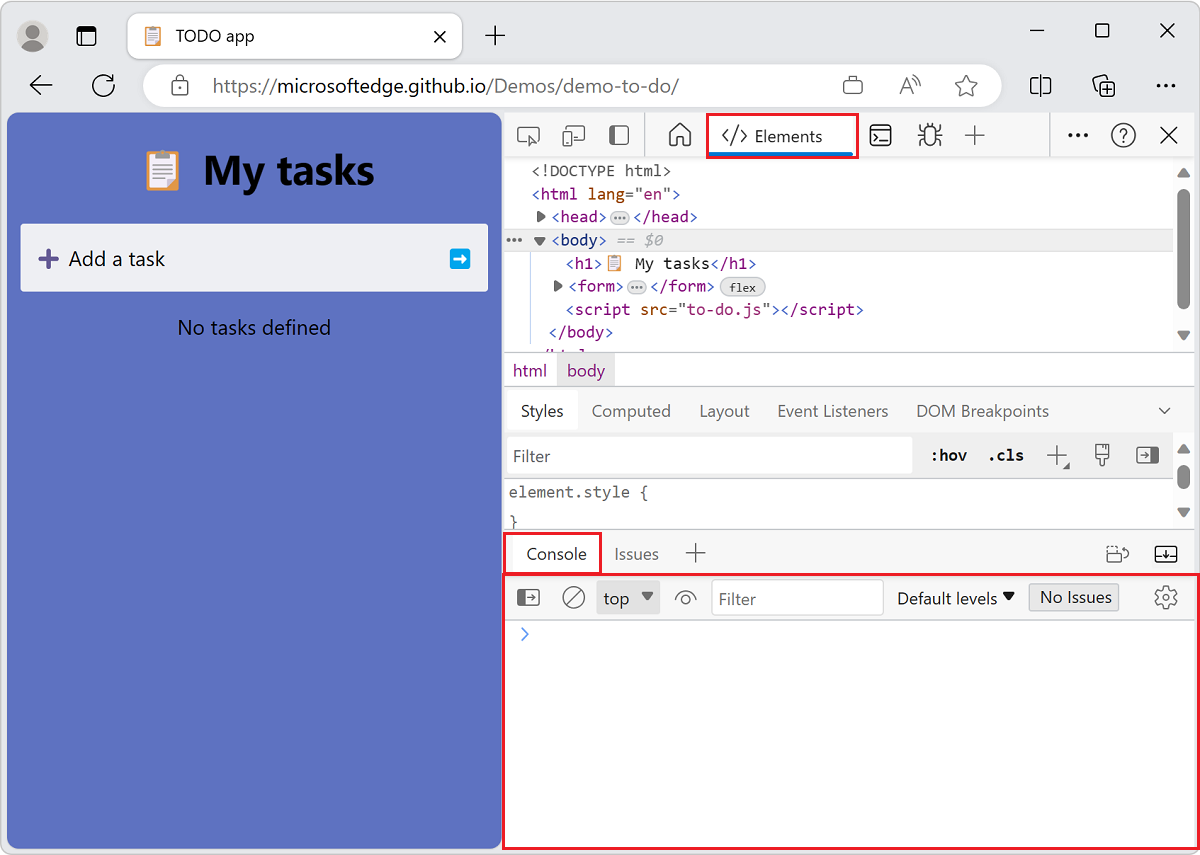
直接打开 控制台 的最快方法是按 Ctrl+Shift+J (Windows、Linux) 或 Command+Option+J (macOS) 。
错误报告和控制台
控制台是报告 JavaScript 和连接错误的默认位置。 有关详细信息,请参阅修复控制台中报告的 JavaScript 错误。
DevTools 提供了有关控制台中的错误的详细信息:
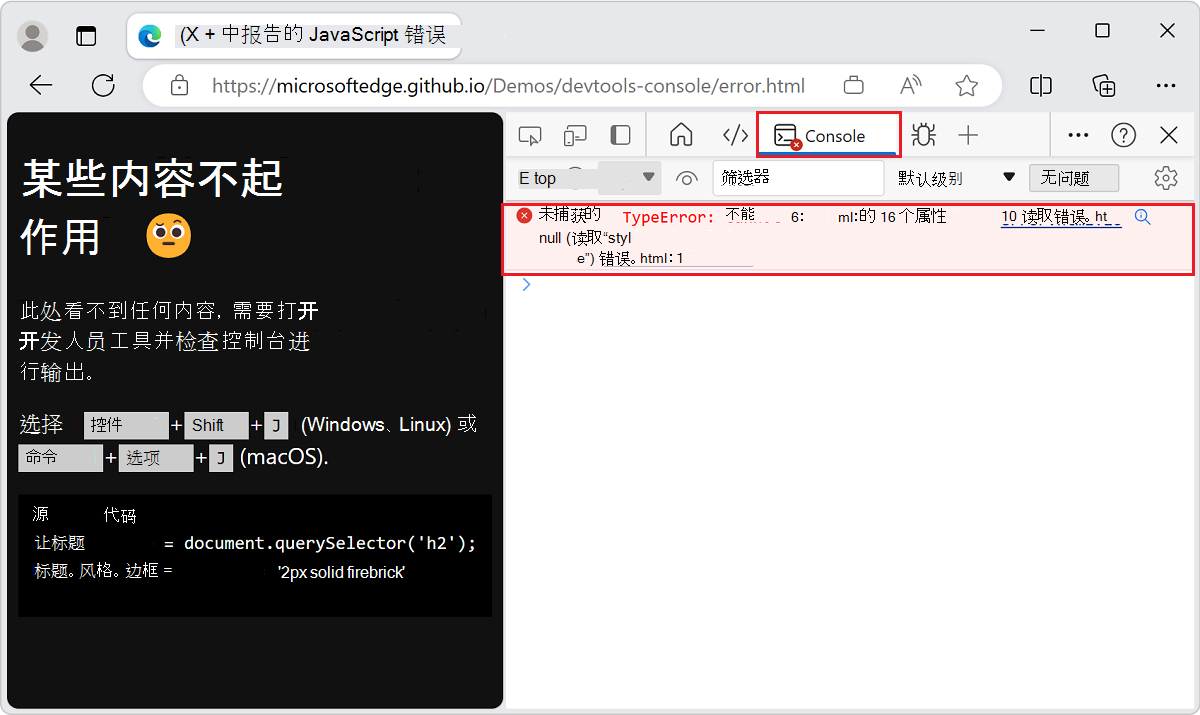
在 Web 上搜索控制台错误消息字符串
从 DevTools 中直接在 Web 上搜索控制台错误消息。 在控制台中,许多错误消息现在都有一个“在 Web 上搜索此消息”的按钮,显示为一个放大镜:
![]()
当你单击“在 Web 上搜索此消息”按钮时,浏览器中会打开一个新选项卡,并显示此错误消息的搜索结果:
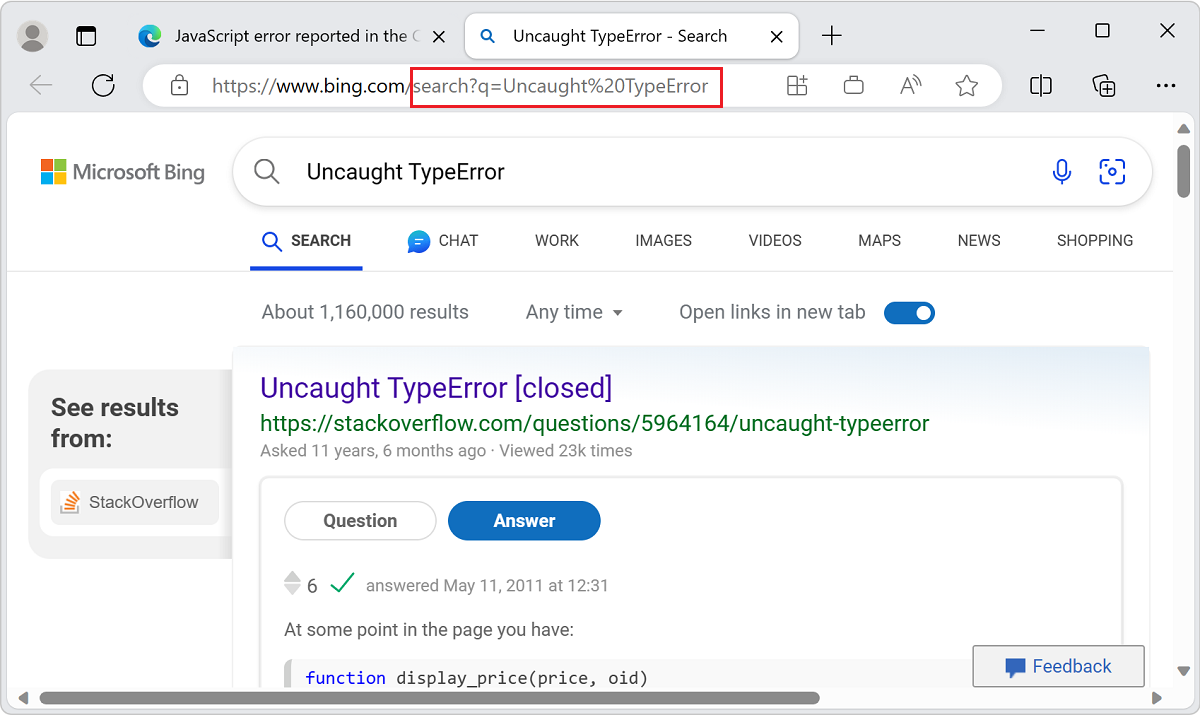
检查和筛选当前网页上的信息
在网页上打开 DevTools 时,控制台中可能存在大量信息。 当你需要识别重要信息时,信息量会成为一个问题。 若要查看需要行动的重要信息,请在 DevTools 中使用问题工具。
“问题”正逐渐从控制台移动到问题工具。 但是,控制台中仍有大量信息,因此最好了解一下控制台中的自动日志和筛选器选项。 有关详细信息,请参阅筛选控制台消息。
具有充满消息的控制台的 DevTools:
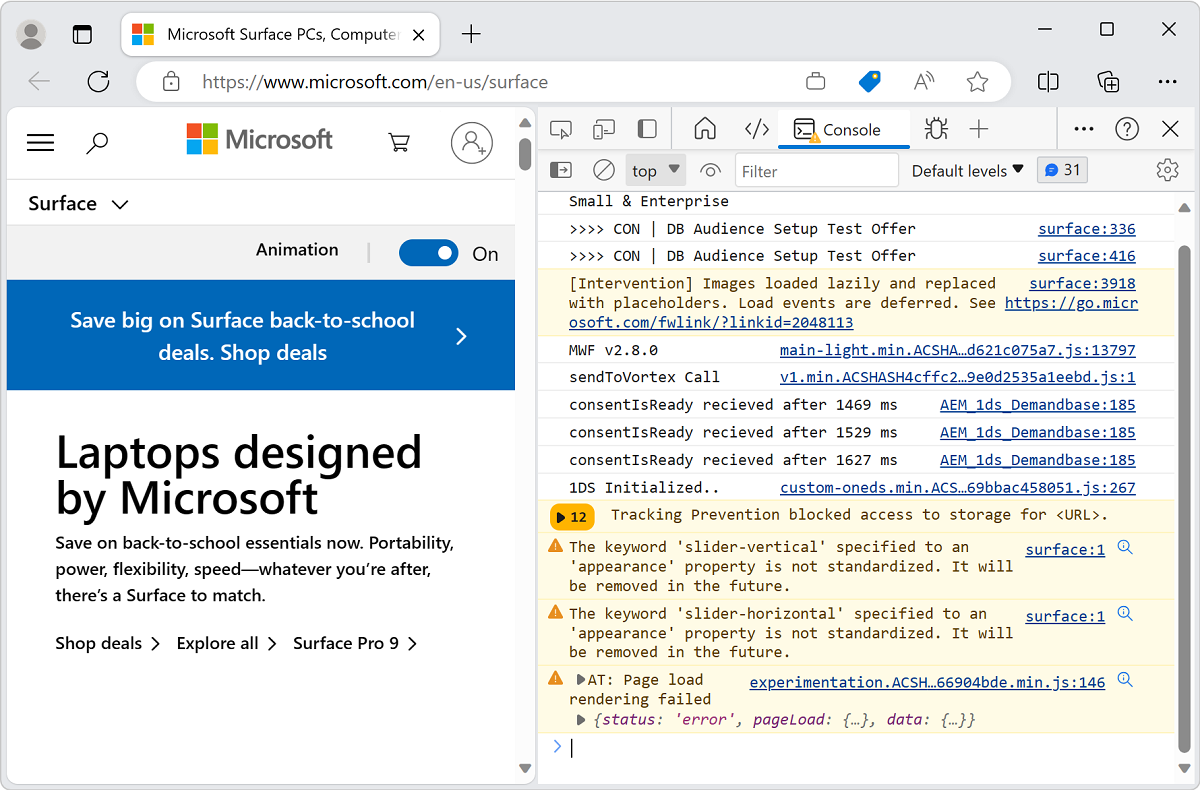
要在控制台中显示的日志信息
控制台最常见的用例是使用 console.log() 方法或其他类似方法记录脚本中的信息。
示例代码
// prints the text to the console as a log message
console.log('This is a log message');
// prints the text to the console as an informational message
console.info('This is some information');
// prints the text to the console as an error message
console.error('This is an error');
// prints the text to the console as a warning
console.warn('This is a warning');
// prints the geometry of the document body as an object
console.log(document.body.getBoundingClientRect());
// prints the geometry of the document body as a table
console.table(document.body.getBoundingClientRect());
// shows a list of techologies as a collapsed group
let technologies = ["HTML", "CSS", "SVG", "ECMAScript"];
console.groupCollapsed('Technolgies');
technologies.forEach(tech => {console.info(tech);})
console.groupEnd('Technolgies');
若要记录要在控制台中显示的信息:
在新窗口或选项卡中打开演示网页控制台消息示例:日志、信息、错误、警告。
若要打开 控制台,请按 Ctrl+Shift+J (Windows、Linux) 或 Command+Option+J (macOS) 。
控制台显示演示代码导致的结果消息:
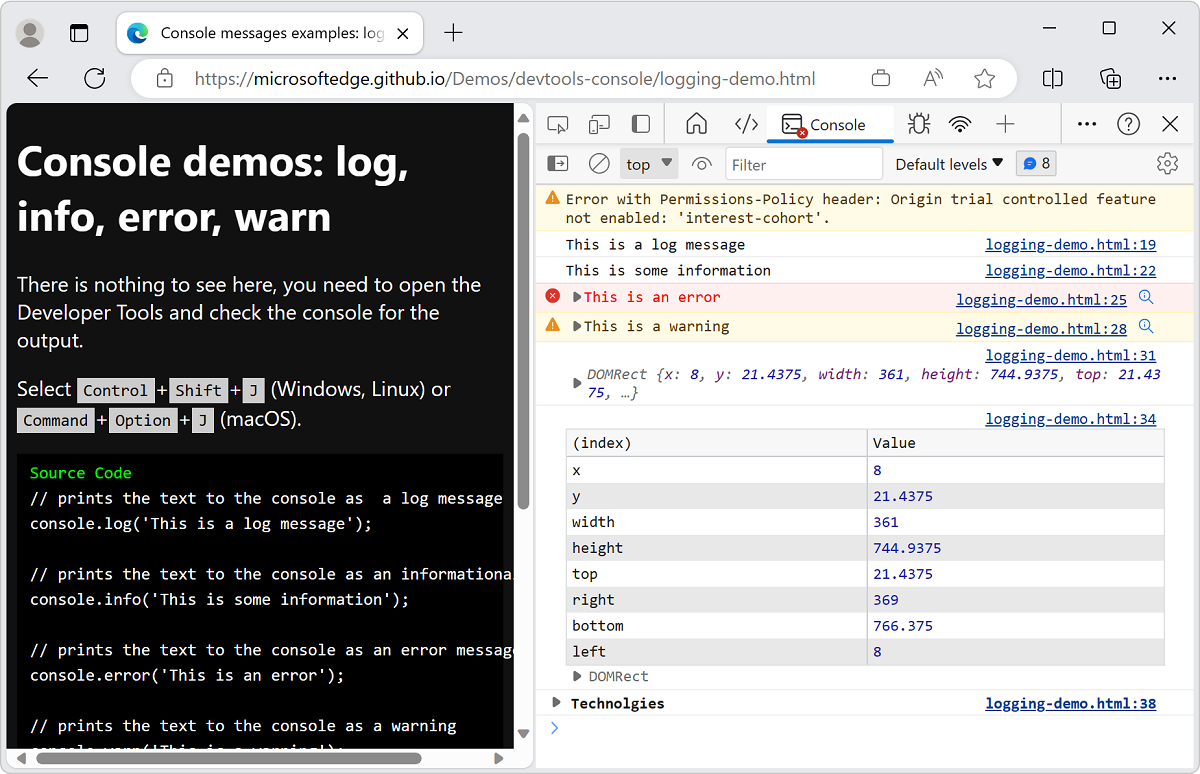
将上述代码粘贴到 控制台中,然后按 Enter。
如果收到以下消息:
Uncaught SyntaxError: Identifier 'technologies' has already been declared:打开新选项卡或窗口。
若要打开 控制台,请按 Ctrl+Shift+J (Windows、Linux) 或 Command+Option+J (macOS) 。
将上述代码粘贴到 控制台中,然后按 Enter。
使用控制台时,有许多好用的方法可以使用。 有关详细信息,请参阅控制台工具中的日志消息。
在控制台中实时试用 JavaScript
控制台不仅仅是记录信息的位置。 控制台是一种 REPL 环境。 在控制台中编写任何 JavaScript 时,代码将立即运行。 你可能会发现测试一些新的 JavaScript 功能或执行一些快速计算非常有用。 此外,还可从新式编辑环境获得所需的所有功能,例如自动完成、语法突出显示和历史记录。
尝试在控制台中运行 JavaScript:
打开“控制台”。
键入
2+2。
控制台会在你键入时实时显示 2+2 的结果,并在以下行上显示结果 4:
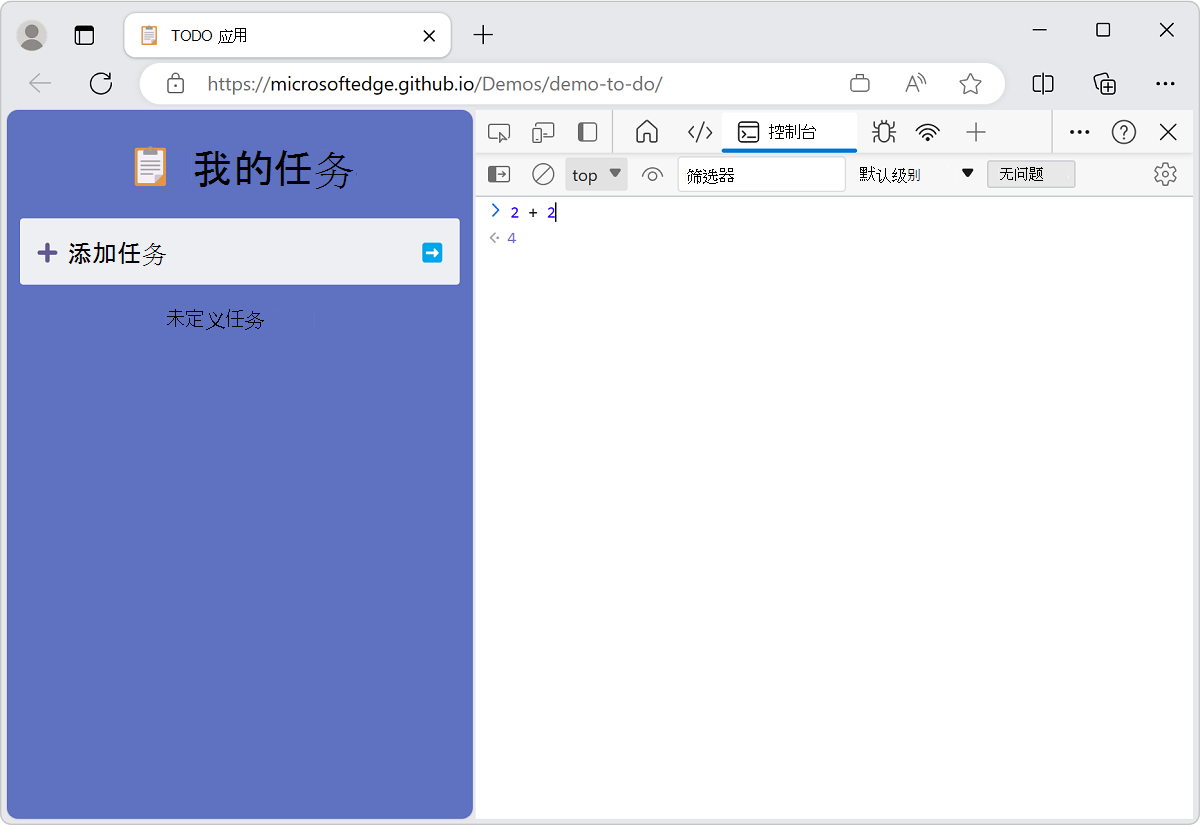
此预先评估功能可用于调试和验证代码中是否出错。
若要在 控制台 中运行 JavaScript 表达式并选择性地显示结果,请按 Enter。 然后,可以编写下一个 JavaScript 代码以在控制台中运行。
连续运行几行 JavaScript 代码:
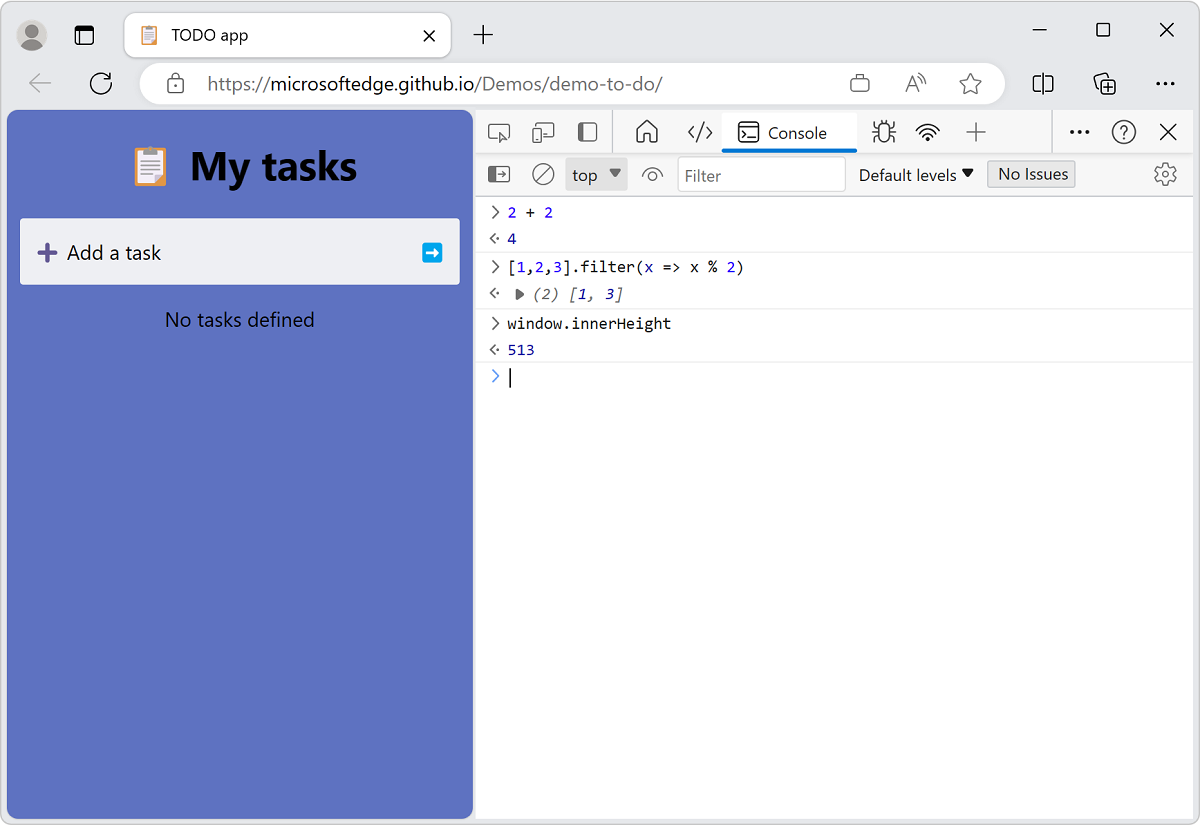
默认情况下,你在单行上运行 JavaScript 代码。 若要运行行,请键入 JavaScript,然后按 Enter。 若要解决单行限制,请按 Shift+Enter 而不是 Enter。
与其他命令行体验类似,若要访问以前的 JavaScript 命令,请按 向上键。 控制台的自动完成功能是了解不熟悉方法的好方法。
若要尝试自动完成:
- 打开“控制台”。
- 键入
doc。 - 从下拉菜单中选择
document。 - 按 Tab 选择
document。 - 键入
.bo。 - 按 Tab 选择
document.body。 - 键入另一个
.以显示当前网页正文中可用的属性和方法的完整列表。
有关使用控制台的所有方法的详细信息,请参阅控制台作为 JavaScript 环境。
控制台中 JavaScript 表达式自动完成:
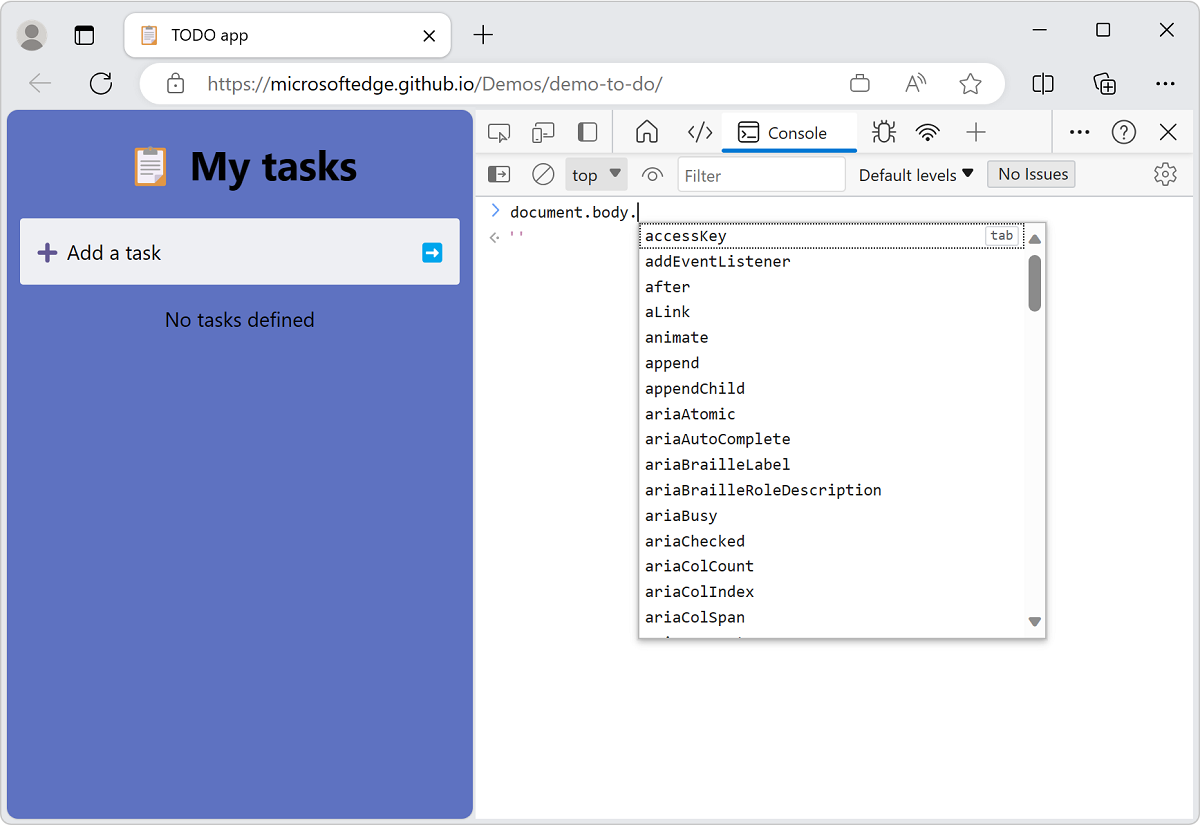
与浏览器中的当前网页交互
控制台有权访问浏览器的窗口对象。 可以通过从 DOM 读取数据并将数据分配给 DOM 元素来编写与当前网页交互的脚本。
从控制台中的 DOM 树读取
若要使用 JavaScript 表达式通过从 DOM 树读取所选元素从当前页面读取内容:
打开“控制台”。
将以下代码粘贴到 控制台中,然后按 Enter:
document.querySelector('h1').innerHTML此表达式会从 DOM 中选择第一个标题级别 1,然后选择
<h1>开始标记和结束标记之间包含的 HTML 内容。 控制台会显示表达式的输出,即标题的文本: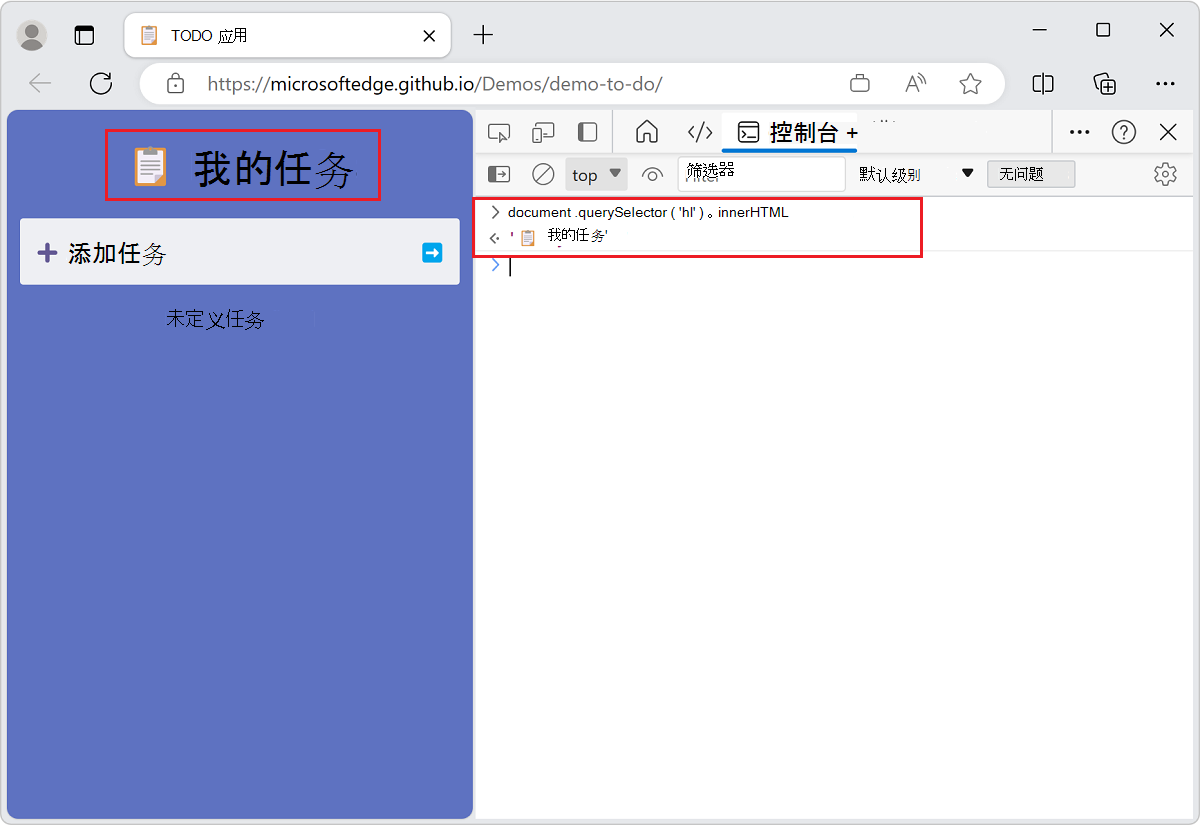
你已从网页的 DOM 表示形式中读取,方法是在控制台中输入 JavaScript 表达式,并在控制台中显示输出。
从控制台写入 DOM 树和网页
还可以通过将 DOM(或写入 DOM)从控制台中更改呈现的网页。
若要更改呈现的网页:
打开“控制台”。
将以下代码粘贴到 控制台中,然后按 Enter:
document.querySelector('h1').innerHTML = 'Rocking the Console';上述 JavaScript 表达式使用
=符号将值分配给所选 DOM 项。 在此示例中,表达式的计算值是标题的字符串。 表达式的值(标题字符串)显示在控制台和呈现的网页中: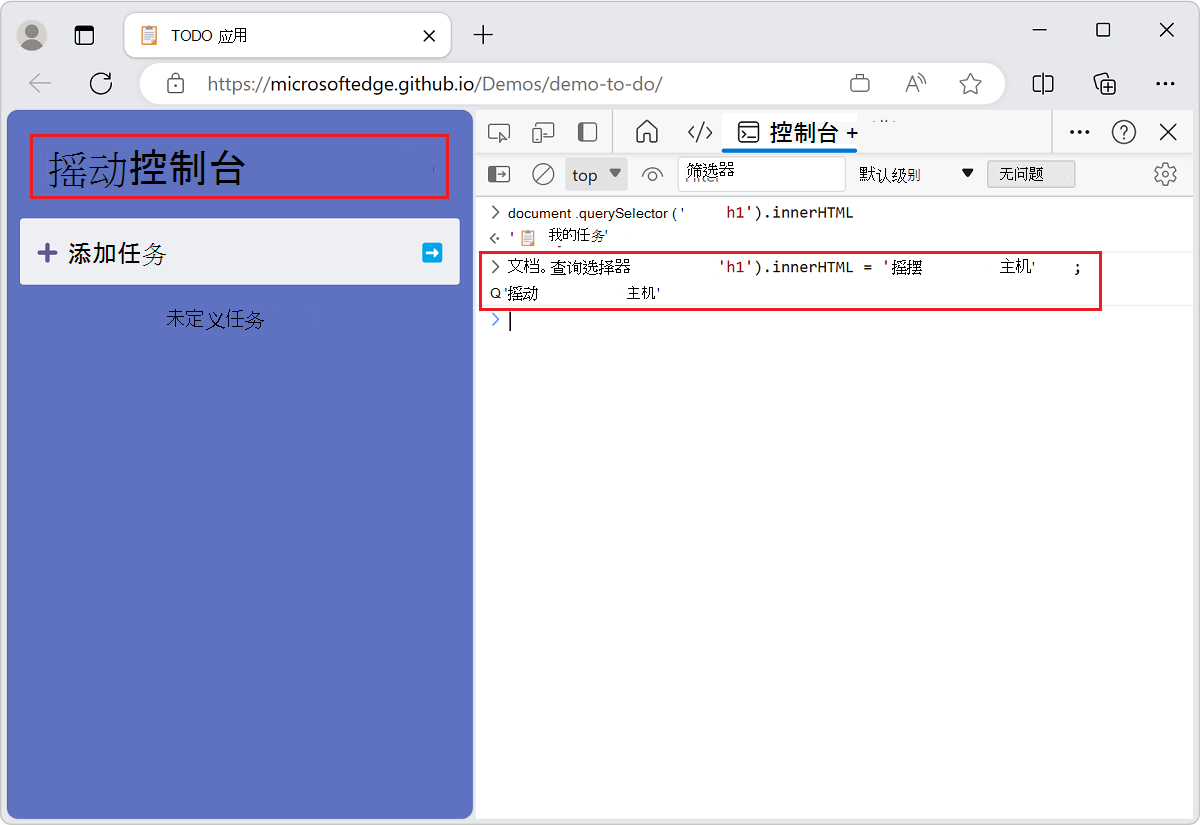
你已将网页的主标题更改为使用控制台。
使用 $$ 控制台实用工具方法
控制台实用工具方法可以轻松访问和操作当前网页。
例如,若要在当前网页中的所有链接周围添加绿色边框:
打开“控制台”。
将以下代码粘贴到 控制台中,然后按 Enter:
$$('a').forEach(a => a.style.border='1px solid lime');$$(selector)控制台实用工具的函数为 "Query selector all"。 此 DOM 查询选择器函数返回与指定的 CSS 选择器匹配的所有元素的数组,例如 JavaScript 函数document.querySelectorAll()。 在此示例中,我们选择所有<a>超链接元素,然后在它们周围应用一个绿色框: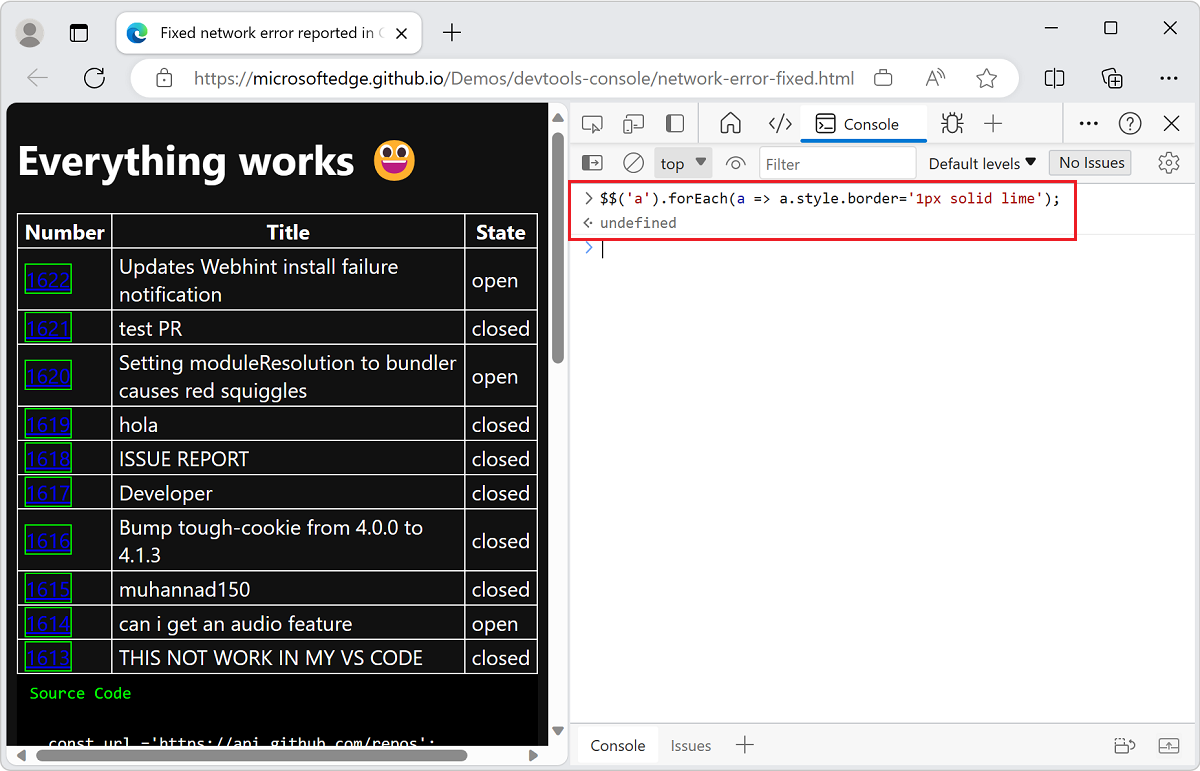
有关详细信息,请参阅控制台工具实用工具函数和选择器。