导入数据并控制如何识别重复记录
通过导入将客户和销售数据快速导入您的应用。 您可以将数据导入到大多数记录类型。
Dynamics 365 在后台处理导入。 导入完成后,您可以查看成功导入、导入失败或部分导入的记录。 要修复无法导入的记录,请将它们导出到单独的文件中、修复它们,然后尝试再次导入(如果需要,可以通过删除与先前导入关联的所有记录来重新开始)。
支持的文件类型
您可以从以下文件类型导入数据:
- 逗号分隔值 (.csv) 文件
- Dynamics 365 提供的 Excel 模板
详细信息:将数据导出到 Word 或 Excel 文件
准备要导入的文件
以下是一些指南,可帮助确保您的文件成功导入:
将每种记录类型的记录放在单独的文件中。
确保文件采用以下格式之一:
- .csv 文件:扩展名为 .csv 的数据文件。 通常,.csv 文件由字段和记录组成,以文本形式存储,其中字段之间用逗号分隔。
- Excel 模板
如果您的导入文件是 .csv 文件,请确保已正确添加分隔符。 您可以使用双引号 (") 或单引号 (') 作为数据分隔符。
确保文件的第一行是列标题行。 如果列标题尚不存在,则进行添加(工作簿或文件的第一行中使用的在每列中标记数据的文本)。
备注
确保 .csv 文件不包含:
- 第一行(标题行)中有多个行。
- 第一行中有引号。 Dynamics 365 使用引号作为数据分隔符。
- 数据用分号 (;) 或逗号 (,) 分隔。 Dynamics 365 使用分号和逗号作为字段分隔符。
重要提示
如果可以在导入过程中自动映射数据,则可以更快地导入数据。 使列标题与 Dynamics 365 中字段的显示名称匹配会有所帮助。 显示名称是当属性显示在窗体、列表或报表中时默认使用的标签。 具有适当安全角色的用户可以在自定义区域中更改每个属性的显示名称。
确保所有必填字段均存在数据。
仅当所有必填字段都已映射,并且每个映射到必填字段的源列中都存在数据时,才会导入记录。 必填字段是保存记录之前必需的属性。 您可以预先确定必填字段,也可以在导入期间识别缺少的必需映射。 无论哪种情况,请确保每个记录中都有必需的数据。 若要确定需要哪些字段,请像创建新记录一样打开记录类型的窗体,并找到标有红色星号 (*) 的字段。
以下列表显示了通常导入的记录类型的默认必填字段。
- 客户:客户名称
- 联系人:姓氏
- 潜在顾客:主题、姓氏、公司名称
- 产品:默认单位、单位组、支持小数
例如,以下几行显示了包含潜在顾客的 .csv 格式文件的数据可能呈现的外观。 第一行包含字段名称,其余行作为数据导入。
Company,Last Name,First Name,Topic,Email,Mobile Phone
"Designer Bikes""Groth""Brian""Mountain bikes""someone@example.com""555-555-0112"
"Major Sporting Goods""Bedecs""Anna""Components""555-555-0171"
备注
默认情况下,您可以导入的文件的最大大小为 8 兆字节 (MB)。
从 Excel 模板导入记录
通过执行以下任一操作开始导入:
- 转到要导入的实体的列表视图(如潜在顾客列表),然后在命令栏上选择从 Excel 导入。
- 如果您是管理员,请转到设置>高级设置>数据管理>导入。 在我的导入页面上,选择工具栏中的导入数据按钮。
选择选择文件上载文件。
选择下一步。 源文件中的所有字段都会自动映射。
选择完成导入。
从 .csv 文件导入记录
按照准备要导入的文件中所述的方法准备导入文件。
通过执行以下任一操作开始导入:
- 转到要导入的实体的列表视图(如潜在顾客列表),然后在命令栏上选择从 CSV 导入。
- 如果您是管理员,请转到设置>高级设置>数据管理>导入。 在我的导入页面上,选择工具栏中的导入数据按钮。
选择要上载的文件。
选择下一步。
如果定义了备用键,请从备用键下拉列表中选择它。
备用键用于在导入期间唯一地标识和更新记录,而不使用主键。 某些外部数据系统不存储主键。 在这种情况下,备用键可用于唯一地标识记录。 详细信息:导入期间备用键和重复检测如何工作
在数据分隔符下拉列表中,选择您在 .csv 文件中使用的数据分隔符。
选择查看映射。
在查看映射页面上,查看如何将列标题映射到 Dynamics 365 中的字段。
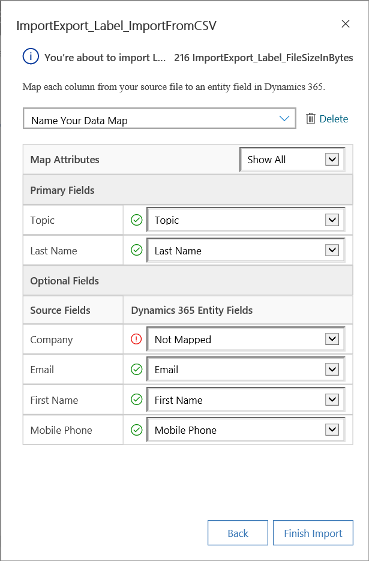
- 在左侧,默认情况下,查看映射页面的主字段分区显示必须映射才能成功导入数据的实体的所有必填字段。
- 如果您选择了备用键,则备用键的所有字段也将成为必填字段,并且必须进行映射。
- 如果源文件的列标题与字段显示名称匹配,则将自动映射这些字段。 所有映射的字段将显示一个绿色的复选标记。
- 如果列标题不匹配,则未映射的字段将显示红色的感叹号。 选择要映射到文件的未映射列标题的 Dynamics 365 字段。
- 要仅快速筛选未映射的字段,请从映射属性下拉列表中选择未映射。
在查看映射页面的可选字段分区中,左侧将显示源文件中的列标题。 如果列标题与字段显示名称匹配,则将在相应的下拉列表中自动选择字段。
- 如果列标题不匹配,则未映射的字段将显示红色的感叹号。
- 选择要映射到文件的未映射列标题的 Dynamics 365 字段。
- 您还可以从下拉列表中为一个或多个可选字段选择忽略。 来自忽略列的数据不会导入到 Dynamics 365 Customer Insights - Journeys。
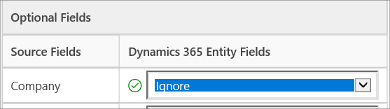
如果源文件中的任何列都包含一组固定值,则必须将该列映射到选项集类型的字段。 该类型的列包含诸如“是”或“否”或者“Hot”、“Warm”或“无冷”等值。为此,请单击“活动”字段选项集旁边的
 按钮。 选项集映射分区将打开:
按钮。 选项集映射分区将打开: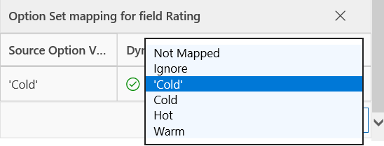
对于每个源选项值项目,请单击 Dynamics 365 选项值列表中的项目对其进行映射,然后单击“确定”。
Dynamics 365 选项值下拉列表然后将传入文件中的可用值与 Dynamics 365 数据库中已有的值合并。 例如:
- 导入文件中的值:低、高
- Dynamics 365 中已经存在的值:无兴趣、感兴趣、很感兴趣
- 生成的目标值:无兴趣、感兴趣、很感兴趣、低、高
导入后,导入向导会将所有映射的值添加到 Dynamics 365 中,但是会删除 Dynamics 365 中没有的导入文件中的未映射值。 例如,您可以将“低”源值映射到“无兴趣”目标值,但是将“高”源值映射到(新)“高”目标值。 根据这些映射,导入向导会创建“高”作为 Dynamics 365 目标值。 它不会将“低”创建为 Dynamics 365 目标值,因为您没有将任何源映射到该目标值。
备注
您也可以将源文件中的列映射到类型为“两个选项”和“多选选项集”(其中一个字段可以有多个值)的字段。 必须将每个源选项值映射到 Dynamics 365 选项值列表中的项。 映射到类型为“多选选项集”的字段时,如果源文件中包含 Customer Insights - Journeys 中不可用的值,则不会在 Customer Insights - Journeys 中创建新值。
如果源文件中的一些数据引用 Customer Insights - Journeys 中的其他现有记录,则必须将源文件中的列映射到 Customer Insights - Journeys 的查找字段。
例如,您可能想要导入包含客户记录的名为 Leads.csv 的文件。 Leads.csv 中的客户列包含相关客户或联系人数据。 要对此进行映射,请选择查找字段旁边的
 按钮。 将打开查找引用分区,其中列出当前实体的相关实体。
按钮。 将打开查找引用分区,其中列出当前实体的相关实体。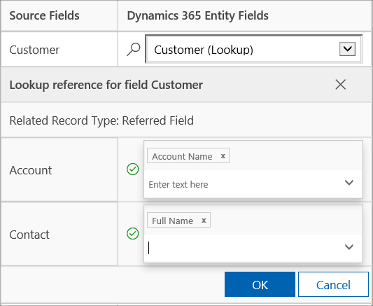
为每个实体选中要在导入时搜索的字段来保留记录之间的关系,然后选择确定。
要保存映射设置供下次使用,请在为您的数据映射命名框中输入一个名称。 这样,下次您需要导入类似的数据集时,就可以再次使用此映射。

当您准备好继续时,请选择完成导入来使用您的映射导入该数据。
导入期间备用键和重复检测如何工作
请注意以下有关在 Customer Insights - Journeys 中导入记录时备用键和重复检测如何工作的信息:
-
当禁用重复检测并且在 Customer Insights - Journeys 中未定义备用键时
导入过程将创建新记录。 如果找到匹配的 GUID,则导入过程将更新记录。 -
当禁用重复检测并且已选择备用键时
具有相同备用键数据的记录将更新,并在 Customer Insights - Journeys 中创建其他记录。 -
当禁用重复检测并且未选择备用键时
在这种情况下,备用键被视为主键,因为它在 Customer Insights - Journeys 中可用。 具有相同备用键的记录将在导入期间失败,并显示一条错误消息。 -
当启用重复检测并且未定义备用键时
将遵循重复检测规则。 导入过程将创建新记录。 如果找到匹配的 GUID,则导入过程将更新记录。 如果有任何记录与重复检测规则匹配,则会显示一条错误消息。 - 当启用重复检测并且未选择备用键时在这种情况下,备用键被视为主键,因为它在 Customer Insights - Journeys 中可用。 具有相同备用键的记录将在导入期间失败,并显示一条错误消息。 重复检测规则也适用。 如果有任何记录与重复检测规则匹配,则会显示一条错误消息。 与重复检测规则不匹配的记录将在 Customer Insights - Journeys 中创建。
-
当启用重复检测并且已选择备用键时
导入过程将基于备用键更新记录,然后应用重复检测。 如果备用键匹配,则记录会更新;否则,它们将在系统中创建。
查看导入结果并更正错误
必须等待导入作业完成,才能修复故障。
- 转到设置>高级设置>系统>数据管理>导入。 此处列出了所有最近导入的导入作业。
- 在列表中找到您的作业,并检查其进度。 状态描述列通过使用以下值显示导入状态:
- 已提交
- 正在分析
- 正在转换
- 正在导入
- 已完成
- 导入完成后,成功、失败和部分失败列将显示成功导入、未能导入或部分导入的记录数量。
- 打开导入文件以查看未导入或部分导入的记录。 双击导入文件记录。
- 导入期间使用选项卡来查看有关失败、成功或部分失败的记录。
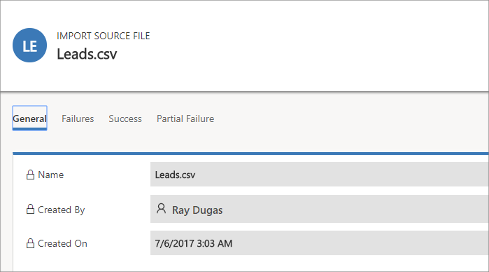
- 在失败选项卡上,选择导出错误行导出未能导入到新 .csv 文件的行。 您可以更正此文件中的错误,然后导入此文件。
删除导入的记录
- 转到设置>高级设置>系统>数据管理>导入。 此处列出了所有最近导入的导入作业。
- 选择您要删除的导入文件,然后执行下列操作之一:
- 删除导入源文件:删除导入日志文件及其详细信息。
- 在此导入期间导入到此实体的所有记录:删除从选定文件中导入的所有记录。
- 从 .zip 文件导入的所有记录:删除导入文件,以及从导入文件中导入的记录。