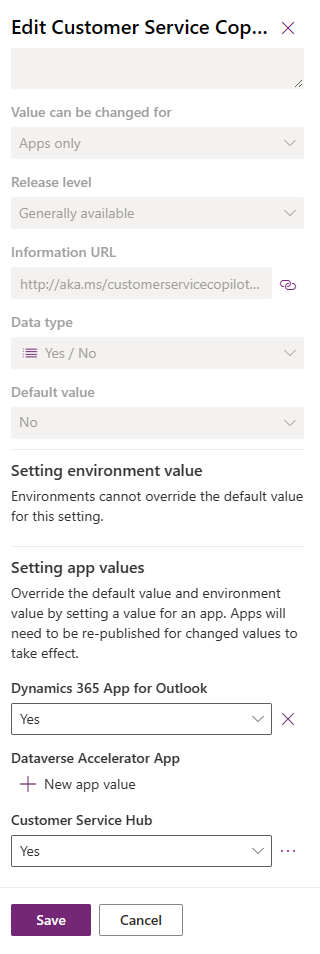为自定义案例窗体和自定义应用配置助手功能
您可以在自定义案例窗体上配置 Copilot 案例摘要,并为自定义应用启用 Copilot 功能。
在自定义案例窗体上显示 Copilot 案例摘要
启用“Copilot 案例摘要”功能后,代理默认情况下可以在现成案例窗体中查看案例摘要。 您可以执行以下步骤,让应用程序在自定义案例表单上显示 Copilot 案例摘要。
在 Power Apps 中,将 msdyn_CopilotCaseSummaryLibrary.js Web 资源添加到解决方案中。 有关详细信息,请参阅:将 Web 资源添加到解决方案中。
选择添加现有项 > 更多 > 开发人员 > 自定义控件。
搜索并添加 mscrmcontrols.csintelligence.copilotcasesummarycontrol 自定义控件。
选择表,选择案例,然后选择窗体。
创建新窗体或使用现有窗体。 详细信息:使用模型驱动的窗体设计器创建、编辑或配置窗体。
在窗体设计器中,从左侧导航中选择组件,选择 CopilotCaseSummaryControl 并将其拖到窗体上。
将以下字段的值设置为:
- CC_CaseSummary:任何未使用的字符串列。 复制指定列的唯一名称。
- CC_IncidentId:案例(文本)
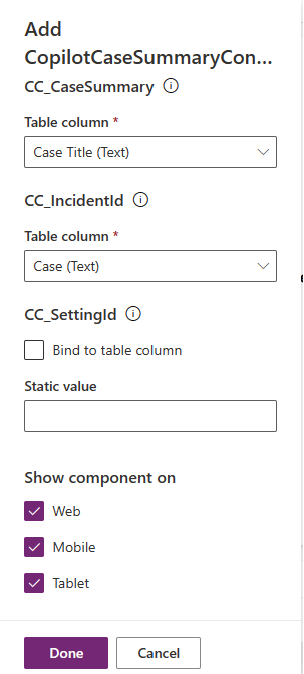
保存并发布自定义设置。
您还必须配置以下设置,以确保在未启用 Copilot 案例摘要功能或链接到代理的代理体验配置文件未启用 Copilot 选项时,助手摘要不会在自定义案例窗体上上加载:
在 Power Apps 中,为“更改时”事件添加事件处理程序函数。 详细信息:使用 UI 向事件添加或删除事件处理程序函数。
在配置事件中指定以下详细信息:
- 将事件类型设置为加载时。
- 将库设置为 msdyn_CopilotCaseSummaryLibrary.js
- 在函数中指定 Mscrm.CSIntelligence.CopilotCaseSummary.setVisibilityOfCaseSummary。
- 选择 将执行上下文作为第一个参数 传递,并指定您在 CC_CaseSummary 中提供的表列值的唯一名称,用引号括起来。
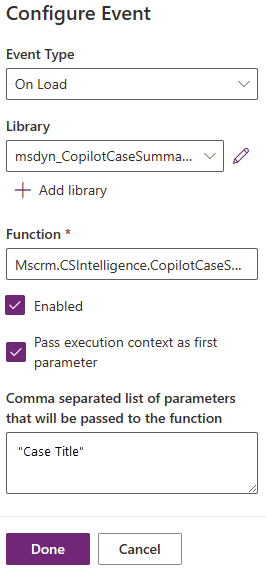
保存并发布更改。
为自定义应用启用 Copilot 功能
您可以为贵组织中的自定义应用启用 Copilot 功能。 执行以下步骤,为特定应用程序启用 Copilot 功能:
在 Power Apps 中,添加已启用客户服务 Copilot 设置定义。 如需了解详情,请参阅 添加现有设置定义。
在编辑已启用 客户服务 Copilot 窗格的 设置应用值 部分中,对于必需的应用,将新建应用值 设置为 是。 详细信息:更新设置定义。