使用窗体设计器为模型驱动的应用创建、编辑或配置窗体。
创建窗体
登录到 Power Apps。
从左侧导航窗格中选择解决方案,然后打开所需的解决方案。 如果项目不在侧面板窗格中,请选择 …更多,然后选择所需项目。
打开一个表,如客户表,然后选择窗体区域。
选择新建窗体,然后选择下列窗体类型之一:
- 主窗体用户与记录数据交互使用的主要窗体类型。 将使用现有主窗体定义填充新窗体的内容。 如果有多个主窗体,则使用您的应用的窗体顺序中列表顶部的窗体填充新窗体。
- 快速视图窗体快速视图窗体显示在主窗体中,显示引用查找列的其他只读数据。 了解有关主窗体的详细信息
- 快速创建窗体最适合在需要必要列时快速创建新记录。 出现在侧面板中,这样用户就不用离开当前屏幕。
- 卡片形式用于在适合子网格或视图中的小屏幕或区域的布局中显示紧凑的数据。
输入一个窗体名称并选择性输入描述。
如果您希望 Copilot 根据窗体名称和描述值为窗体创建的列提供建议,请选择获取 AI 生成的列建议。 有关使用这一人工智能功能的更多信息,请访问 Copilot 提供的列建议。
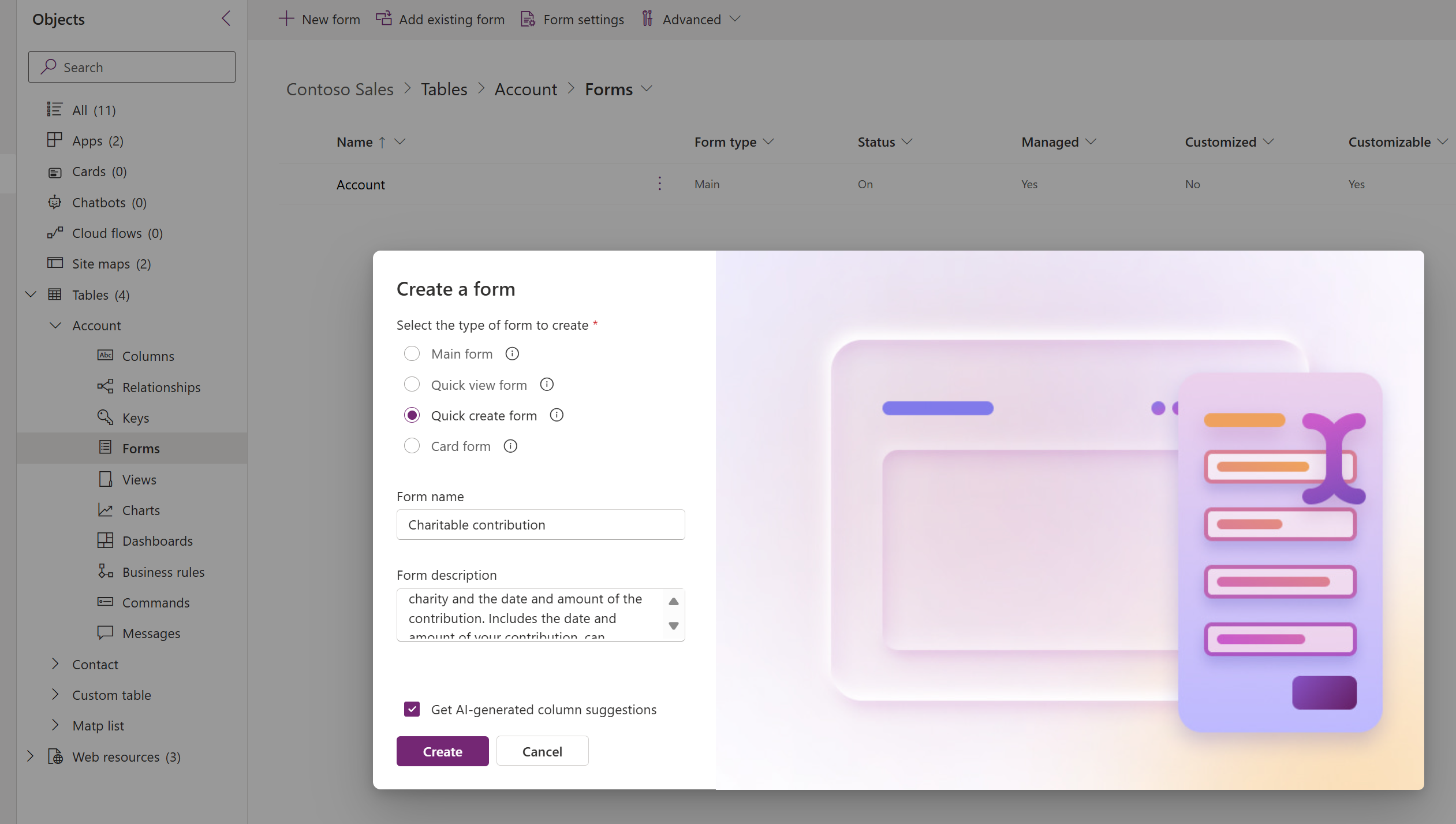
选择创建。
编辑窗体
- 登录到 Power Apps。
- 从左侧导航窗格中选择解决方案,然后打开所需的解决方案。 如果项目不在侧面板窗格中,请选择 …更多,然后选择所需项目。
- 打开一个表,如客户表,然后选择窗体区域。
- 选择所需的窗体,然后在命令栏上选择编辑。
- 进行更改,例如添加列或配置属性。
- 完成对表单的更改后,选择保存并发布>仅保存以保存表单,或选择保存并发布以保存您的更改并提供给应用程序用户。
Copilot 提供的列建议
使用 Copilot 提供的列建议来选择最佳列,以显示在您的模型驱动应用窗体中。 制作者可以从 Copilot 查看建议,而不是使用 Power Apps 选择的默认字段。 列建议基于窗体名称和描述。 制作者可以查看这些建议,并根据需要进行调整,从而节省时间并提高应用程序的质量。
先决条件
- Power Apps 中的 Copilot 功能的先决条件:Power Apps 中的 Copilot 概述(预览版)
- 查看您所在的地区是否提供此功能:产品可用性报告
- 了解如何在您所在的地区打开 Copilot:打开助手和生成式 AI 功能
列建议如何使用
为 Microsoft Dataverse 表创建新的窗体或视图时,可以使用列建议。
列建议可用于以下窗体类型:
- Quick view
- 快速创建
要了解 Power Apps 中 Copilot 字段建议的人工智能影响,请访问 Copilot 字段建议常见问题解答。
窗体属性
当您使用窗体设计器创建或编辑窗体时,以下属性可用于配置窗体。
| 姓名 | 说明 |
|---|---|
| 标题 | 输入对其他开发者和应用用户有意义的名称。 此名称显示给应用用户。 如果用户可以访问表的多个窗体,则他们将使用此名称来区分可用的窗体。 该属性是必需的。 |
| 说明 | 输入描述,说明此窗体与其他主窗体的不同之处。 此描述仅在解决方案资源管理器中某个表的窗体列表中向制作者显示。 |
| 最大宽度 | 设置最大宽度(像素)可限制窗体的宽度。 默认值为 1900。 该属性是必需的。 |
| 显示图像 | 如果表具有一组主图像,则进行显示。 此设置允许在此窗体的标题中显示图像列。 详细信息:启用或禁用表选项 |
另请参见
模型驱动的窗体设计器概述
添加、配置、移动或删除窗体中的列
添加、配置、移动或删除窗体中的组件
添加、配置、移动或删除窗体中的分区
添加、配置、移动或删除窗体中的选项卡
在窗体设计器中配置页眉属性
在窗体中添加和配置子网格组件了解有关快速创建窗体的详细信息了解有关快速视图窗体的详细信息在窗体中添加和配置快速视图组件
在窗体中配置查找组件