小费
若要免费试用 Dynamics 365 Customer Service,可注册参与 30 天试用。
通过在 Copilot Service 管理中心配置服务级别协议 (SLA),您可以:
- 在 Microsoft Power Automate 中使用现成的操作。
- 定义工作时间,在 SLA KPI 级别和 SLA 项级别暂停和继续 SLA,这可以帮助您根据优先级和条件跟踪不同工作时间的 SLA 项。 利用 SLA KPI 级别或 SLA 项目级别的暂停设置,您可以更精细、更灵活地定义暂停条件。
- 在案例生命周期中,可以在不同的起点触发多个 SLA KPI。 下图演示了如何定义总体解决时间,同时还指定了不同起点的 SLA KPI。

要在 Copilot Service 管理中心配置服务级别协议 (SLAs):
备注
您只能在具有客户互动应用(如 Customer Service)的环境中创建 SLA,因为 SLA 在这些应用中默认可用。
先决条件
管理员和客户服务代表(服务代表或代表)必须具有特定角色和权限才能使用与 SLA 相关的各种实体,例如 SLA、SLA KPI 和 SLA KPI 实例。 在为组织配置 SLA 之前,请先检查以下要求。
对于管理员:
- CSR 经理角色或其等效角色和特权。
- 连接器:业务部门级别的所有权限。
- ProcessStageParameter:业务部门级别的所有权限。
- SLA、SLA KPI、SLA KPI 实例:创建业务部门级别的权限,删除父子级别的权限,以及组织级别的其他权限。
- Power Automate 许可证可用于用户创建 SLA KPI 实例状态的操作。
对于服务代表:
- 客户服务代表角色或其等效角色和特权。
- SLA、SLA KPI、SLA KPI 实例的组织级别的读取权限。
激活或管理 SLAInstanceMonitoringWarningAndExpiryFlow 和 SLA 操作流的用户必须具有 prvReadSLAKPIInstance 和 prvWriteSLAKPIInstance 的全局级别的 SLA KPI 特权。
确定目标实体并添加自定义项。 若要在目标实体中添加自定义以跟踪 SLA,请完成以下步骤:
在必须为其配置 SLA 的实体上创建查找字段,并将其与 SLA KPI 实例相关联。 创建查找字段是为了让您可以在实体窗体上的计时器中查看 SLA 并跟踪您的 SLA。 若要了解详细信息,请参阅创建和编辑字段。 例如,若要针对“已按 KPI 升级”跟踪案例的 SLA,您需要在“案例”实体上创建一个字段作为 EscalatedByKPI,并提供数据类型作为查找,提供目标记录类型作为 SLA KPI 实例。
使用查找字段配置计时器,以帮助用户估算完成某项任务所需的时间—通常在 SLA 中指定。
若要配置计时器,请将计时器控件添加到实体窗体中。 计时器控件最初显示读秒计时器,显示的是完成一项任务的剩余时间。 若要了解详细信息,请参阅为案例窗体添加计时器控件以根据 SLA 跟踪时间。
备注
- 在统一界面中,SLA KPI 实例的经历的时间和暂停时间属性包含的值分别等效于目标记录(例如 Web 客户端中的案例和帐户)的暂候时间和上次暂候时间属性。
- 当 SLA KPI 实例达到临终状态(已成功或不符合)时,将不再计算暂停时间和经历的时间。
创建 SLA KPI
SLA KPI 是您想要跟踪的绩效指标,例如第一个响应方或解决方。
在 Copilot Service 管理中心的站点地图中,选择 操作 中的 服务条款。 服务条款页面将显示。
在 SLA KPI 部分,选择管理。 可用 SLAKPI 视图将显示。
选择要添加 SLA 项目的 SLA。
选择新建。 此时将显示新建 SLA KPI 页面。
在常规选项卡上输入以下详细信息:
名称:SLA KPI 的名称。
负责人:默认填充创建 SLA 的用户。 您可以指定其他负责人。
实体名称:选择必须为其测量 KPI 的实体。
KPI 字段:选择相应的 KPI 字段。 例如,如果您要创建 SLA KPI 以定义应向客户发送第一次响应的时间,请在列表中选择 FirstResponseByKPI。
适用来源:选择一个值,将根据该值测量警告和失败时间。 例如,如果选择创建日期,将从创建实体的日期和时间开始计算 SLA 的警告和失败开始时间。
选择保存。
若要在 KPI 级别定义暂停条件,请在显示的暂停条件部分,执行以下操作:
- 将替代条件的切换设置为是。 如果在您的组织的实体级别应用了暂停设置,在 KPI 级别定义的条件将替代这些设置。 对于其他 KPI,如果未在 KPI 级别定义暂停条件,实体级别暂停设置将继续运行。
- 选择添加定义 SLA KPI 可以暂停的条件。
备注
在运行时,当您暂停 SLA KPI 实例然后恢复它时,该 SLA KPI 实例将被取消,新 SLA KPI 实例将创建。
选择激活。 SLA KPI 已保存并激活。
当服务代表为案例实体以外的实体创建 SLA KPI 实例时,相关项列在统一接口上显示为空白,在 Web 客户端上显示为(无名称)。 此功能是预设行为,也适用于自定义实体。
如果您选择显示服务代表的实体名称,请执行提供的步骤。
通过“高级查找”配置 SLA KPI 实例实体名称
若要添加一个名为 Name (Regarding) 的新列以显示 SLA KPI 实例的目标实体名称,请完成以下步骤。
- 转到 Power Apps,然后转到设置>高级查找。
- 在查找列表中,选择 SLA KPI 实例。
- 字段选择相关项 ID,然后选择包含数据。
- 转到编辑列>添加列,然后选择相关(实体)作为记录类型。
- 选择名称,然后选择确定。
- 选择结果。 您会看到显示实体名称的 Name (regarding) 列。
您还可以使用以下查询添加名为名称(相关)的新列。
- 从高级查找,选择下载提取 XML。
- 将以下查询粘贴到 URL 上,来查看 SLA KPI 实例记录的目标实体的完整名称。 有关 API 调用格式的详细信息,请参阅:请求。 这里是一个示例:https://您的组织链接/api/data/v9.2/slakpiinstances?fetchXml=输入以下查询。 [URL 对 fetchxml 编码]
<fetch version="1.0" output-format="xml-platform" mapping="logical" distinct="false">
<entity name="slakpiinstance">
<attribute name="name" />
<attribute name="status" />
<attribute name="regarding" />
<attribute name="failuretime" />
<attribute name="warningtime" />
<attribute name="succeededon" />
<attribute name="slakpiinstanceid" />
<order attribute="name" descending="false" />
<link-entity name="lead" from="leadid" to="regarding" link-type="inner" alias="ai">
<attribute name="fullname" />
</link-entity>
</entity>
</fetch>
创建 SLA
创建 SLA 以定义在将 SLA 应用于实体时适用的条件和操作。 创建 SLA 涉及以下步骤:
- 创建 SLA。
- 创建 SLA 项。
- 配置 SLA 项的操作。
- 激活 SLA。
备注
在 Web 客户端或统一界面中创建的 SLA 既可以同时在 Web 客户端和统一界面查看,但只能在创建时进行编辑。
创建 SLA
在 Copilot Service 管理中心的站点地图中,选择 操作 中的 服务条款。 服务条款页面将显示。
在服务级别协议 (SLA) 部分,选择管理。 所有服务级别协议视图将显示。 可以使用下拉列表在各系统视图列表之间切换。
选择新建。 此时将显示新建 SLA 页面。
在常规选项卡上输入以下详细信息:
- 名称:输入 SLA 的名称。
- 主要实体:选择框中的值。
- 说明:输入 SLA 的说明。
选择保存。 SLA 项部分将显示在页面上,SLA 已保存。 您可以按照下一节所述内容执行创建 SLA 项的步骤。
创建 SLA 项
在 Copilot Service 管理中心的站点地图中,选择 操作 中的 服务条款。 服务条款页面将显示。
在服务级别协议 (SLA) 部分,选择管理。 将显示统一接口的所有服务级别协议视图。 选择要添加 SLA 项目的 SLA。
在出现的页面上,选择新建 SLA 项。 此时将显示新建 SLA 项对话框。
在常规选项卡上输入以下详细信息:
- 名称:输入一个名称。
- KPI:选择 SLA KPI。
- 允许暂停和恢复:(可选。)如果您希望在记录暂停期间暂停 SLA,则启用此选项。 对于每个为 SLA 启用的实体,您可以在其他 SLA 设置>管理>服务配置设置页面中设置视为“暂候”的各个状态。
- 工作时间:(可选。)若要分配工作时间,请选择一个值。 SLA 基于您定义的工作时间和节假日计算。 详细信息:创建客户服务计划并定义工作时间。
在适用条件部分,定义可以为实体应用 SLA 的条件。
当完全满足适用条件,将触发 SLA。 如果在触发 SLA 后未满足适用条件,则取消 SLA KPI 实例。 我们建议您不要使用频繁更新的案例字段,因为对字段值的任何更改都可能导致取消 SLA 项。
在成功条件部分,定义指定 SLA 的成功条件的条件。
重要提示
如果在定义时适用的同一实体上指定成功条件,将显示一条建议消息,其中包含不使用同一实体的建议。 如果您的组织需要在同一实体上配置条件,可以选择确定。
在暂停配置部分(仅在启用了允许暂停和恢复时显示),执行以下操作:
- 将替代条件的切换设置为是以暂停 SLA 项。 此设置将替代在“服务配置”中在实体级别或在 SLA KPI 级别定义的暂停设置(如果有)。
- 选择添加定义暂停 SLA 项的条件。

在警告和失败持续时间部分,指定在缺少 SLA 时触发通知的值。 如果不需要警告持续时间,可以将其设置为空值,这样 SLA 就不会达到接近非符合性状态。
备注
失败和警告时间都是根据在 SLA 记录中选择的工作时间计算的。 如果您未设置工作时间记录(客户服务计划),工作时间将被视为全天、每一天。
- 选择保存。
配置 SLA 项的操作
在 SLA 页面上,选择 SLA 项,然后选择编辑 SLA 项。 此时将显示 SLA 项页面。
在操作区域中,选择配置操作。 Power Automate 应用程序将在新选项卡中打开,您可以在其中为服务代表配置操作和提醒来跟踪其 SLA。
在 Power Automate 中执行以下步骤:
a。 接受默认设置或选择省略号来配置连接。
b. 选择继续。 此时将显示特定于 SLA 的预定义流。
备注
我们建议您不要编辑预定义流,这可能会造成流中断,而且 SLA 可能无法按定义工作。
选项c. 选择切换。 将显示以下条件步骤,可针对每个步骤配置所需的操作:
- 为接近非符合性:在达到 SLA 的警告时间时运行。
- 为已成功:在 SLA 成功时运行。
- 为不符合:在 SLA 失败时运行。
d。 选择 [不要删除或更新] 趋于不一致>添加操作。 此时将显示选择操作区域,您可以在其中配置达到 SLA 警告时间时必须执行的操作。
e。 在选择操作中,搜索操作(例如执行未绑定操作),然后选择它。
f。 在操作名称中,选择 msdyn_SendEmailFromTemplate,然后配置为操作显示的以下选项:
- 自
- 收件人项目
- 抄送项目
- 关于
- 模板
备注
若要获取模板字段的值,请参阅 Open Data Protocol。
g。 重复相关步骤以为已成功和不符合配置操作。
配置操作的示例屏幕截图如下所示。
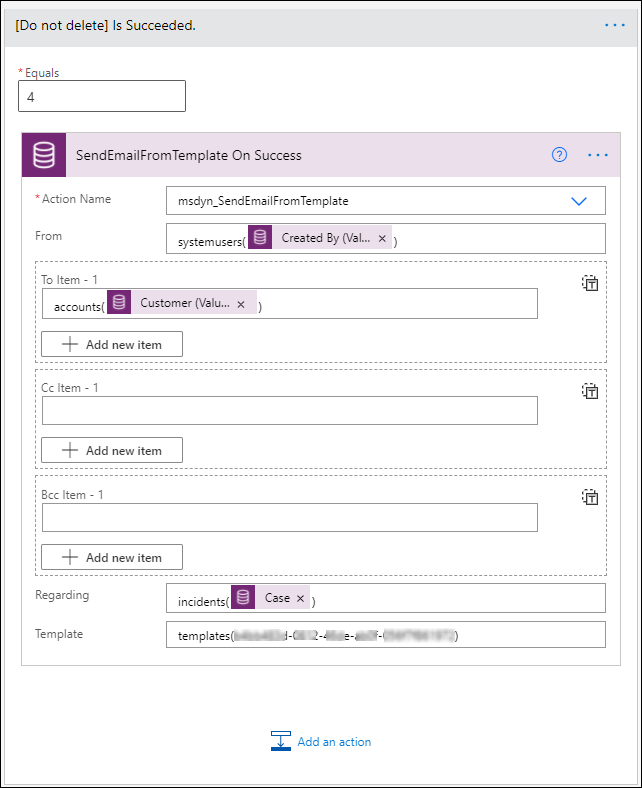
h. 保存并退出 Power Automate。
备注
在“SLA 项”对话框中选择保存并关闭。
根据需要定义任意数量的 SLA 项。
选择激活。 SLA 已激活。
应用 SLA
要了解如何应用 SLA,请参阅应用服务级别协议