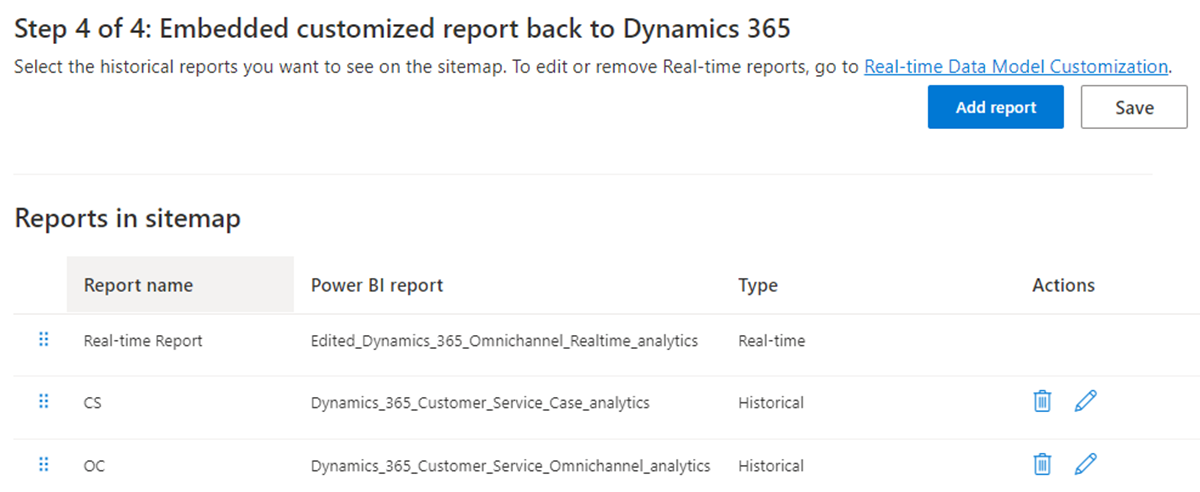自定义历史和实时分析报表的数据模型
备注
功能可用性信息如下。
| Dynamics 365 Contact Center—嵌入 | Dynamics 365 Contact Center—独立 | Dynamics 365 Customer Service |
|---|---|---|
| 否 | 是 | 是 |
重要提示
Azure Active Directory 在重命名为 Microsoft Entra ID。 无需您执行任何操作。 有关详细信息,请参阅 Azure Active Directory 的新名称。
使用 Microsoft Power BI 中的可扩展性功能扩展 Customer Service 中分析报表的现成数据模型,并与其他语义模型集成来创建新的自定义指标。 您可以自定义现成可用的标准报表,并添加自己的关键绩效指标 (KPI),来查看与您的组织相关的关键指标。 您还可以将自定义指标添加到详细信息报表中。
模型自定义的关键功能包括:
编辑现有数据模型和添加新指标。
从 Dataverse 或任何其他来源引入您自己的自定义实体,扩展 Power BI 数据模型。
将自定义报告发布到特定 Microsoft Fabric 工作区。
自定义报告站点地图,让用户能够从 Customer Service workspace 本地访问报告。
源数据更新后即会自动刷新报表。
在 Customer Service 管理中心为历史和实时分析报表启用数据模型自定义,然后完成以下任务:
- 选择 Microsoft Fabric 工作区。
- 预配报表的数据模型和副本。
- 授予语义模型和报表权限。
- 将自定义报表嵌入回 Dynamics 365。
先决条件
在开始之前,您必须先满足以下先决条件:
您的组织必须为所有主管和管理员提供 Power BI Professional 或 Power BI Premium 许可证。 如果您要将 Power BI 报表嵌入到应用中,您必须有 Power BI Premium 许可证。 否则,嵌入的报表将显示横幅,提示您升级。
在 Customer Service 中启用见解功能:
- 如果要启用历史数据模型自定义,您必须至少启用其中一个历史报表,如 Customer Service 历史分析、全渠道历史分析或知识分析。 有关详细信息,请参阅配置分析和见解仪表板。
- 如果要启用实时数据模型自定义,必须启用全渠道实时分析。 有关详细信息,请参阅配置分析和见解仪表板。
创建 Microsoft Entra ID 安全组:
您的 Microsoft Entra ID 管理员必须在 Microsoft Entra ID 中使用您喜欢的名称创建一个安全组,然后将 Dynamics 365 分析服务帐户添加为此安全组的一个成员。 有关详细信息,请参阅使用 Microsoft Entra ID 创建基本组并添加成员。
将使用现成的服务主体 Dynamics 365 分析部署数据模型,并代表 Customer Service 对 Microsoft Fabric 工作区进行更改。
Power BI 中的权限只能被授予组,不能授予单个服务主体,因此需要创建一个组。
备注
在 Dynamics 365 分析服务帐户可能不可用的组织中,您需要使用 Dynamics CCA 数据分析服务帐户。
从 Power BI 管理门户启用 Microsoft Fabric 服务功能。 Power BI 管理员必须为整个组织或前面创建的安全组启用以下项:
创建工作区(新工作区体验):启用此功能将创建两个工作区,一个托管工作区和一个客户工作区,用于部署 Dynamics 数据模型和报表。
服务主体可以使用 Fabric API:此功能使用 Fabric API 创建工作区、部署报表和模型。
允许 DirectQuery 连接到 Power BI 语义模型:当报表作者构建新指标或引入更多数据源时,他们会创建复合模型,因此需要启用 DirectQuery。 查看基于 Dynamics 365 中的数据模型构建的报表的用户需要此权限。 与 Microsoft Entra ID 管理员一起确定拥有所有必需 Dynamics 用户的安全组。
允许 XMLA 终结点并在 Excel 中使用本地语义模型进行分析:当报表作者构建新指标或引入更多数据源时,他们会创建复合模型,因此需要启用此功能。 查看基于 Dynamics 365 中的数据模型构建的报表的用户需要此权限。
在应用中嵌入内容:启用此功能可在 Dynamics 365 中嵌入自定义报表(步骤 4:将自定义报表嵌入回 Dynamics 365)。 从 Dynamics 365 Customer Service 查看自定义报表的用户需要此权限。 与 Microsoft Entra ID 管理员一起确定拥有所有必需 Dynamics 用户的安全组。
启用 Power BI 数据模型自定义
- 在 Customer Service 管理中心站点地图中,在操作中选择见解。
- 在报表设置部分的见解页上:
- 对于历史,选择嵌入式 Power BI 可扩展性 - 历史数据模型自定义,然后选择管理。
- 对于实时,选择嵌入式 Power BI 可扩展性 - 实时数据模型自定义,然后选择管理。
- 在所选页面上,将启用嵌入式 Power BI 数据模型自定义切换到开。
步骤 1:选择 Microsoft Fabric 工作区
备注
如果您计划使用现有的 Microsoft Fabric 工作区来托管现成报表的副本(客户工作区),请确保启用模型自定义的 Dynamics 管理员(用户登录)是该 Microsoft Fabric 工作区的工作区管理员。
指定将在其中预配 Dynamics 数据模型和报表的 Microsoft Fabric 工作区。
从“见解”页面转到要为其选择 Microsoft Fabric 工作区的数据模型。
选择创建新工作区,或者要使用现有工作区,则从下拉列表选择工作区。
选择保存。 此操作将开始预配报表。
指定的工作区仅适用于客户的工作区。 配置后,Microsoft 将为每个历史报表和实时报表创建一个新的托管工作区。 有关详细信息,请参阅数据模型自定义的工作原理。 您还可以为历史和实时分析报表指定相同的工作区。
步骤 2:预配数据模型
完成预配最多可能需要 24 小时。 您可以离开设置页面,几小时后返回查看。 您可以选择刷新来检查预配状态。
步骤 3:授予语义模型和报表权限
预配报表后,您必须为将在 Power BI 中创作报表的用户提供写入权限,并为报表的主管和其他使用者提供读取权限。
您必须同时成为 Power BI 中托管工作区和客户工作区(在步骤 1 中配置)的工作区管理员才能完成此步骤。 默认情况下,开始预配(步骤 2)的用户将添加必要的权限。

授予对 Power BI 数据模型的访问权限
报表作者将连接到指定的数据模型来生成自定义报表。 当您选择 Power BI 数据模型链接时,将打开托管工作区,并显示数据模型的详细信息。 使用共享对话,通过输入用户的电子邮件地址为用户提供访问权限。 有关详细信息,请参阅共享语义模型的访问权限。
您需要向报表作者和查看者提供允许收件人使用与此语义模型关联的数据构建内容访问权限。
授予自定义 Power BI 报表权限(可选)
当您选择自定义 Power BI 报表链接时,将提供示例报表的 Microsoft Fabric 工作区将显示在世系视图中。 这些报表是现成报表的副本,可以编辑和修改。 只有当您的组织计划使用这些副本来开发报表时,您才必须提供对工作区的访问权限。
选择访问权限,向您的报表作者提供参与者访问权限,向查看这些报表或在此 Microsoft Fabric 工作区生成的任何其他报表的用户提供查看者访问权限。 如果您计划将报表嵌入回 Dynamics 365 Customer Service,您必须向主管提供成员访问权限,以便他们在 Customer Service workspace 内查看嵌入的报表。 有关数据权限的详细信息,请参阅管理语义模型访问权限(预览)。
步骤 4:将自定义报表嵌入回 Dynamics 365
报表作者创建并发布自定义报表后,您可以允许 Dynamics 用户从 Customer service workspace 访问这些报表。 此步骤是可选的。
- 选择数据模型报表。
- 选择添加报表。 添加报表对话将显示。
- 在报表名称文本框中输入首选名称。
- 在选择 Power BI 报表下拉列表中,在工作区中选择 Power BI 报表。
- 选择添加和保存。
下拉列表中将填充在步骤 1 中配置的工作区中的报表。 当您的 Dynamics 用户访问报表时,首选报表名称将向其显示。 最多可以添加 40 个报告。
Customer service workspace 中的自定义报表站点地图在历史和实时数据模型自定义功能之间共享。 您可以在历史和实时管理页面上对报表重新排序。 对于历史和实时,您只能修改或删除从各自的历史和实时数据模型自定义页面添加的报表。
分配、转移、监视和强制关闭等主管操作不能用于模型自定义报表。
为报表启用自动页面刷新
自动页面刷新功能仅对实时报表可用。
您可以以固定间隔对报表启用自动页面刷新,以可以始终看到最新数据。 有关详细信息,请参阅在 Power BI Desktop 中使用自动页面刷新创作报表。
作为具有高级容量的管理员,您必须先从 Microsoft Fabric 管理门户启用自动页面刷新。 您需要使用固定间隔刷新类型,间隔为 5 秒或 10 秒。
要为特定报表启用自动页面刷新:
- 从 Customer Service workspace 应用下载实时报表。
- 转到可视化>设置页面格式。
- 将页面刷新切换到开。
- 从刷新类型下拉列表中选择自动页面刷新。
- 将刷新期间设置为 5 秒或 10 秒。
- 选择发布将更新后的报表发布到自定义工作区。
如果您更改报表名称,执行步骤 4:将自定义报表嵌入回 Dynamics 365 中提供的步骤。
查看自定义报表
如果您自定义了 Customer Service workspace 应用,则必须完成以下步骤来查看报表。
- 在 Customer Service workspace 应用磁贴中,选择更多选项省略号,然后选择在应用程序设计器中打开。
- 选择新建。
- 在新建页面对话上,依次选择 URL 和下一步。
- 输入以下信息,然后选择添加。
- URL:[Organization Url]/main.aspx?pagetype=control&controlName=MscrmControls.Analytics.ModernReportingControl&data={"featureIds":"f2266eb4-226f-4cf1-b422-89c5f48b40cb,09c168be-efe2-4f08-a986-3aab7095c863"}
- 标题:自定义报表
- 从导航,选择自定义报表。
- 为显示选项输入以下信息。
- 标题:自定义报表
- 图标:选择使用 web 资源。
- 选择图标:msdyn_/Analytics/imgs/CustomizedReportsIcon.svg
- ID:CustomizedReportsSubArea
- 选择高级设置,然后选中以下复选框:
- SKU:所有、本地、实时和 SPLA
- 客户端:Web
- Outlook 快捷方式:传递参数和离线可用性
- 选择保存,然后选择发布。
另请参见
自定义分析报表的显示
Customer Service Insights 简介
配置 Customer Service Analytics 和 Insights
配置 Power BI 中的 Customer Service Analytics 仪表板
配置全渠道历史分析