创建和设置可预订资源
服务计划中的资源是需要调度的任何事务。 可以将“通用”、“用户”、“设备”、“帐户”、“班组”、“设施”或“池”设置为可预订资源。
创建新可预订资源
请确保您具有所需安全角色或等效权限。
详细信息:管理服务计划中的安全角色
您可以在 Customer Service 管理中心应用或客户服务中心应用中创建新的可预订资源。
转到其中一个应用,执行以下步骤。
- 在站点地图中,选择操作中的服务计划。 服务计划页面将显示。
- 在资源部分,选择管理。
将显示可用可预订资源视图。 可以使用下拉列表在各系统视图列表之间切换。
若要创建新的可预订资源,请在命令栏上选择新建。
在常规部分中:
选择一种资源类型。 您可以从以下选项中选择:
- 通用
- 联系人
- User
- 设备
- 客户
- 班组
- 设施
- 池
将自动填充字段名称。 查找记录。 也可以使用快速创建对话框创建新记录。
选择时区。
备注
如果“资源类型”为“设施”或“设备”,则按照设施或设备的时区自动填充时区,并且该时区不可编辑。
选择保存。 将创建新资源并默认激活。
将显示资源特征和资源类别部分。
在资源特征部分中,选择省略号 (...),然后选择添加新的可预订资源特征以添加特征。
- 使用工具提示帮助填写信息,然后选择保存
- 查找并分配评分值。 还可创建新评分值。
- 将特征分配给资源
在资源类别部分中,选择省略号 (...),然后选择添加新的可预订资源类别以添加类别。
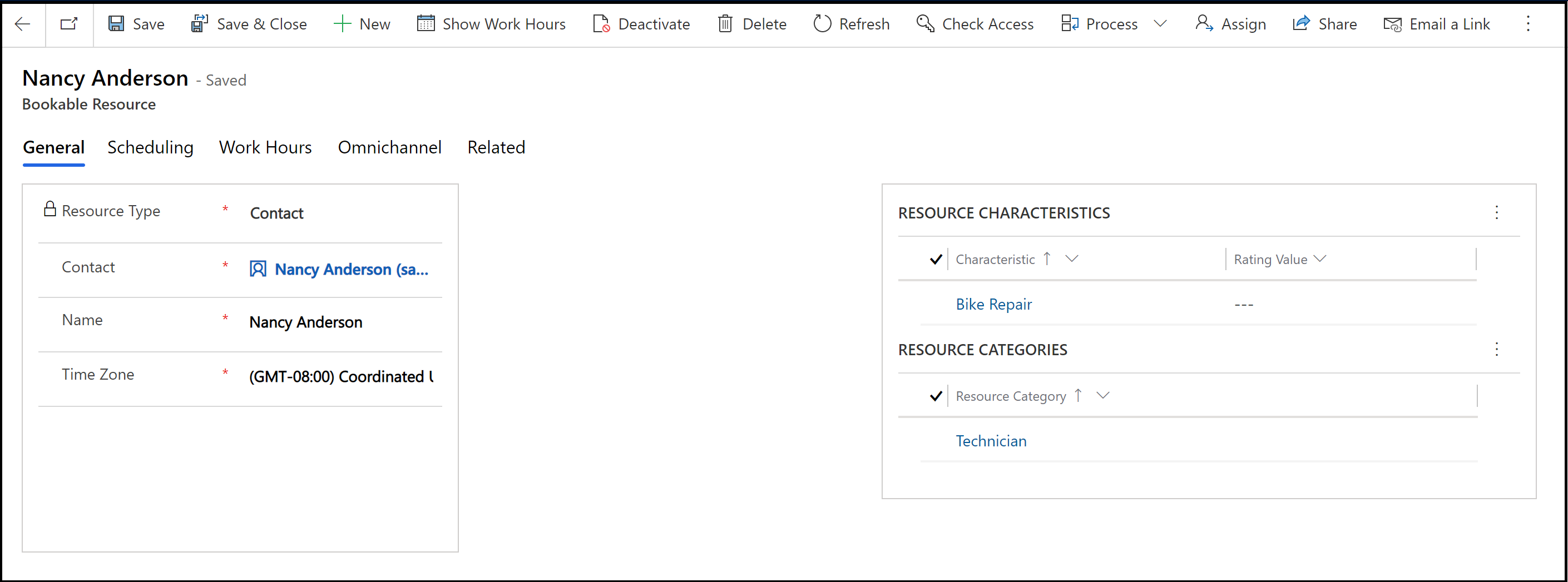
在计划部分中:
选择开始位置和结束位置以指定开始和结束工作时资源所在的位置。
为资源选择部门。
备注
如果“资源类型”为“设施”或“设备”,则按照设施或设备的部门自动填充部门,并且该部门不可编辑。
在在日程安排板上显示框中选择是否在日程安排板中显示该资源。
在为可用性搜索启用框中选择是否要对可用性搜索启用资源。
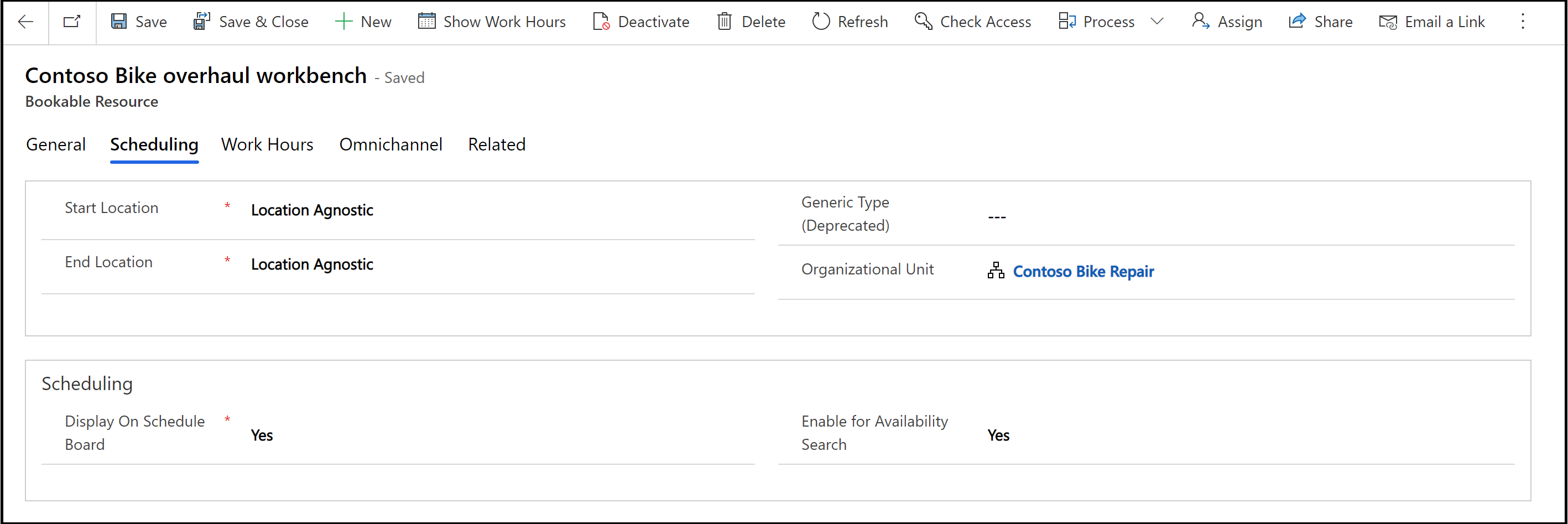
准备就绪后,选择保存。
为资源设置工作时间
您可以在 Customer Service 管理中心或客户服务中心应用中为可预订资源设置工作时间,而您可以在工作时间内定义何时可为服务预订资源。
转到其中一个应用,执行以下步骤。
- 在站点地图中,选择操作中的服务计划。
- 在资源部分,选择管理。
将显示可用可预订资源视图。
打开您希望为其设置工作时间的资源记录。
选择显示工作时间。
根据需要,从设置下拉列表中选择计划显示
备注
月计划是默认显示;您可以选择周计划和日计划。
在日历中双击您想要将其设置为工作时间第一天的日期。
在编辑计划对话框中,选择以下选项之一,然后选择确定。
仅限此日期
此选项仅更改选定的日期。
跳至步骤 12。
从 <此日期> 以后
此选项仅更改计划的今后阶段。
从开始到结束的所有各周的定期计划
此选项将更改从开始日期到结束日期的整个计划阶段。
选择此选项可能会更改过去的日期,这可能会影响过去工作时间的相关报表。
在周计划对话框中,在设置定期的周计划部分,选择以下选项之一:
每天都相同
新计划在每周中的每一天都相同。 在选择此选项后,请选择该资源在周几可用。
因天而异
新计划在每周中的某一天或某几天不同。 在选择此选项后,请选择该资源在周几可用。
无。 用户未工作
新计划包括时间不起作用的资源。
在周计划对话框中,您还可以执行以下任意操作:
如果此计划为多日计划,请选择此计划在周几有效。
如果该资源在节假日不工作,请选中遵守选项。
在日期范围下的开始时间框中,您可以更改计划开始的日期。
您不能更改计划结束的日期。 若要结束计划,您必须对该日期定义新的计划。
为要修改的计划选择工作时间链接。
如果此前尚未设置工作时间,则该链接显示为“设置工作时间”。
在设置工作时间和服务限制对话框中,填写以下字段,然后选择确定:
日期
选择服务的工作时间中考虑的日期。
开始
选择工作日开始的时间。
结束
选择工作日结束的时间。
若要在工作时间中添加休息时间,例如,午休时间,请选择添加休息时间,然后选择休息的开始和结束时间。
若要关闭周计划对话框,请选择保存该。
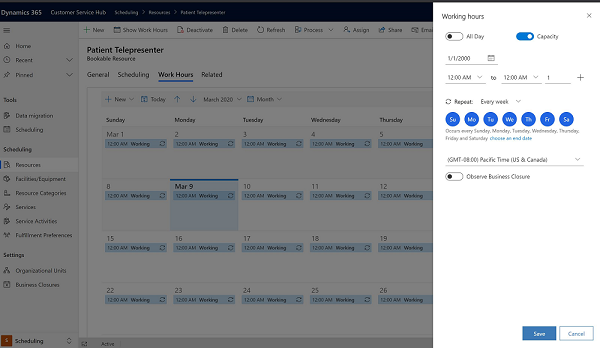
备注
若要定义服务不可用的时间,请在服务限制选项卡上选择新建。 在编辑服务限制对话框中,请选择服务,然后选择服务将不可用的开始和结束时间,然后选择确定。