使用 OneDrive for Business 管理私人文档
本文适用于使用旧 Web 客户端的 Dynamics 365 Customer Engagement (on-premises) 版本 9.1。 如果您使用的是统一接口,则您的应用的工作方式与模型驱动的 Power Apps 的统一接口一样。 有关本文的 Power Apps 版本,请参阅: 使用 OneDrive for Business
通过 Customer Engagement,您可以对适当的情形使用适当的存储选项。 例如,可使用新的 OneDrive for Business 选项存储私人文档。 对于协作存储,您可以使用 Office 365 组,对于公共文档,使用 SharePoint。
您可以使用 OneDrive for Business 私下启动并处理文档(例如对于草稿促销)。 当草稿远远不够时,请将其移动到一个 Office 365 组以进行团队协作。 您可通过 OneDrive for Business 获得大量储存空间(1 TB 或更多),并且在那里存储的文档会自动与桌面和移动设备同步。 例如,如果您在 Customer Engagement (on-premises) 中放置一个存储在 OneDrive(与商机链接)上的演示,该演示将与所有运行 OneDrive 的设备同步。
在可以使用 OneDrive for Business 之前,必须由系统管理员启用它。 详细信息:
重要提示
该功能要求您具有 Office 365 订阅或订阅一项联机服务(例如 SharePoint Online 或 Exchange Online)。 有关详细信息,请参阅什么是 Office 365?它与 Dynamics 365 (online) 有什么关系?
首次查看您的文档
转至要查看其关联文档的记录。 例如,选择销售>潜在顾客。
如果在使用 Web 应用程序,请选择记录名称旁边的向下箭头,然后选择文档。
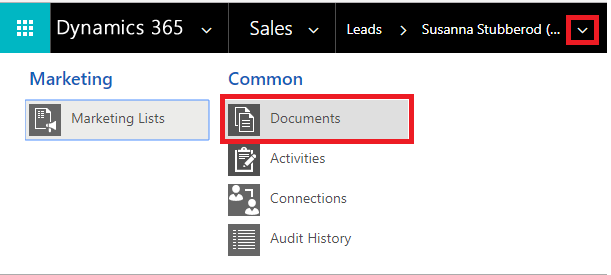
如果在使用已针对移动设备优化过的应用程序,请选择相关选项卡,然后选择文档。
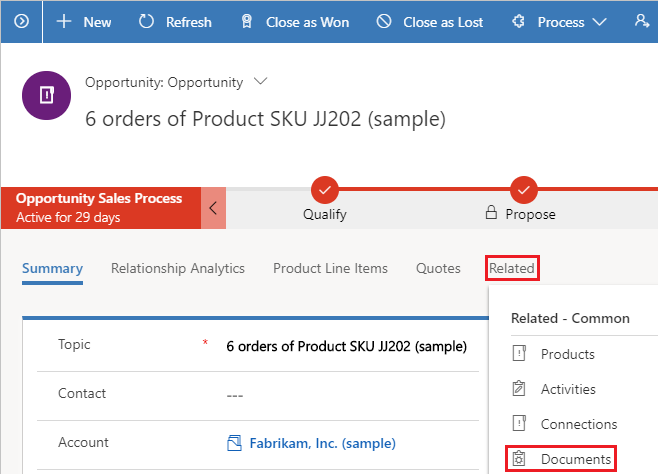
在启用 OneDrive for Business 后,在您转到文档关联网格以在 Customer Engagement (on-premises) 中查看文档并将文件上传到 OneDrive,或在尝试新建文档或文件夹时,将看到以下对话框。
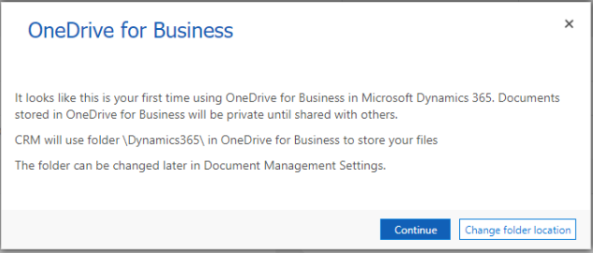
选择更改文件夹位置以选取新的位置来存储 OneDrive 文档,或者选择继续以接受默认文件夹位置:\Dynamics365。
备注
对于尚未升级到 Dynamics 365 for Customer Engagement 应用版本 9.0 的用户,默认文件夹位置设置为 \CRM。
查看现有 OneDrive 文档
打开文档关联网格。 以下示例针对商机,但是对所有记录类型同样适用。
选择销售>商机
从下拉菜单中选择一个商机,然后选择文档。
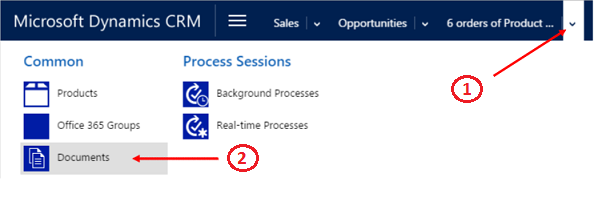
Customer Engagement (on-premises) 现在将文档组织到一个合并视图中。
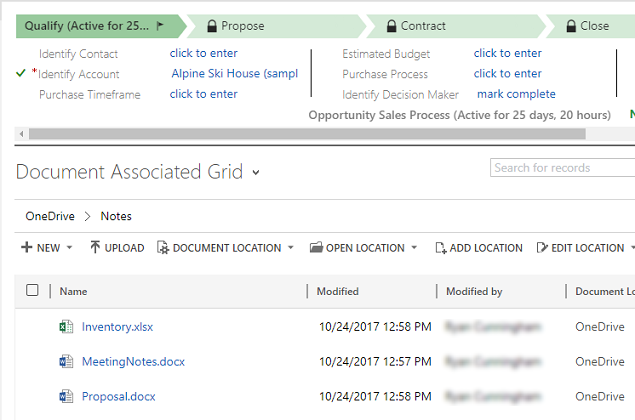
选择文档位置可筛选文档列表。
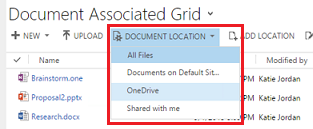
选择一个位置,如下表中所述:
文档位置 说明 所有文件 与此 Customer Engagement (on-premises) 记录关联的所有文档位置(仅在 Web 应用程序中可用) SharePoint 站点 您的默认 SharePoint 站点中存储的文档 OneDrive OneDrive for Business 中存储的文档 与我共享 其他人与您共享的与此 Customer Engagement (on-premises) 记录关联的文档
创建新文档
若要在 Customer Engagement (on-premises) 中创建新的 SharePoint 或 OneDrive 文档,请执行以下操作:
转至文档关联网格。
选择文档位置,然后将位置更改为 OneDrive。
选择新建,然后选择 PowerPoint 或 Word 等文档类型。
输入文档名称,然后选择保存。
将会创建文档并在 Office 365 联机应用程序中打开。
备注
如果在平板电脑和手机上使用已针对移动设备优化过的应用程序,将在 Office 应用程序(如 PowerPoint 或 Word)内打开文档。
更改 OneDrive 文件夹设置(仅限 Web 应用程序)
您可以更改 OneDrive 文档的位置并重命名用于 OneDrive 的文件夹。
选择设置>文档管理>OneDrive for Business 文件夹设置。
为 Customer Engagement (on-premises) 输入新位置用以存储 OneDrive 文件,然后选择确定。
备注
OneDrive 文件夹已重命名,所有现有文件现在都将与新文件夹关联。
考虑事项
注意有关 Customer Engagement (on-premises) 中的 OneDrive for Business 的以下事项:
OneDrive 存储文件夹是用用户的当前 Customer Engagement (on-premises) 语言创建的。 如果语言更改,新的文件夹将用新语言创建。 旧文件夹将保留以前的语言。
在 OneDrive 中共享文档时和文档可供其他用户使用时之间可能有延迟。
此主题适用于 Dynamics 365 Customer Engagement (on-premises)。 有关此主题的 Power Apps 版本,请参阅: 使用 OneDrive for Business
通过 Customer Engagement,您可以对适当的情形使用适当的存储选项。 例如,可使用新的 OneDrive for Business 选项存储私人文档。 对于协作存储,您可以使用 Office 365 组,对于公共文档,使用 SharePoint。
您可以使用 OneDrive for Business 私下启动并处理文档(例如对于草稿促销)。 当草稿远远不够时,请将其移动到一个 Office 365 组以进行团队协作。 您可通过 OneDrive for Business 获得大量储存空间(1 TB 或更多),并且在那里存储的文档会自动与桌面和移动设备同步。 例如,如果您在 Customer Engagement (on-premises) 中放置一个存储在 OneDrive(与商机链接)上的演示,该演示将与所有运行 OneDrive 的设备同步。
在可以使用 OneDrive for Business 之前,必须由系统管理员启用它。 详细信息:
重要提示
该功能要求您具有 Office 365 订阅或订阅一项联机服务(例如 SharePoint Online 或 Exchange Online)。 有关详细信息,请参阅什么是 Office 365?它与 Dynamics 365 (online) 有什么关系?
首次查看您的文档
转至要查看其关联文档的记录。 例如,选择销售>潜在顾客。
如果在使用 Web 应用程序,请选择记录名称旁边的向下箭头,然后选择文档。
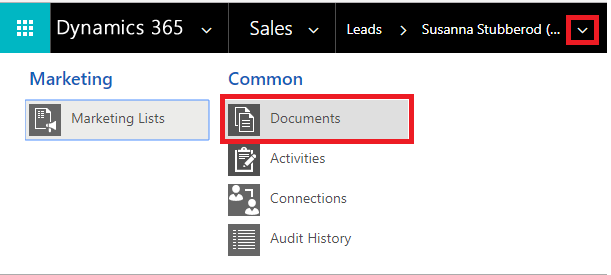
如果在使用已针对移动设备优化过的应用程序,请选择相关选项卡,然后选择文档。
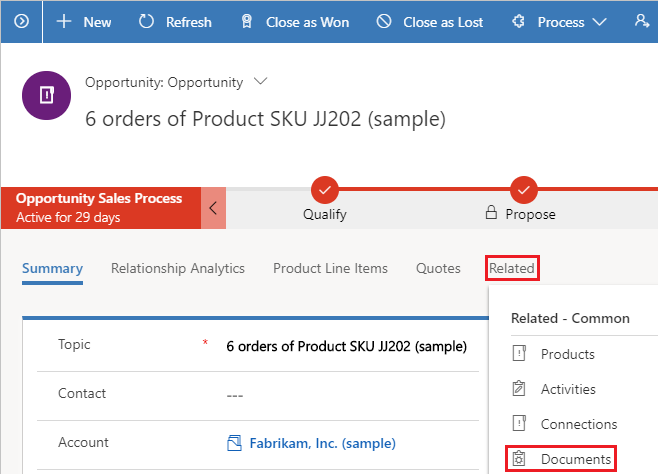
在启用 OneDrive for Business 后,在您转到文档关联网格以在 Customer Engagement (on-premises) 中查看文档并将文件上传到 OneDrive,或在尝试新建文档或文件夹时,将看到以下对话框。
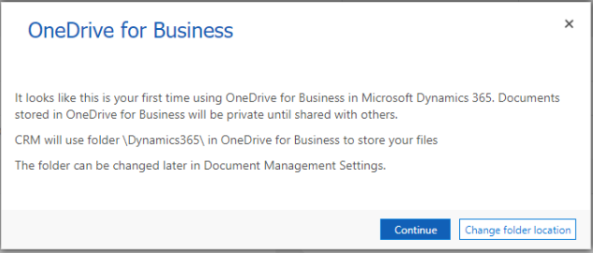
选择更改文件夹位置以选取新的位置来存储 OneDrive 文档,或者选择继续以接受默认文件夹位置:\Dynamics365。
备注
对于尚未升级到 Dynamics 365 for Customer Engagement 应用版本 9.0 的用户,默认文件夹位置设置为 \CRM。
查看现有 OneDrive 文档
打开文档关联网格。 以下示例针对商机,但是对所有记录类型同样适用。
选择销售>商机
从下拉菜单中选择一个商机,然后选择文档。
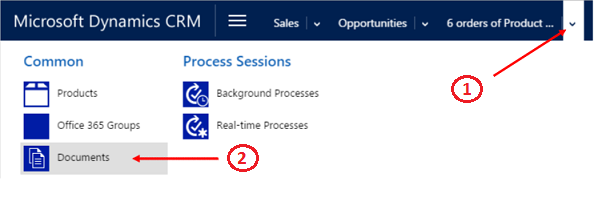
Customer Engagement (on-premises) 现在将文档组织到一个合并视图中。
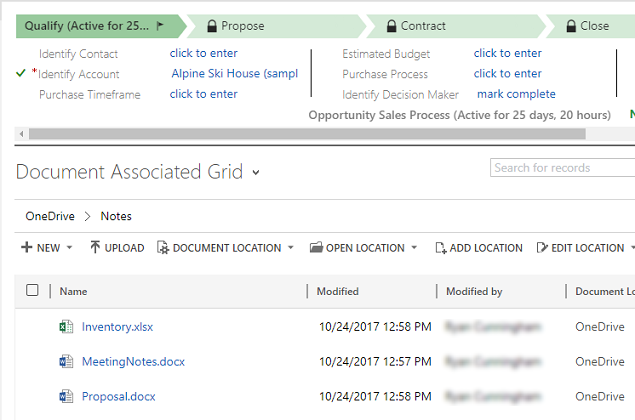
选择文档位置可筛选文档列表。
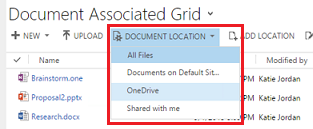
选择一个位置,如下表中所述:
文档位置 说明 所有文件 与此 Customer Engagement (on-premises) 记录关联的所有文档位置(仅在 Web 应用程序中可用) SharePoint 站点 您的默认 SharePoint 站点中存储的文档 OneDrive OneDrive for Business 中存储的文档 与我共享 其他人与您共享的与此 Customer Engagement (on-premises) 记录关联的文档
创建新文档
若要在 Customer Engagement (on-premises) 中创建新的 SharePoint 或 OneDrive 文档,请执行以下操作:
转至文档关联网格。
选择文档位置,然后将位置更改为 OneDrive。
选择新建,然后选择 PowerPoint 或 Word 等文档类型。
输入文档名称,然后选择保存。
将会创建文档并在 Office 365 联机应用程序中打开。
备注
如果在平板电脑和手机上使用已针对移动设备优化过的应用程序,将在 Office 应用程序(如 PowerPoint 或 Word)内打开文档。
更改 OneDrive 文件夹设置(仅限 Web 应用程序)
您可以更改 OneDrive 文档的位置并重命名用于 OneDrive 的文件夹。
选择设置>文档管理>OneDrive for Business 文件夹设置。
为 Customer Engagement (on-premises) 输入新位置用以存储 OneDrive 文件,然后选择确定。
备注
OneDrive 文件夹已重命名,所有现有文件现在都将与新文件夹关联。
考虑事项
注意有关 Customer Engagement (on-premises) 中的 OneDrive for Business 的以下事项:
OneDrive 存储文件夹是用用户的当前 Customer Engagement (on-premises) 语言创建的。 如果语言更改,新的文件夹将用新语言创建。 旧文件夹将保留以前的语言。
在 OneDrive 中共享文档时和文档可供其他用户使用时之间可能有延迟。