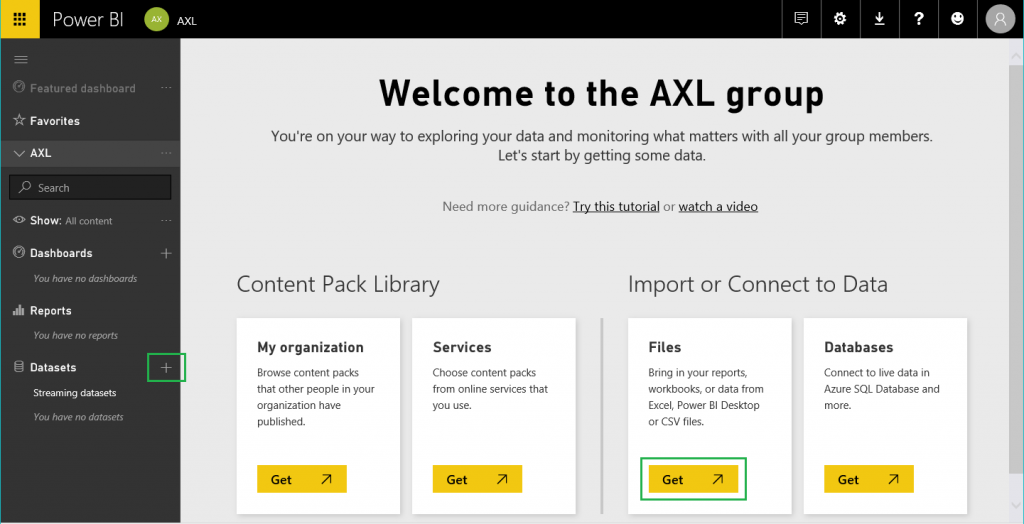本文说明您可以如何使用您的电子报告 (ER) 配置安排数据从您的实例转移至 Power BI 服务。 例如,本文使用内部统计交易记录作为必须转移的业务数据。 Power BI 地图可视化使用此内部统计交易记录数据显示 Power BI 报表上的公司导入/导出活动的分析视图。
概览
Microsoft Power BI 是一组软件服务、应用和连接器的集合,它们共同将外部数据源转换为一致、直观和交互的见解。 电子申报 (ER) 允许用户轻松配置数据源和安排数据从应用程序转移到 Power BI。 数据作为 OpenXML 工作表(Microsoft Excel 工作簿文件)格式的文件传输。 转移的文件存储在为该目的而配置的 Microsoft SharePoint Server 上。 存储的文件在 Power BI 中用来制作包含可视化项(表格、图标、地图等)的报表。 Power BI 报表与 Power BI 用户共享,因为他们在 Power BI 仪表板和应用程序页面上访问。 本文对以下任务进行解释:
- 配置 Microsoft Dynamics 365 Finance。
- 准备您的 ER 格式配置,以从 Finance 应用程序获取数据。
- 配置将数据转移至 Power BI 的 ER 环境。
- 使用转移的数据创建 Power BI 报表。
- 使 Power BI 报表在 Finance 中可访问。
先决条件
要完成本文中的示例,您必须具有以下访问权限:
以下其中一个角色的访问权限:
- 电子申报开发人员
- 电子申报功能顾问
- 系统管理员
为了与应用程序一起使用而配置的 SharePoint Server 的访问权限
访问 Power BI 框架
配置文档管理参数
在文档管理参数页面上,配置您登录的公司中使用的 SharePoint Server 访问权限为(在此示例中为 DEMF 公司)。
测试与 SharePoint Server 的连接性,确保您已被授予访问权限。
打开配置的 SharePoint 站点。 创建 ER 将存储 Excel 文件的新文件夹,这些 Excel 文件中含有 Power BI 报表要求用作 Power BI 数据集源的业务数据。
在文档类型页面上创建将用来访问您刚才创建的 SharePoint 文件夹的新文档类型。 在组字段中输入文件,在位置字段中输入 SharePoint,然后输入 SharePoint 文件夹的地址。
配置 ER 参数
- 在电子申报工作区中,单击电子申报参数链接。
- 在附件选项卡上,对所有字段选择文件文档类型。
- 在电子申报工作区中,通过单击设置有效使所需的提供商有效。 有关详细信息,请播放ER 选择服务提供商任务指南。
使用 ER 数据模型作为数据源
您必须具有作为业务数据源在 Power BI 报表上使用的 ER 数据模型。 此数据模型从 ER 配置库上载。 有关详细信息,请参阅从 Lifecycle Services 下载电子申报配置或播放ER 从 Lifecycle Services 导入配置任务指南。 选择内部统计作为从选定的 ER 配置库中上载的数据模型。 (在此示例中,使用模型的版本 1。)然后可以访问配置页面上的内部统计 ER 模型配置。
设计 ER 格式配置
您必须创建使用内部统计数据模型作为业务数据源的新 ER 格式配置。 此格式配置必须将输出结果生成为 OpenXML(Excel 文件)格式的电子文档。 有关详细信息,请播放ER 创建 OPENXML 格式的报表配置任务指南。 将新配置命名为导入/导出活动,如下图所示。 使用ER 数据导入和导出详细信息Excel 文件作为设计 ER 格式时的模板。 (有关如何导入格式模板的信息,请播放任务指南。)
要修改导入/导出活动格式配置,请执行以下步骤。
单击设计器。
在格式选项卡上,将此格式的文件元素命名为Excel 输出文件。
在映射选项卡上,指定在任何时候运行此格式时将生成的 Excel 文件名。 将相关表达式配置为返回值导入和导出详细信息(将自动添加 .xlsx 文件扩展名)。
为此格式添加新的数据源项目。 (进一步绑定数据将需要此枚举。)
- 将数据源命名为 direction_enum。
- 选择数据模型枚举作为数据源类型。
- 请参阅方向数据模型枚举。
完成内部统计数据模型元素与设计格式元素的绑定,如下图所示。
在运行后,ER 格式将生成 Excel 格式的输出结果。 它将内部统计交易记录的详细信息发送至输出结果,并通过将交易记录描述为导入活动或导出活动的方式对它们进行区分。 单击运行为内部统计页面上的内部统计交易记录列表测试新的 ER 格式(税务>申报>外贸>内部统计)。
生成以下输出结果。 文件命名为导入和导出详细信息.xlsx,正如您在格式设置中所指定的。
配置 ER 目标
您必须将 ER 框架配置为以特殊方式发送新 ER 格式配置的输出结果。
- 输出结果必须发送至选定的 SharePoint Server 的文件夹。
- 每次执行格式配置必须创建相同 Excel 文件的新版本。
在电子申报页面(组织管理>电子申报)上,单击电子申报目标项目,然后添加新目标。 在参考字段中,选择您之前创建的导入/导出活动格式配置。 按照以下步骤为参考添加新的文件目标记录。
- 在命名字段中,输入文件目标的标题。
- 在文件名字段中,为 Excel 文件格式组件选择名称Excel 输出文件。
单击新目标记录的设置按钮。 然后在目标设置对话框中执行以下步骤。
- 在 Power BI 选项卡上,将已启用选项设置为是。
- 在 SharePoint 字段中,选择您先前创建的共享文档类型。
计划配置的 ER 格式的执行
在配置页面(组织管理>电子申报>配置)上的配置树中,选择您先前创建的导入/导出活动配置。
将版本 1.1 的状态从草稿更改为完成,使此格式可使用。
选择导入/导出活动配置的已完成版本,然后点击运行。 注意配置目标应用到以 Excel 格式生成的输出结果。
将批处理选项设置为是,从而以未看管模式运行此报表。
单击重复执行以计划此批处理执行所需的重复周期。 重复周期定义了更新数据转移至 Power BI 的频率。
在配置后,您可以在批处理作业页面上找到 ER 报表执行作业(系统管理 > 查询 > 批处理作业)。
第一次运行此作业时,目标创建的新 Excel 文件具有在选定的 SharePoint 文件夹中配置的名称。 以后每次运行作业时,目标都会创建此 Excel 文件的新版本。
使用 ER 格式的输出结果创建 Power BI 数据集
登录 Power BI,打开现有 Power BI 组(工作区)或新建组。 单击导入或连接数据部分的文件下的添加,或者单击左窗格中的数据集旁边的加号 (+)。
选择 SharePoint - 团队站点选项,然后输入您正在使用的 SharePoint Server 的路径(在我们的示例中为
https://ax7partner.litware.com)。浏览到 /Shared Documents/GER data/PowerBI 文件夹,再选择您作为新 Power BI 数据集的数据源创建的 Excel 文件。
单击连接,然后单击导入。 基于选择的 Excel 文件创建新的数据集。 数据集也可以自动添加到新创建的仪表板。
为此数据集配置强制定期更新的刷新计划。 定期更新允许通过定期执行 ER 报表的新业务数据通过在 SharePoint Server 上创建的 Excel 文件的新版本消耗。
使用新的数据集创建 Power BI 报表
单击您创建的导入和导出详细信息 Power BI 数据集。
配置可视化。 例如,选择填充的地图可视化,然后进行以下配置:
- 将CountryOrigin数据集字段分配到地图可视化的位置字段。
- 将量数据集字段分配到地图可视化的色饱和度字段。
- 将活动和年度数据集字段添加到地图可视化的筛选器字段集合。
将 Power BI 报表保存为导入和导出详细报表。
注意地图显示 Excel 文件中提及的国家/地区(在此示例中为奥地利和瑞士)。 这些国家/地区通过颜色显示每个国家/地区开票金额的比例。
更新内部统计交易记录列表。 添加由意大利发起的导出交易记录。
等待下一次计划的 ER 报表执行和下一次计划的 Power BI 数据集更新。 然后查看 Power BI 报表(选择仅显示导入交易记录)。 更新地图现在仅显示意大利。
在 Finance 中访问 Power BI 报表
设置与 Power BI 的集成。 有关详细信息,请参阅配置工作区的 Power BI 集成。
在支持 Power BI 集成的电子申报工作区页面上(组织管理>工作区>电子申报工作区),单击选项>打开报表目录。
选择您创建的导入和导出详细信息 Power BI 报表使报表在选择的页面上显示为操作项。
单击操作项以打开显示您在 Power BI 中设计的报表的页面。