通过任务录制创建文档或培训
注意
本文中提到的功能“使用 Human Resources 的客户”当前在独立 Dynamics 365 Human Resources 和合并的 Finance 基础结构中均可用。 进行更新后,导航到功能的方式可能与所提到的方式不同。 如果您需要查找特定页面,可以使用“搜索”。
本文介绍任务录制器和任务指南是什么,如何创建任务录制,以及如何自定义 Microsoft 任务指南和将其加入帮助中。
重要
您可以录制自己的 Dynamics 365 Human Resources 任务指南,但不能将其保存到业务流程建模器 (BPM) 库或从“帮助”窗格中打开它们。 您可以将其保存到本地或网络位置,然后使用任务录制器打开并播放。
了解任务录制器
任务录制器是一种可用来记录您在产品用户界面 (UI) 上执行的操作的工具。 当您使用任务录制器时,将捕获您在 UI 中对服务器执行的所有事件(包括添加值、更改设置、删除数据)。 您记录的步骤统称为任务录制。 可通过多种方式使用任务录制:
- 任务录制可作为任务指南播放 - 任务指南是帮助体验的一个组成部分。 任务指南是通过业务流程执行的受控的、引导式、交互式的体验。 系统将通过弹出提示方式指示用户完成每个步骤,这将跨 UI 创建动画效果并指向用户应与之交互的 UI 元素。 该弹出提示还提供了有关如何与元素进行交互的信息,例如单击此处或在此字段中,输入一个值。任务指南针对用户的当前数据集运行,而且输入的数据将保存在用户的环境中。
- 任务录制可另存为 Word 文档 - 这将允许您轻松地生成可打印的培训指南。
您可以创建自己的任务录制、播放 Microsoft 提供的任务录制或修改 Microsoft 提供的任务录制以反映您的配置。 有关任务录制器的详细信息,请参阅任务录制器。
计划您的任务录制
无论您要创建新的任务录制还是基于 Microsoft 任务录制创建您的录制,请记住以下信息。
- 计划您的录制,就像计划视频一样。
- 在不录制业务流程的情况下演练业务流程一次或两次以了解步骤。
- 当您在录制前演练业务流程时,记下使用快捷键或 Enter 键的位置,以避免在实际录制期间使用它们。
- 是否要将步骤分成多个子任务? 子任务以直观方式使流程的各个部分分离。 例如,如果您针对创建和发布产品创建录制,则可能需要将创建产品所需的步骤组合在一起,然后将发布产品所需的步骤组合在一起。 子任务使较长的流程更易读取。
- 是否要添加批注? 请参阅下面的了解不同类型的批注以获取详细信息。
- 在您完成业务流程的步骤时,在各个字段中添加什么值?
提前编写描述和批注
- 在每个任务录制开始时,将显示一个描述字段,以输入对录制的介绍。 提前在一个单独的文档中编写并保存描述,以便在录制时将其复制并粘贴到任务录制中。 剪切并粘贴文本将使录制流程变得更快且更平稳。
- 对于任务录制中的每个步骤,您可以创建批注。 播放任务指南期间,批注作为注释显示在步骤文本的上方或下方。 在“帮助”窗格中作为文本查看时,批注将作为步骤中的内联文本显示。 在一个单独的文档中编写并保存您的批注。 当您录制任务录制时,从该文档中剪切并粘贴批注。
了解不同类型的批注 所有批注均可选。 仅在批注向用户提供有用信息时添加批注。
- 标题:标题批注显示在任务录制器自动生成的步骤文本的前面。 在任务指南中,标题批注显示在自动生成的文本的上方。 使用这种类型的批注可说明用户执行步骤的原因或提供上下文。
这是您在创建录制的同时添加批注时的编辑窗格。 在标题框中输入标题注释。
[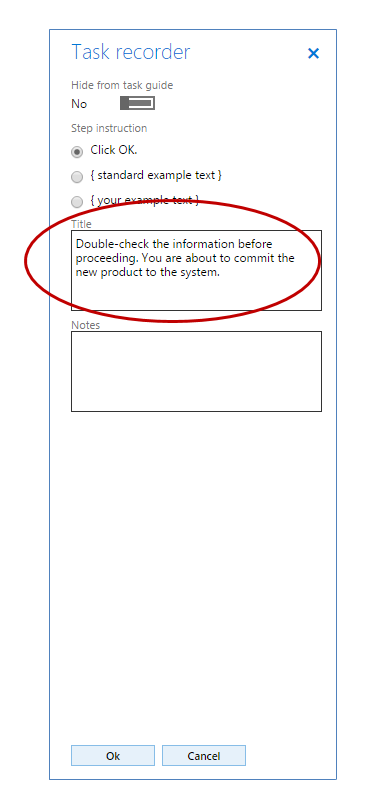 ]
]
这是任务指南中的标题批注。
[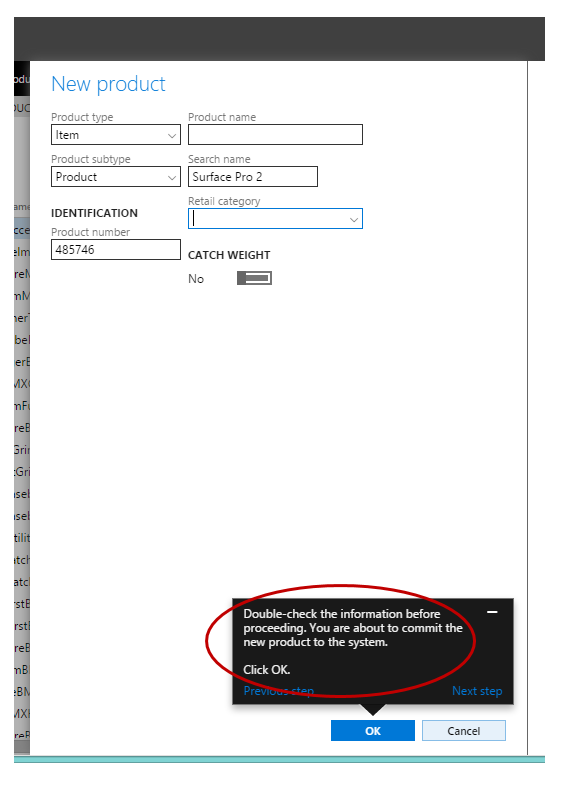 ]
]
- 注意:注释批注显示在任务录制器自动生成的步骤文本的后面。 在任务指南中,批注仅在用户单击任务指南气泡中的显示更多时可见。 使用此类批注可描述用户完成步骤所需了解的所有内容。
这是您在创建录制的同时添加批注时显示的编辑窗格。 在附注框中输入标题注释。
[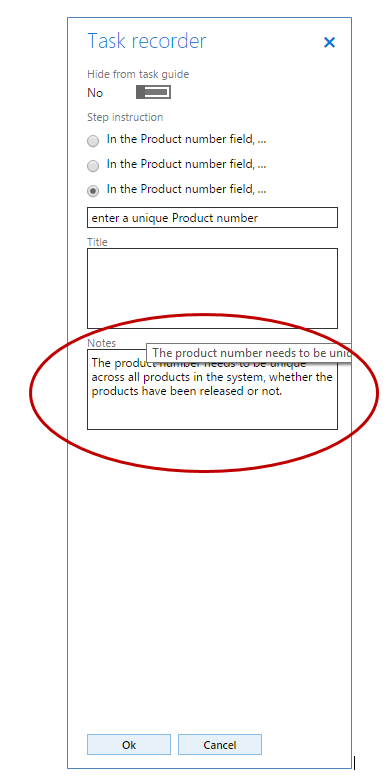 ]
]
这是任务指南中的注释批注。
[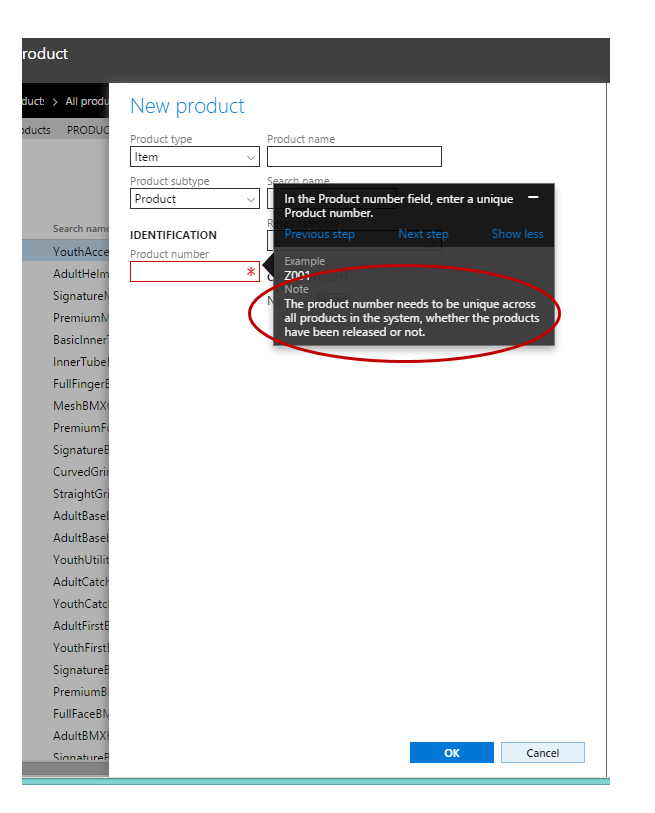 ]
]
- 信息步骤:通过右键单击窗体上的控件或任何位置 <任务录制器<添加信息步骤来创建这些批注。信息步骤在您插入它的任何位置处显示为带编号的步骤,即使未在 UI 中录制任何操作。 您可以添加窗体级别信息步骤或与控件关联的信息步骤。 当信息步骤与页面关联时,任务指南气泡在播放任务指南时显示在页面的某个位置(无指针)。 当信息步骤与控件关联时,任务指南气泡在播放任务指南时指向控件。 在“帮助”窗格中,信息步骤批注显示为带有编号的步骤,其中包含有您输入的任何文本。 使用信息步骤可准备用户以执行后续步骤、描述需在应用程序外部完成的步骤或引用其他录制。
确定创建录制所需的时长
- 用户将自始至终读取或播放录制,因此不要组合更适合单独执行的步骤或任务。
- 尽量不要录制跨多个子流程的长方案。 例如,在商店内客户服务台运行太广泛,将它拆分为多个小型任务,例如接收退货和添加到礼品卡。
- 如果某个任务可作为多个不同的业务流程的一部分执行,请为它创建一个单独的录制,这样您就可以在其他录制中引用它。
- 如果该流程涉及人员可能马上全部完成的多个任务,您可以将这些任务保留在一个录制中,例如设置和分配功能配置文件。
- 如果人员可一次性完成某个任务(如配置),然后完成可随后立即执行但可能重复执行的另一任务,则将这些任务拆分为两个任务录制。
决定在 UI 中开始录制的位置 您在开始录制任务录制时所在的页面会影响为其显示任务指南的页面。 例如,如果您希望在用户单击总帐参数页面上的“帮助”时在"帮助"窗格中列出任务录制,则必须在总帐参数页面上开始您的录制。 将录制另存为 .axtr 文件 当您创建或编辑完任务录制时,系统将为您显示有关如何下载或保存录制的多个选项。 您可以将文件作为任务录制包 (.axtr)、原始录制文件 (.xml) 或 Word 文档下载或将文件保存到 LCS 库。 最好是始终将您的任务录制另存为任务录制包文件 (.axtr)。 如果稍后需要更改过程或批注,这有助于更轻松地维护文件。 如果您需要将文件作为 Word 文档下载,也将其另存为任务录制包文件。
创建您的任务录制
有关详细演练步骤,请参阅任务录制器资源。
复制和自定义 Microsoft 的任务录制
您可以下载和编辑 Microsoft 的任务录制以将其用于您自己的帮助文档或培训材料。 要下载 Microsoft 任务录制,请执行以下步骤:
- 打开任务录制器。 任务录制器位于设置菜单中。
- 在任务录制器窗格中,单击维护录制。
- 在录制位于何处下,单击它在 LCS 库中。
- 单击选择 LCS 库。
- 选择 Microsoft 全局库。
- 在树中,选择与任务录制关联的业务流程库节点。
- 单击OK。
- 单击开始。
- 此时,逐步执行录制,并在重新录制时更改任何步骤。 注释::如果您只需要更改录制的文本,则可以在编辑录制的批注模式下打开录制,然后保存它。
- 在播放完录制后,单击屏幕顶部的任务录制器栏中的停止。
- 选择您希望用来保存任务录制的方式。
其他资源
反馈
即将发布:在整个 2024 年,我们将逐步淘汰作为内容反馈机制的“GitHub 问题”,并将其取代为新的反馈系统。 有关详细信息,请参阅:https://aka.ms/ContentUserFeedback。
提交和查看相关反馈