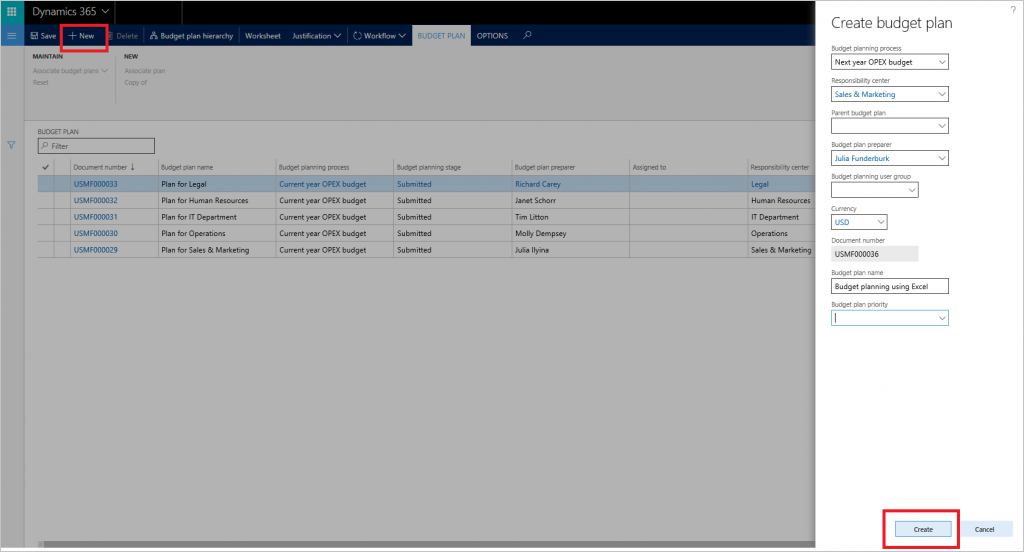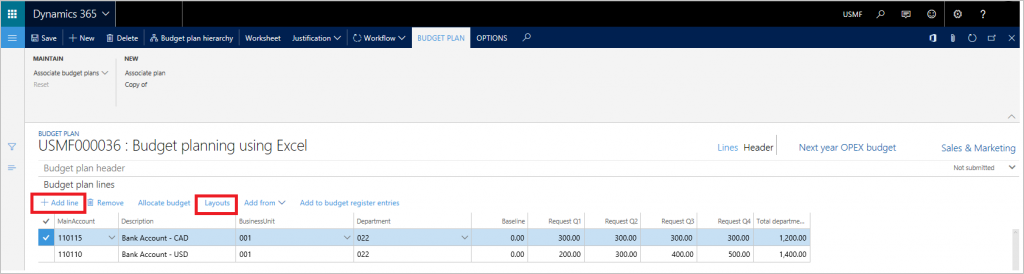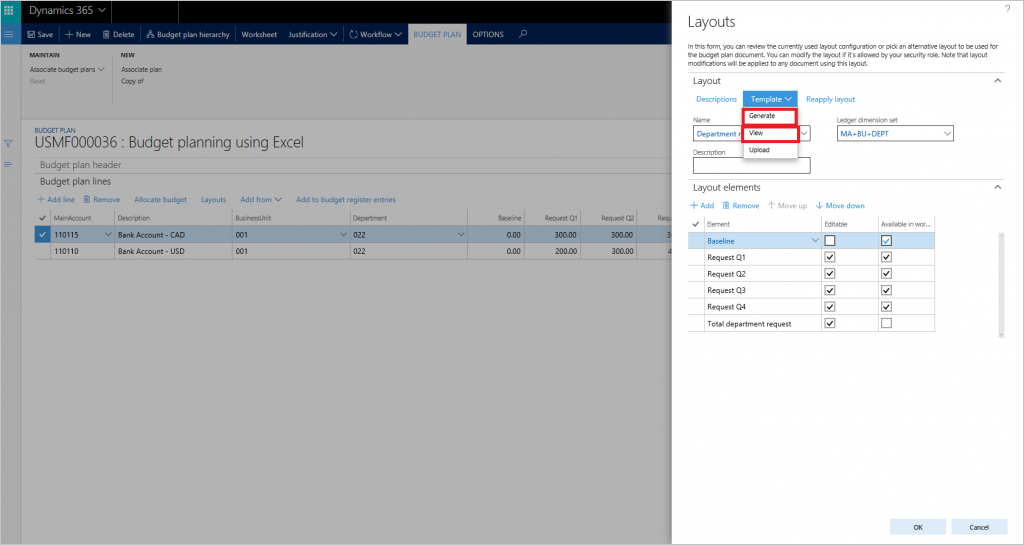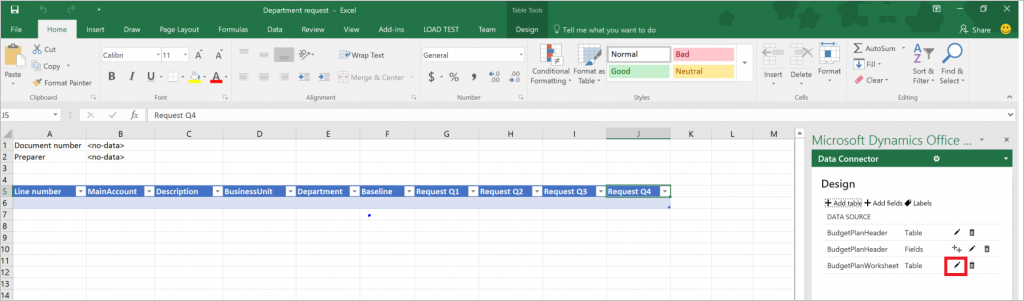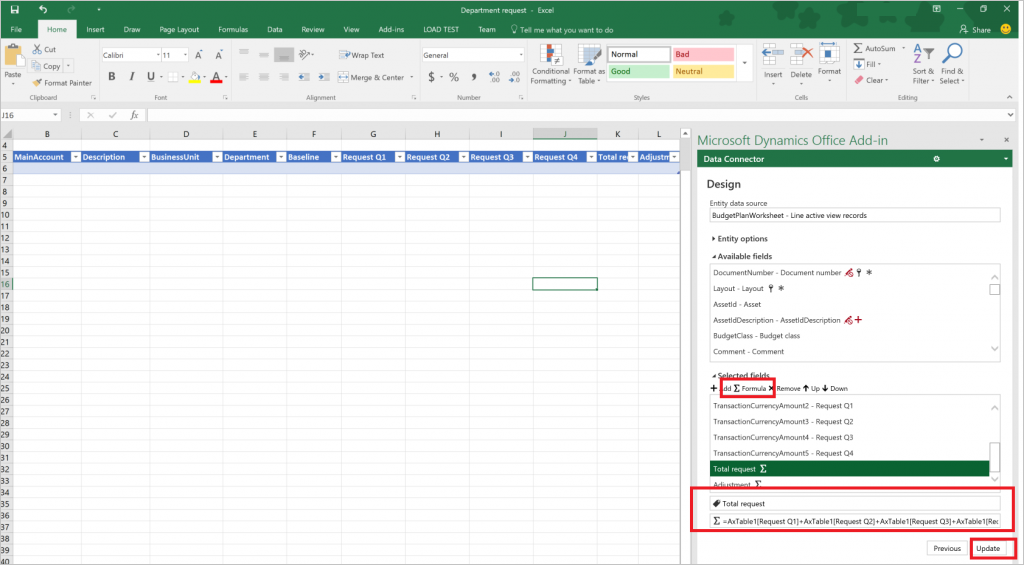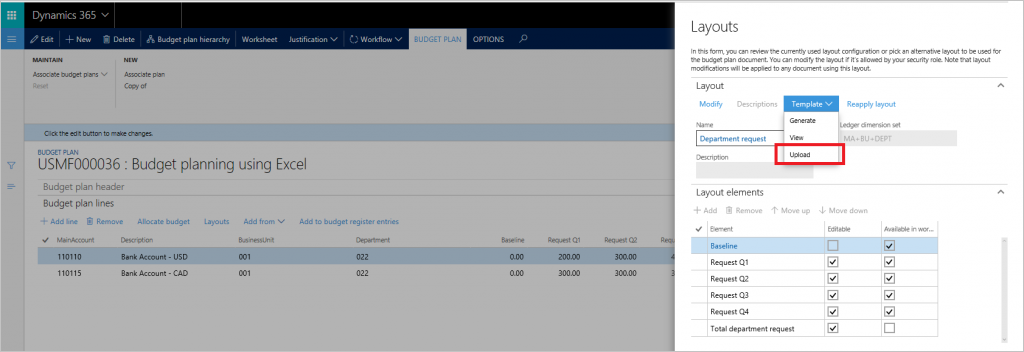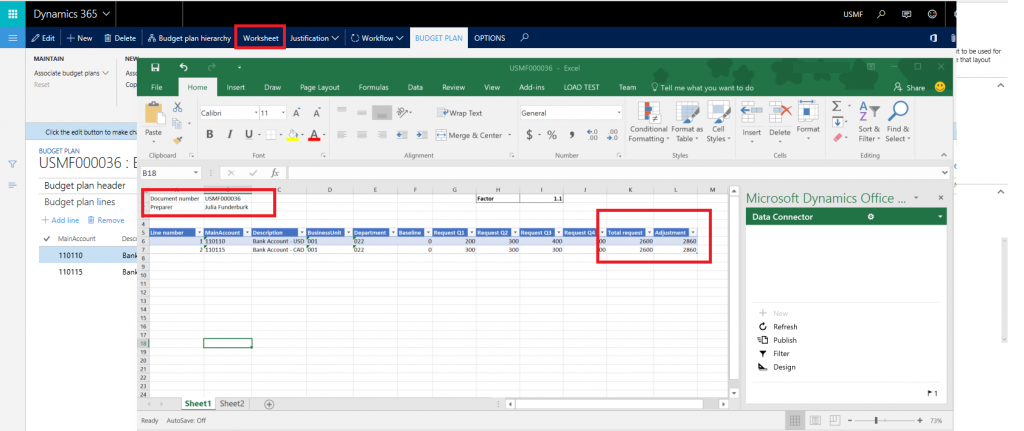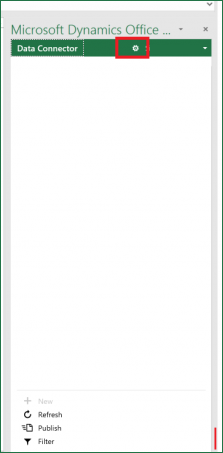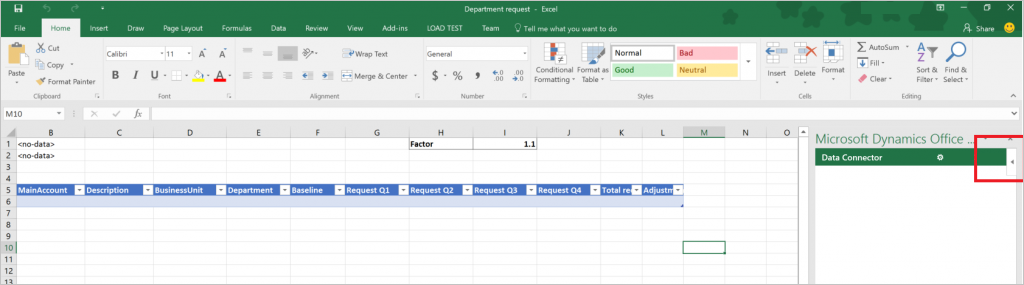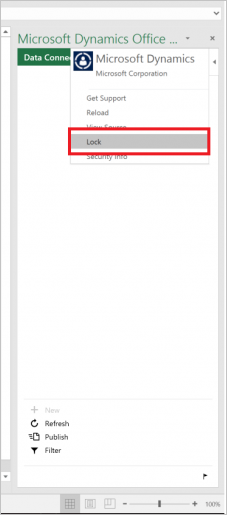本文描述如何创建可用于预算计划的 Microsoft Excel 模板。
本文演示如何使用标准演示数据集和管理员用户登录创建可用于预算计划的 Excel 模板。 有关预算计划的详细信息,请参阅预算计划概览。 也可以按照预算计划教程了解基本模块配置和使用原则。
使用预算计划文档布局生成工作表
可使用一种或多种布局查看和编辑预算计划文档。 每种布局可以有一个关联预算计划文档模板,用于使用 Excel 工作表查看和编辑预算计划数据。 在本文中,将使用现有布局配置生成预算计划文档模板。
可以检查布局配置并根据需要调整。
- 转到模板>生成,为该布局生成一个 Excel 文件。
- 生成模板之后,转到模板>查看打开并检查预算计划文档模板。 可将该 Excel 文件保存到本地驱动器。
注释
为预算计划文档布局关联 Excel 模板之后,不能编辑该布局。 若要修改此布局,请删除关联的 Excel 模板文件并重新生成。 若要让布局中的字段和工作表中的字段保持同步,需执行此操作。
该 Excel 模板中将包含预算计划文档模板中的所有元素,其中的在工作表中可用列设置为 True。 Excel 模板中不允许重叠元素。 例如,如果布局中包含 Request Q1、Request Q2、Request Q3 和 Request Q4 列,以及表示所有 4 个季度列总和的请求总计列,则只能在 Excel 模板中使用季度列或总计列。 更新期间,此 Excel 文件不能更新重叠列,因为表中的数据可能超出日期范围,因此不精确。
注释
若要避免使用 Excel 查看和编辑预算计划数据时可能出现问题,应使用相同用户登录 Microsoft Dynamics 365 Finance 和 Microsoft Dynamics Office 加载项数据连接器。
为预算计划文档模板添加标题
若要添加标题信息,请选择 Excel 文件中的首行,然后插入空行。 单击数据连接器中的设计向 Excel 文件添加标题字段。
在设计选项卡中,单击添加字段,然后选择 BudgetPlanHeader 作为实体数据源。
将光标指向 Excel 文件中的所需位置。 单击添加标签向所选位置添加字段标签。 选择添加值向所选位置添加值字段。 单击确定关闭该设计器。
向预算计划文档模板表添加计算列
接下来,将把计算列添加到生成的预算计划文档模板。 一个请求总计列,用于计算 Request Q1 到 Request Q4 列之和,以及一个调整列,用于按预定义的系数重新计算请求总数列。
单击数据连接器中的设计向表添加列。 单击 BudgetPlanWorksheet 数据源旁边的编辑开始添加列。
所选字段组将显示模板中的可用列。 单击公式添加新列。 为新列命名,然后将公式粘贴到公式字段中。 单击更新以插入该列。
注释
若要定义公式,请在电子表格中创建公式,然后将其复制到设计窗口中。 财务和运营绑定表通常命名为“AXTable1”。 例如,若要计算电子表格中的 Request Q1 到 Request Q4 列之和,则公式 = AxTable1[Request Q1]+AxTable1[Request Q2]+AxTable1[Request Q3]+AxTable1[Request Q4]。
重复此步骤以插入调整列。 为此列使用公式 = AxTable1[Total request]*$I$1。 这将提取单元格 I1 中的值并乘以请求总数列中的值,以计算调整金额。
保存然后关闭该 Excel 文件。 在布局中,单击模板 > 上传,上传要已保存的用于预算计划的 Excel 模板。
关闭布局滑块。 在预算计划文档中,单击工作表,以便在 Excel 中查看和编辑文档。 请注意,此预算计划工作表是使用调整后的 Excel 模板创建的,并使用在前面的步骤中定义的公式更新计算列。
有关如何创建预算计划模板的提示和技巧
是否可以为预算计划模板添加和使用更多数据源?
可以,可以使用设计菜单向 Excel 模板中的同一个或其他工作表添加更多实体。 例如,可以添加 BudgetPlanProposedProject 数据源,以便在 Excel 中处理预算计划数据的同时,创建和维护一列建议的项目。 请注意,包含大量数据源可能影响 Excel 工作簿的性能。
可使用数据连接器中的筛选器选项向更多数据源添加所需筛选器。
是否可以在数据连接器中对其他用户隐藏“设计”选项?
可以,请打开数据连接器选项,以便对其他用户隐藏设计选项。
展开数据连接器选项并清除启用设计复选框。 这将在数据连接器中隐藏设计选项。
是否可以阻止用户在处理数据时意外关闭数据连接器?
我们建议锁定模板,以防用户将其关闭。 若要开启锁定,请单击数据连接器;将在右上角显示一个箭头。
单击箭头以再显示一个菜单。 选择锁定。
是否可以在我的预算计划模板中使用其他 Excel 功能,如单元格格式、颜色、条件格式和图表?
可以,预算计划模板中支持大多数标准的 Excel 功能。 我们建议使用颜色编码,以便用户区分只读列和可编辑列。 可使用条件格式突出显示预算的问题区域。 可通过使用标准 Excel 公式在表上方轻松表示列总计。
还可以为预算数据的更多分组和可视化创建和使用透视表和图表。 在数据选项卡上的连接组中,单击全部刷新,然后单击连接属性。 单击用法选项卡。在刷新下,选中打开文件时刷新数据复选框。