本教程将指导您使用 Autodesk ReCap Photo 摄影测量软件创建三维对象,这些对象可与 Dynamics 365 Guides 搭配使用。 该软件可用于使用 Microsoft Power Apps 所创建应用的混合现实组件。
本教程仅用于提供信息,以说明 ReCap Photo 如何与 Dynamics 365 Guides 和 Power Apps 搭配使用。 Microsoft Corporation 与 Autodesk 之间不存在附属、合作伙伴关系,也不公开支持 Autodesk 或赞助 Autodesk 产品。
什么是 Autodesk ReCap Photo?
Autodesk ReCap Photo 可处理从无人机拍摄的照片,以创建站点、对象等当前状况的 3D 表示。 详细了解 Autodesk ReCap Photo。
安装 Autodesk ReCap Photo
您可以注册免费试用版 Autodesk ReCap Photo。
摄影技巧
以下技巧可帮助您拍摄用于摄影测量的高质量照片:
如果可以,请在光线恒定且不会产生阴影的位置拍照。
尽量不要让自己的影子出现在画面中。
拍照时,请确保背景中没有移动的物体。
如果您使用的相机具有高动态范围 (HDR) 设置,请关闭该功能,并在拍摄图像时尽量不要调整照片的曝光。
在环绕对象时,请相隔约一米的距离拍摄照片。
如果可以,请在拍摄照片时保持与对象垂直的位置。
如果对象很大,请从对象的一端横向移动到另一端。 在每次通过时更改高度,直到捕捉到所有表面。
开始新项目
打开 Autodesk ReCap Photo。 首次打开 Autodesk ReCap Photo 时,会显示仪表板。
注意
在仪表板上,您可以选择航空或对象来新建一个 3D 项目。 本教程将介绍对象工作流。
在创建 3D 下,选择对象。
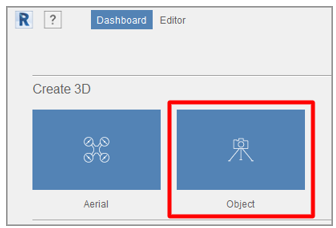
根据提示,在出现的页面上选择任意位置,然后添加用于创建三维对象的照片。 导入照片后,选择创建。
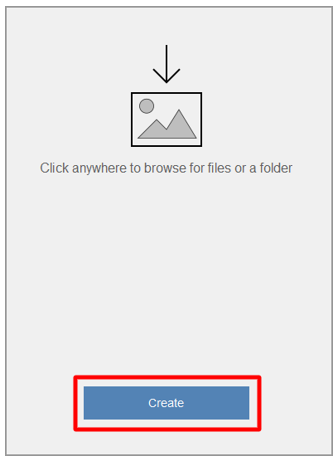
在创建项目页面上,输入项目的名称,然后选择开始以处理您的照片。 处理可能需要一些时间,具体取决于您添加的照片数量和互联网连接的速度。
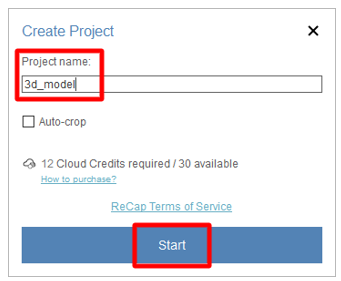
注意
此时,您可以根据需要使用自动裁剪功能。 本教程说明了如何在稍后的过程中裁剪三维对象。
处理完三维对象后,它会显示在仪表板的我的云盘部分。 选择从云下载此项目(向下箭头)按钮以下载三维对象。
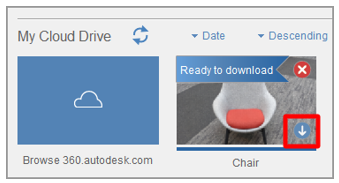
选择要保存模型的位置,然后选择选择文件夹。
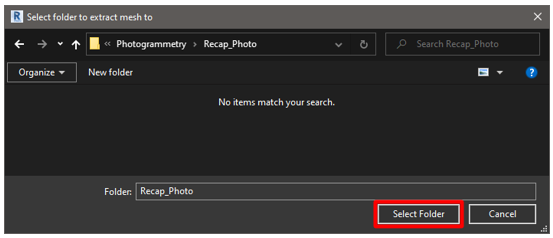
新的三维对象的名称即为您输入的名称。 选择要在编辑器中打开的模型。
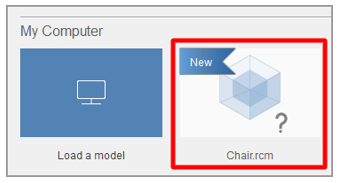
您的三维对象已加载到编辑器页面上。
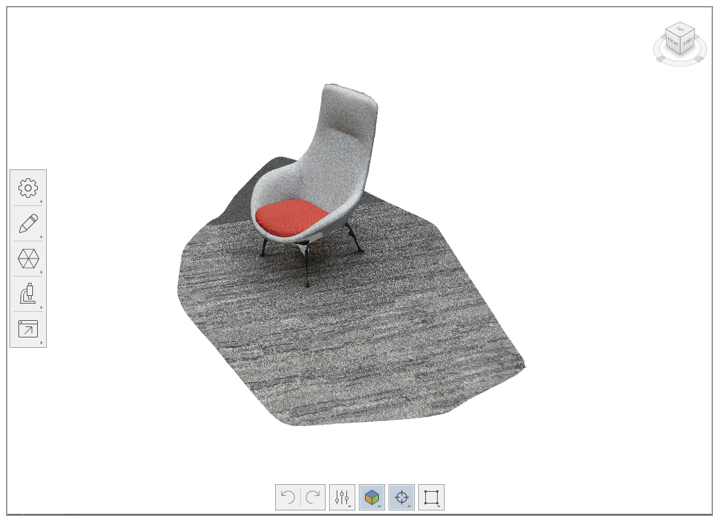
编辑三维对象
编辑器页面左侧和底部有几种工具可以使用。 您可以使用这些工具来清理三维对象。 尝试使用这些工具来清理三维对象中您不想保留的部分。 本教程说明了如何从模型中移除地板。
在编辑器页面的底部,选择套索/围栏工具。
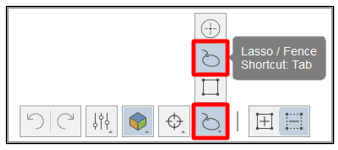
使用套索/围栏工具,选择除您要保留的对象以外的所有内容。
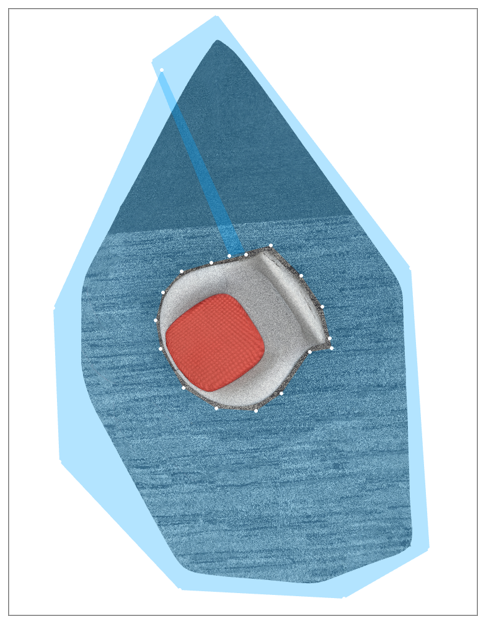
按 Enter,然后按 Delete。 您可能必须重复几次这些步骤才能移除大部分地板。
选择切片工具来移除地板的其余部分。 该工具将创建一个切片平面,可用于切除特定点以下的几何图形。 可在切片对话框中进行以下设置:
填充:选择此选项可基于模型开放区域的边界来关闭模型。 在某些情况下,填充可能并不容易。
不填充:选择此选项可将模型保留为开放模型。
转换平面:选中此复选框可对齐平面,使地板不可见。
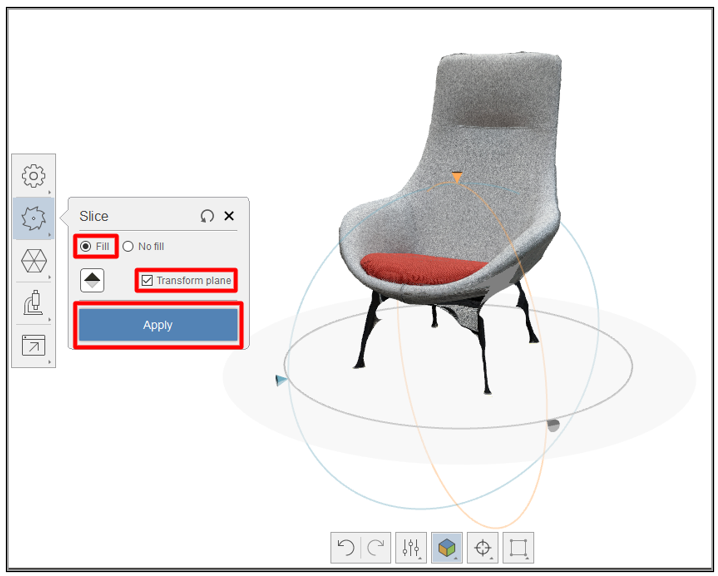
如果您对模型的外观满意,请选择应用。
地板的其余部分已从三维对象中移除,并且底部的网格已填充。
缩减三维对象以帮助提高性能
移除完不想保留的网格部分后,可以缩减多边形数量以满足 Dynamics 365 Guides 和 Power Apps 的性能目标。
在编辑器页面的左侧,选择缩减网格工具。
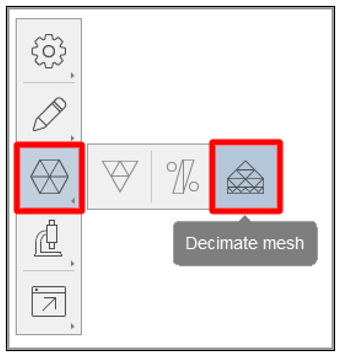
在缩减对话框的目标面数字段中,指定可在视觉保真度与性能要求之间取得平衡的多边形数量。
注意
除非精确的几何图形对您非常重要,否则请不要选中最佳几何图形复选框,因为它将删除您的纹理。 通过摄影测量生成的纹理为三维对象增加了很多细节。
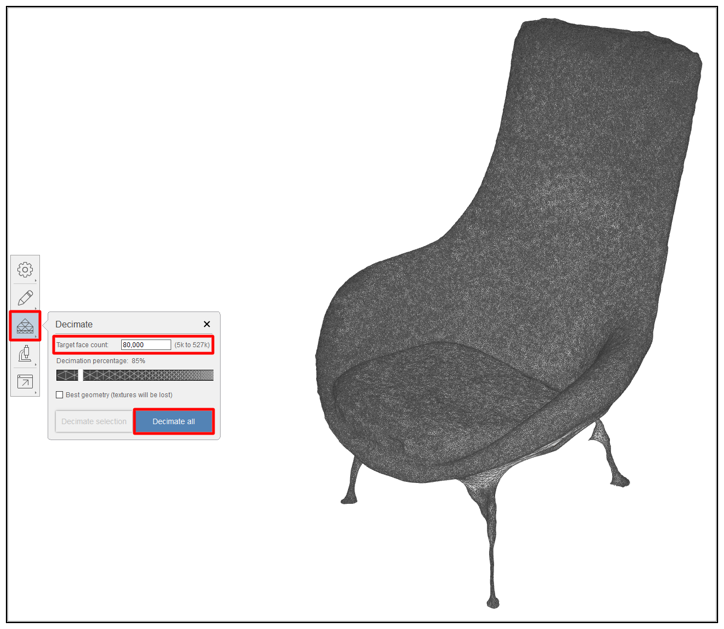
选择全部缩减。
三维对象已进行优化,并准备导出。

将三维对象导出为 OBJ 文件
必须首先确保三维对象为 GLB 文件格式,然后才能在 Dynamics 365 Guides 或 Power Apps 中使用。 在此步骤中,将模型导出为 OBJ 文件,之后可转换为 GLB 文件。
在编辑器页面的左侧,选择导出按钮,然后选择导出模型按钮以打开导出设置。
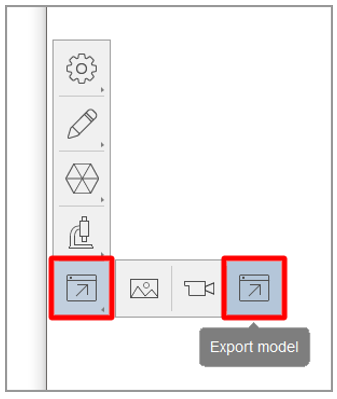
在导出模型对话框的导出为字段中,选择 OBJ 作为导出文件类型,然后在大小字段中,选择 4096x4096 作为纹理大小。 完成后,选择导出。
注意
尽管可以选择更大或更小的纹理大小,但是请注意,该大小会影响性能或视觉保真度。
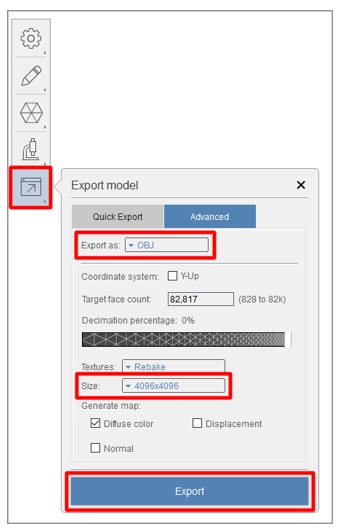
选择要保存文件的位置,然后选择选择文件夹。
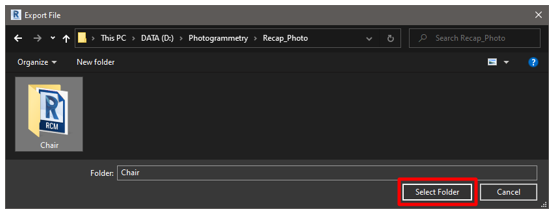
三维对象将导出到您选择的文件夹。
使用 Blender 将 OBJ 文件转换为 GLB 文件
您可以使用几种应用程序将 OBJ 文件转换为 GLB 文件。 本教程说明了如何使用 Blender。
什么是 Blender?
Blender 是一个免费的开源 3D 创建套件。 它支持整个 3D 管道:建模、装配、动画、模拟、渲染、合成和运动跟踪以及视频编辑和游戏创建。
如果您使用 Blender 来准备三维对象,请查看 Blender 网站上的相关信息,然后下载适用于 Windows 的最新版本。
将三维对象导入 Blender
打开 Blender。 系统将自动创建一个新场景。
右键单击多维数据集,然后选择删除以将其删除。
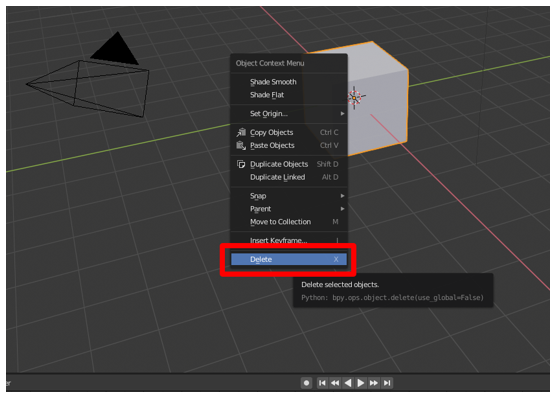
在文件菜单上,选择导入>Wavefront (.obj) 以导入 OBJ 文件。
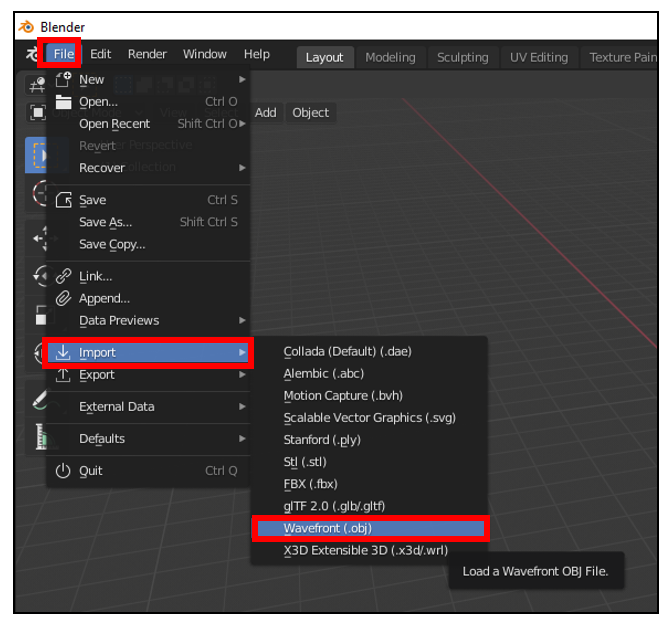
在导入 OBJ 下,按照下列步骤操作:
清除对象和组复选框,然后选中图像搜索复选框。
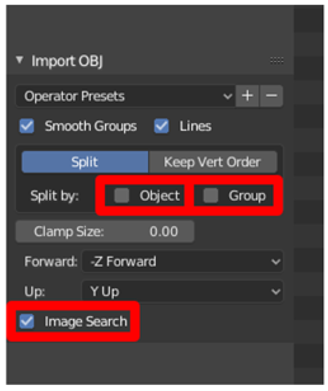
选择导入 OBJ。 Blender 会将三维对象作为单个项目导入,并在子文件夹中搜索任何材质。
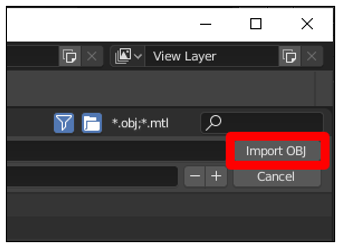
将三维对象导出为 GLB 文件
最后一步是将模型导出为 GLB 文件,以便可以将其与 Dynamics 365 Guides 或 Power Apps 一起使用。
在 Blender 中的文件菜单上,选择导出>glTF 2.0 (.glb/.gltf)。
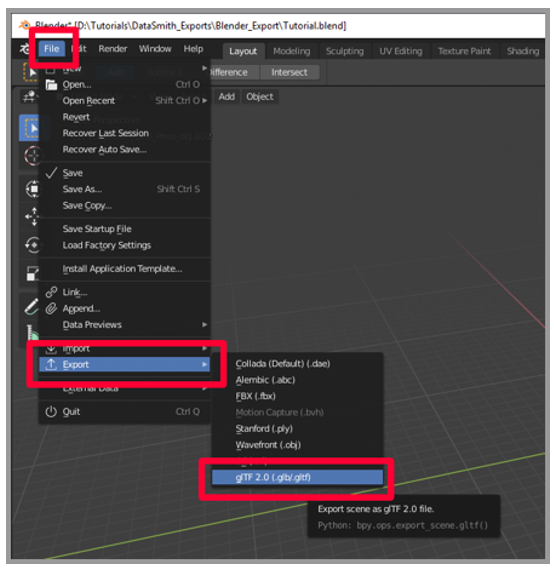
在导出 glTF 2.0 下,在格式字段中,选择 glTF Binary (.glb),然后选择选定对象复选框。
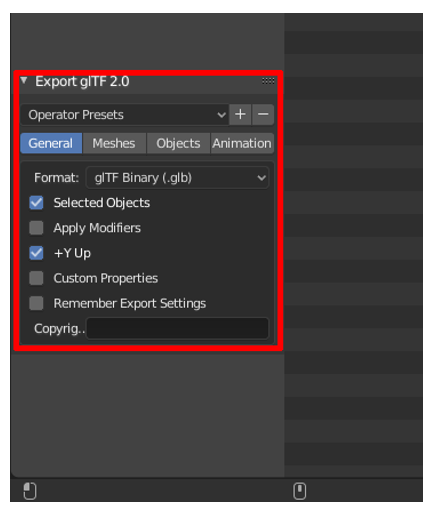
为文件输入名称。
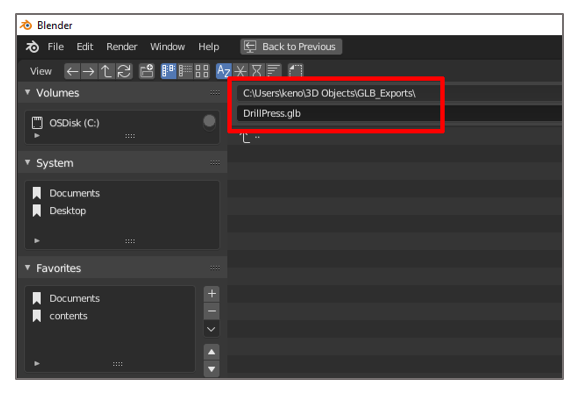
选择导出 glTF 2.0。
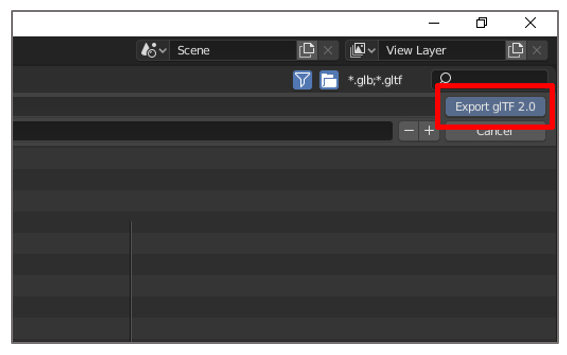
在 Dynamics 365 Guides 或 Power Apps 中查看三维对象
准备好三维对象后,可使用以下链接来详细了解如何在 Dynamics 365 Guides 或 Power Apps 中使用模型:
详细信息
本文档中的屏幕截图来自 Autodesk ReCap Photo 软件程序,目的是提供有关如何使用 ReCap Photo 软件的清晰说明。 要详细了解 ReCap Photo 和 Blender,请参见以下页面:
对于由于使用 Autodesk ReCap Photo 或依赖于这些说明而导致的任何类型的损害,Microsoft Corporation 明确表示不承担任何责任。 本文档仅用于向我们的客户提供一般信息,并未考虑个性化的业务计划或规范。
在本文档中,商标名称和图像的使用仅出于提供参考和描述目的,Microsoft 公司未声明以商业形式使用它们或暗示赞助或公开支持意图。