浏览 Dynamics 365 Guides 的 Guides 分析报告
Dynamics 365 Guides 附带了两个 Power BI 报告,可以使用这两个报告分析您组织中的指南使用情况:
“Guides 使用情况”报告
“处理时间 - 跟踪”报告
在计算机上设置并保存 Guides 分析模板后,请打开 Power BI Desktop,然后打开所保存的报告。 Power BI Desktop 具有一个文件 - 打开 - 最近项目列表,可方便查找以前打开的报告。
Guides 分析模板和 Guides 分析演示文件都包含这两个报告。
“Guides 使用情况”报告
“Guides 使用情况”报告概述了您组织中使用的所有指南。 下图说明了报告的各个部分。
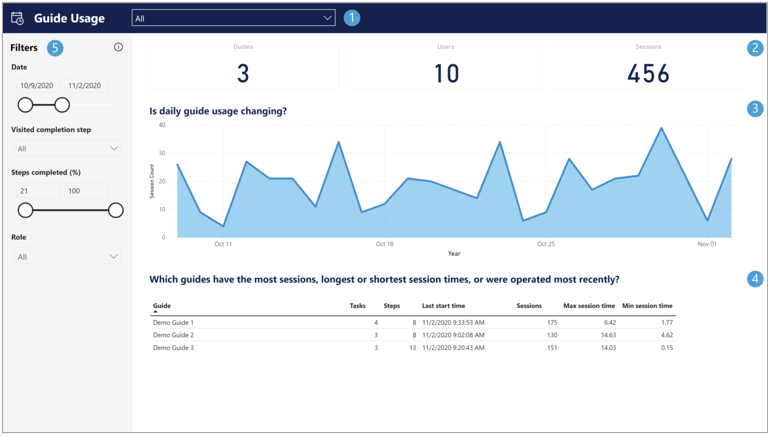
报告中包含哪些指南?
使用下拉菜单选择用于在报告中生成视觉对象和统计数据的指南。 在此下拉菜单中更改选择会更改报告的所有部分中的值。 系统默认选中所有选项,为您提供针对您组织的所有指南的概览。
使用摘要统计信息快速回答以下问题:
指南数。 到目前为止,有多少指南至少被一位操作员使用过?
用户数。 到目前为止,有多少用户至少操作过一个指南?
会话数。 到目前为止,已完成的会话数是多少?
每天的指南使用量是否在变化?
通过每天(x 轴)会话计数(y 轴)条形图,可查看趋势,例如每天的指南使用量是在增加、减少还是保持稳定。
提示
使用向上钻取/向下钻取。 默认情况下,此图表显示每天的会话计数。 但是,您可以使用 Power BI 的向上钻取功能按月份或年份汇总会话计数。 详细了解如何在 Power BI 视觉对象中使用“钻取”模式。
哪些指南具有最多会话、最长或最短会话时间,或者最近操作过哪些指南?
下表按指南显示了以下信息:当前任务和步骤数、最新的开始时间、会话总数以及迄今为止观察到的最长和最短会话时间。 默认情况下,此表按指南名称排序,但是您可以选择一个列标题以按该字段排序。 例如,选择最长会话时间可快速查找哪个指南具有最长会话时间。
筛选器。 在某些情况下,您可能希望筛选报告以仅显示部分会话。 例如:
按日期范围筛选。 日期筛选器用于探索在特定日期或感兴趣的时间窗口中的指南使用情况。
按完成状态筛选。 有很多方法可以定义指南会话是否已“完成”。 例如,操作员访问完成步骤这一点可能很重要。 或者,您可能要检查会话中是否访问了最小百分比的步骤。 您可以分别或同时按这些项目进行筛选。
按角色筛选。 在大多数情况下,您需要按操作员角色筛选指南。 对于作者以操作员角度预览和体验指南的会话,如果您想要查看会话数据,可能需要按作者筛选。
重要提示
如果会话中缺少任何数据,则该会话不会包含在 Guides 分析报告中。 例如,将不会包含当前正在进行的会话或仅由对齐步骤访问组成的会话。 在极少数情况下,由于连接或其他技术问题,会话数据可能会丢失,因而导致一个或多个步骤访问无法正确记录或指南会话被中断。 在这些情况下,这些会话会从报告中排除。
“处理时间 - 跟踪”报告
使用“处理时间 - 跟踪”报告可分析单个指南的步骤级别运行时间数据。 下图说明了报告的各个部分。
![]()
报告中包含哪些指南?
使用下拉菜单选择单个指南。 在下拉菜单中更改选择会更改报告的所有部分中的值,以与该单个指南的数据相对应。
使用摘要统计信息快速回答以下问题:
用户数。 有多少位用户至少操作过此指南一次?
会话数。 到目前为止,此指南已完成的总会话数是多少?
平均会话时间。 此指南的平均会话时间是多少?
各个步骤平均需要多长时间?
下表显示了所选指南的任务和步骤。 您可以选择平均步骤时间或标准偏差(时间标准偏差)列,以快速找到时间最长/最短并且时间变化最大/最小的步骤(标准偏差)。 如果在同一会话中多次访问某个步骤,则在步骤平均值计算中将使用在该步骤上所花费的总时间。 选择此表的一行以将报告中的所有视觉对象仅筛选到该步骤。
请注意,该报告不会提供对齐和完成步骤的时间。
提示
- 要按多个列排序,可在选择时按住 Control 键以将另一列添加到排序顺序中。 如果要按任务和步骤编号排序,此方法非常有用。 详细了解如何在 Power BI 报告中更改排序顺序。
- 要将多行用作筛选器,请在选择每一行时按住 Shift 键。 详细了解如何在 Power BI Desktop 中选择多个数据元素。
每组步骤平均需要花费多少分钟?
通过此堆积条形图,可以快速查看每个任务的时间差异,这在尝试平衡各个任务的操作时间时可能很有价值。 每个堆积条形图对应于指南中的一个任务。 每个堆积条形图中的彩色条形表示该任务的步骤,按照第一个步骤位于最底部,最后一个步骤位于最顶部的顺序排序。 每个彩色条形的高度表示该步骤的平均操作时间,并使用一组重复的颜色来区分它们。 总堆积高度显示每个任务的时间,该时间也以数字形式显示在每个堆积条形图上方。 您可以通过选择上述步骤表中的步骤,来在一组相关步骤之间进行时间比较。 步骤表中的这些行选择将对报告中的所有其他图表进行筛选。
哪个会话具有最长/最短时间?
下表显示了所选指南的所有操作员会话。 它包括有关每个会话的总时间、至少一次访问了指南中所有步骤的百分比,以及是否访问了至少一个完成步骤的信息。 下表有助于查找最长/最短的会话或调查各个会话的完成状态。 选择此表的一行以将报告中的所有视觉对象仅筛选到该会话。 有关如何按多个列或使用多行作为筛选器进行排序的信息,请参阅上一步中的提示。
每项任务或步骤花费了多长时间?
此点状图显示了指南每个步骤(x 轴)花费的时间(y 轴)(以分钟为单位),以便您了解哪些步骤花费的时间最多,哪些步骤的时间变化性最大。 如果在同一会话中多次访问某个步骤,则会显示步骤访问时间的总和。 每个指南会话均以单独的颜色显示。 如果显示了多个会话,则会话可能具有相同的颜色。
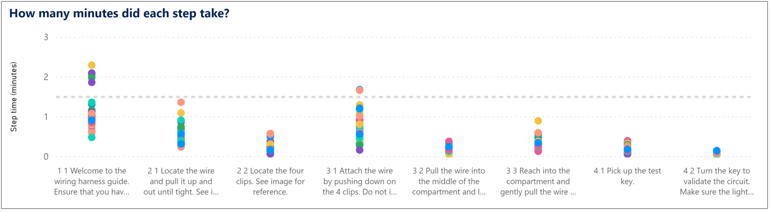
提示
- 使用向上钻取/向下钻取。 默认情况下,此图表显示每个步骤的时间。 但是,您可以使用 Power BI 的向上钻取功能按任务级别汇总时间。 详细了解如何在 Power BI 视觉对象中使用“钻取”模式。
- 添加恒定线。 为了轻松地将步骤时间与标准目标时间进行比较,可以向步骤时间点状图中添加一条恒定线。 详细了解如何使用 Power BI 中的“分析”窗格。
筛选器。 在某些情况下,您可能希望筛选报告以仅显示部分会话。 例如:
比较指南的各个版本。 日期筛选器十分适用于以下情形:您对指南进行过修订(例如,添加或删除了一个步骤),并且希望显示指南指定版本(可以根据指南的创建或编辑日期确定)的数据。
按完成状态筛选。 有很多方法可以定义指南会话是否已“完成”。 例如,操作员访问完成步骤这一点可能很重要。 或者,您可能要检查会话中是否访问了最小百分比的步骤。 Guides 提供了这些度量,您可以分别或同时使用它们在“处理时间 - 跟踪”报告中筛选会话。
按角色筛选。 在大多数情况下,您需要按操作员角色筛选指南。 对于作者以操作员角度预览和体验指南的会话,如果您想要查看会话数据,可能需要按作者筛选。
筛选出异常值。 过长的步骤时间会拉伸每步时间折线图的 y 轴,这可能使大多数数据难以看到。 使用此滑块可设置要在报告中显示的步骤时间范围,以便可以忽略异常值。
重要提示
如果会话中缺少任何数据,则该会话不会包含在 Guides 分析报告中。 例如,将不会包含当前正在进行的会话或仅由对齐步骤访问组成的会话。 在极少数情况下,由于连接或其他技术问题,会话数据可能会丢失,因而导致一个或多个步骤访问无法正确记录或指南会话被中断。 在这些情况下,这些会话会从报告中排除。