通过 Power BI Desktop 的“分析”窗格,你可以向视觉对象添加动态参考行,并重点关注重要趋势或见解。 “分析”图标和窗格位于 Power BI Desktop 的“可视化效果”区域中。
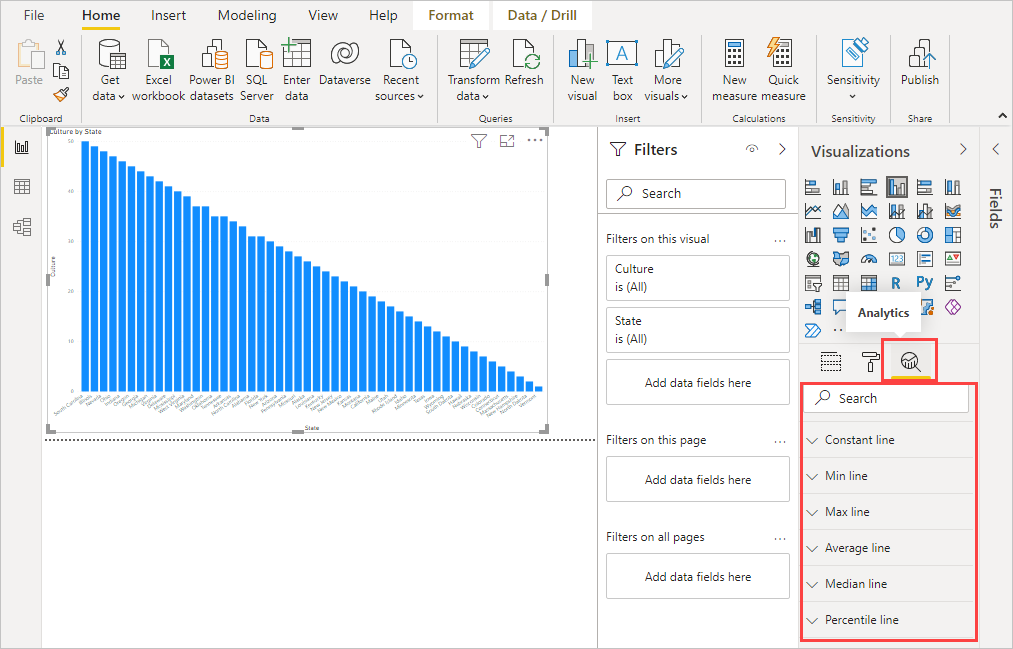
注意
仅当在 Power BI Desktop 画布上选择视觉对象时才会显示“分析”窗格。
在“分析”窗格内搜索
可以在“分析”窗格内搜索,该窗格是“可视化效果”窗格的子节 。 选择“分析”图标时,将显示搜索框。

使用“分析”窗格
通过“分析”窗格,可以创建以下类型的动态参考行:
- X 轴恒线
- Y 轴恒线
- 最小值线
- 最大值线
- 平均线
- 中线
- 百分位数线
- 对称底纹
注意
并非所有行都适用于所有视觉对象类型。
以下各部分介绍如何在可视化效果中使用“分析”窗格和动态参考行。
若要查看视觉对象的可用动态参考行,请按照下列步骤操作:
选择或创建视觉对象,然后从“可视化效果”部分选择“分析”图标。
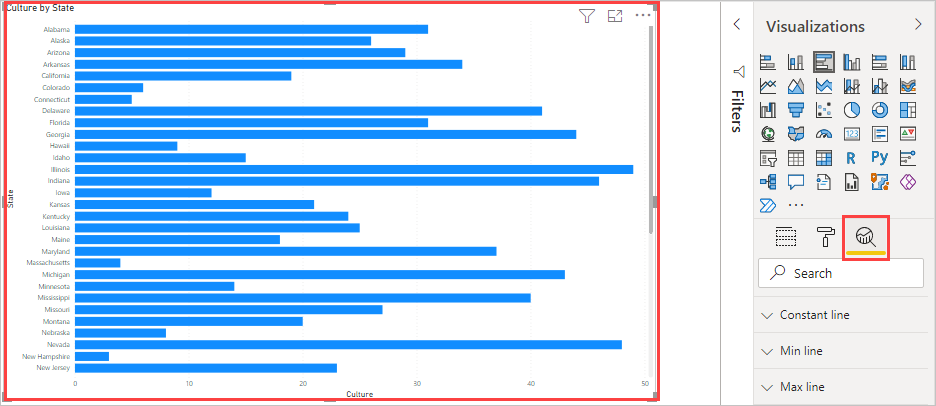
为想要创建的行类型选择行类型以展开其选项。 本示例显示了选中的“平均线”。
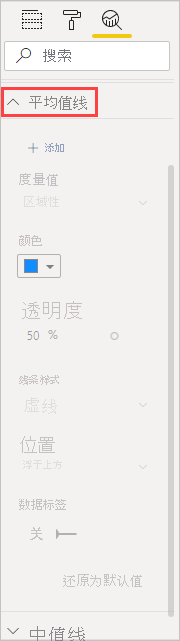
若要创建一个新行,请选择“+ 添加”。 然后,可以命名该行。 双击文本框,然后输入名称。
现在,你已经为行提供了各种选项。 可以指定其“颜色”、“透明度”百分比、“线型”和“位置”(与视觉对象的数据元素相比)。 还可以选择是否包含“数据标签”。 若要指定线所基于的视觉对象度量值,请选择“度量值”下拉列表,该列表将自动填充来自视觉对象的数据元素。 本示例选择“区域性”作为度量值,并将其标记为“区域性平均值”。 你将在后面的步骤中了解如何自定义其他一些选项。
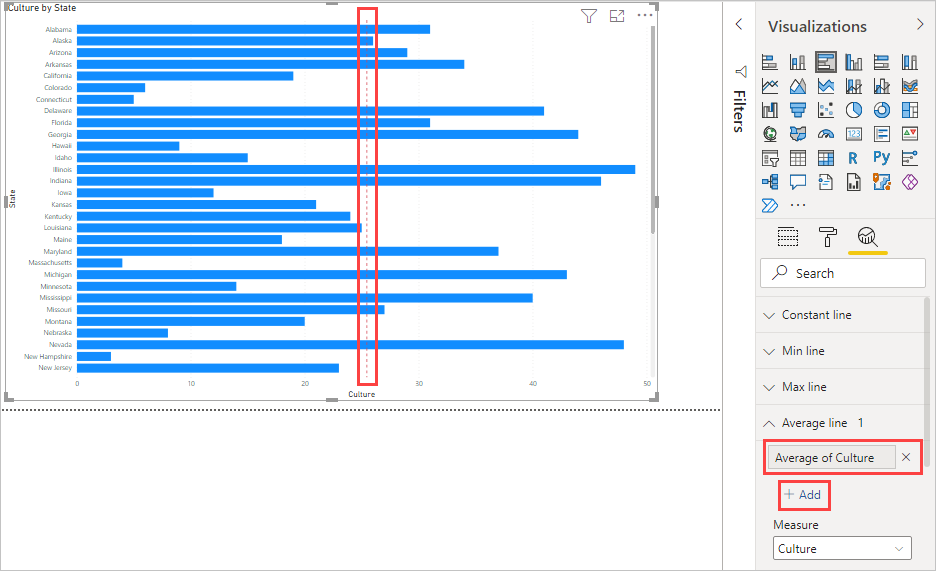
如果想要显示数据标签,请将“数据标签”从“关闭”更改为“打开”。 执行此操作可以为数据标签获取更多选项。
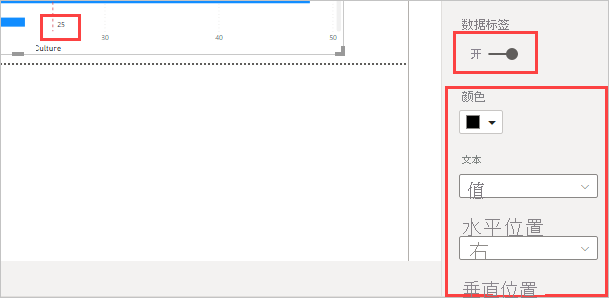
请注意“分析”窗格中的“平均线”项旁显示的数目。 它指出目前在视觉对象上所拥有的动态行的数量和类型。 如果为“可购性”添加了“最大值线”,则可以看到“分析”窗格显示现在也有适用于该视觉对象的“最大值线”动态参考行。
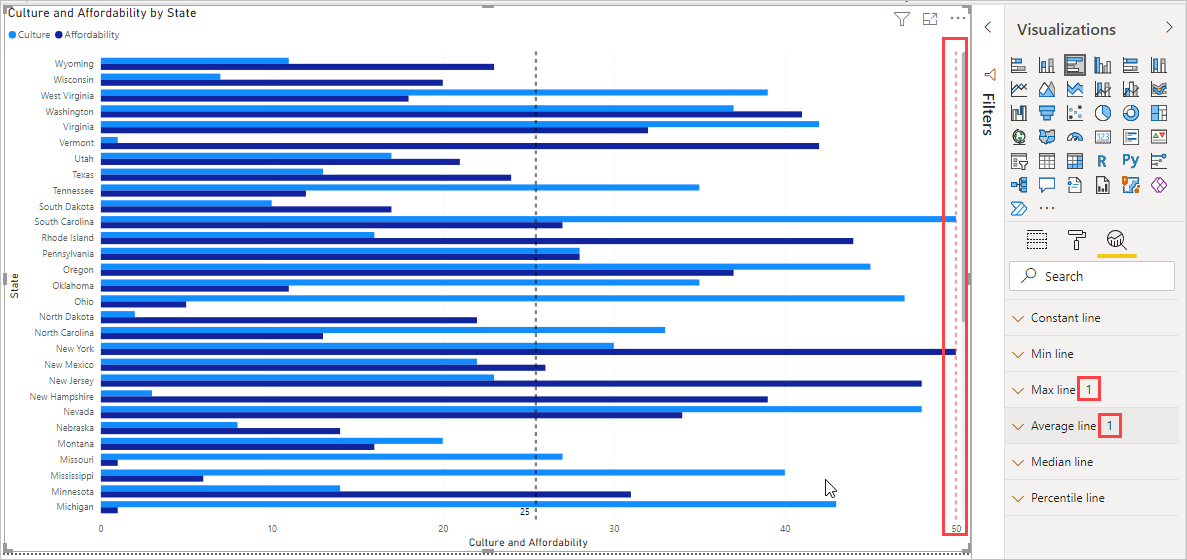
如果所选择的视觉对象不能具有对其适用的动态参考行(本示例中为“映射”视觉对象),则会在选择“分析”窗格时看到以下信息。
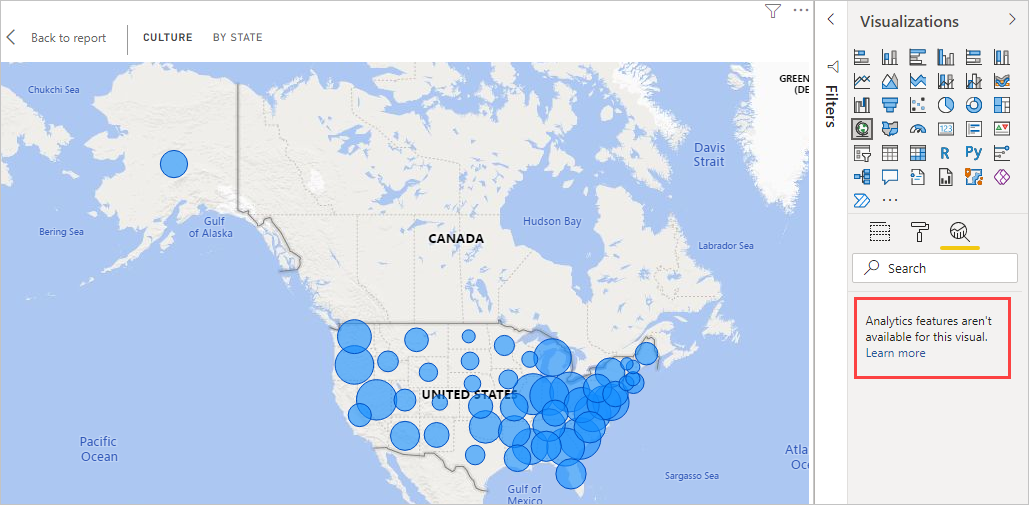
可以通过使用“分析”窗格创建动态参考行,以突出显示许多有趣的见解。
我们正在计划开发更多的特性和功能,其中包括扩展可以具有适用动态参考线的视觉对象。 请经常查看其新增功能。
应用预测
如果数据源中有时间数据,则可以使用“预测”功能。 选择一个视觉对象,然后展开“分析”窗格的“预测”部分。 可以指定多个输入以修改预测,例如预测长度或置信区间。 下图显示了已应用预测的基线视觉对象。 使用想象(并通过预测)了解它如何应用于你的模型。
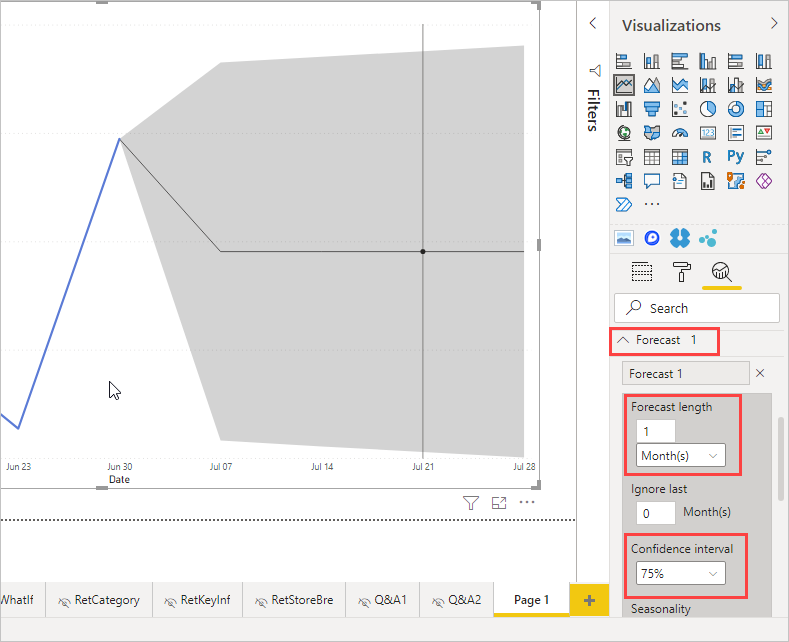
注意
预测功能仅适用于折线图视觉对象。
有关可如何应用预测的示例,请参阅介绍预测功能的文章(该文虽过时,但仍然内容相关)。
注意事项和限制
是否能使用动态参考行取决于正在使用的视觉对象的类型。 以下列表更明确地说明了这些限制。
可以在以下视觉对象上使用 x 轴恒线、y 轴恒线和对称着色:
- 散点图
可在以下视觉对象上使用恒线、最小值线、最大值线、平均值线、中值线、百分位数线:
- 面积图
- 簇状条形图
- 簇状柱形图
- 折线图
- 散点图
以下视觉对象仅能使用“分析”窗格中的恒线:
- 堆积面积图
- 堆积条形图
- 堆积柱形图
- 瀑布图
- 100% 堆积条形图
- 100% 堆积柱形图
如果有时间数据,以下视觉对象可以使用趋势线:
- 面积图
- 簇状柱形图
- 折线图
- 折线图和簇状柱形图
- 散点图
不能对以下视觉对象应用任何动态线:
- 漏斗图
- 折线图和簇状柱形图
- 折线图和堆积柱形图
- 带状图
- 非笛卡尔视觉对象,如环形图、仪表、矩阵、饼图和表
只有在使用 Power BI Desktop 中的导入数据,或在实时连接到运行 Analysis Service 2016 或更高版本、Azure Analysis Services 的服务器上的模型或连接到 Power BI 服务上的语义模型时,才能使用百分位数线。
相关内容
可以使用 Power BI Desktop 执行各种操作。 有关其功能的详细信息,请参阅下列资源: