在此工作流示例中,我们将使用 Microsoft Power Automate 创建一个 Microsoft Dynamics 365 Guides 三维对象集合。 三维对象集合以类别(例如箭头或通用工具)形式显示在 Dynamics 365 Guides 工具包中。 使用 Power Automate 为三维对象创建新类别,然后通过 Guides 模型驱动应用将对象添加到集合中。
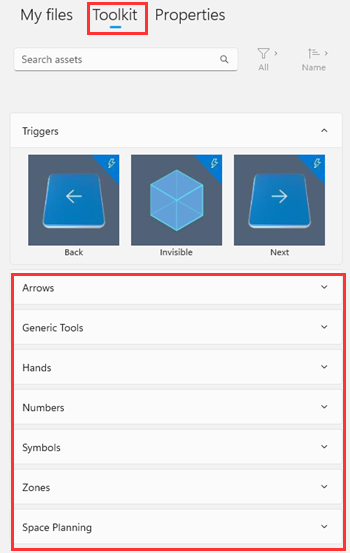
在本示例中,您将学习如何:
获取三维对象集合的父 ID
在 Power Automate 中添加新记录时使用父 ID
使用 Guides 模型驱动应用添加对象
创建三维对象集合的估计用时:10 分钟
先决条件
- Power Platform 中的环境创建者角色
在 Power Automate 中创建三维对象集合
使用相同帐户登录到要在其中创建三维对象集合的 Power Automate。
选择创建,然后选择即时云端流以创建一个新流。
注意
您也可以将此流设置为自动触发,例如在更新记录时。
为您的流指定一个名称,选择手动触发流,然后选择创建。
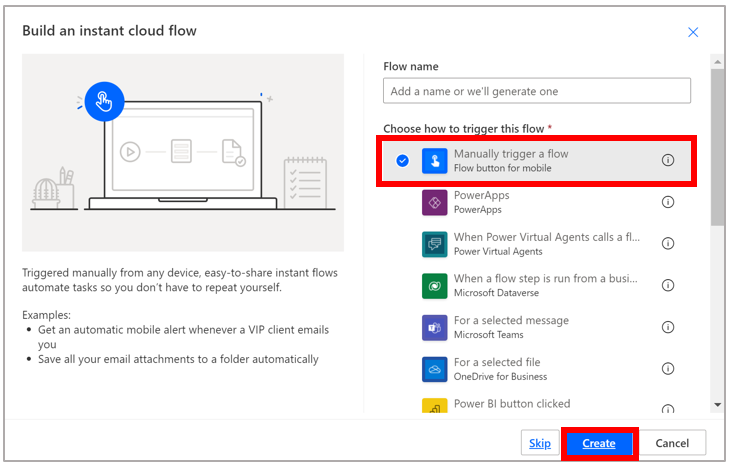
选择+>添加操作,然后选择添加新行操作。
提示
您可以通过选择 Microsoft Dataverse 按钮来对 Microsoft Dataverse 操作列表进行筛选。
在添加新行触发器的表名字段中,选择三维对象集合,在名称字段中为您的新集合输入名称,然后选择显示高级选项以查看与添加新行相关的所有字段。
要获取新集合的父 ID 字段的值,请转到 Guides 模型驱动应用,选择工具包,然后选择一个现有的对象集合。 例如,选择箭头集合。

复制父 ID 字段中的值。
在 Power Automate 的添加新行触发器中,将复制的文本粘贴到父 ID 字段中。
填写添加新行屏幕中的其他字段:
字段 选择 创建记录的日期 时间戳。 在将光标放置到字段中之后,从动态列表中选择此值。 这将设置模型驱动应用中的创建时间字段。 状态描述 有效。 除非另有说明,否则应将 Dataverse 表设置为有效。 选择屏幕右上角的保存。
要测试流,请在屏幕的右上角选择测试,选择手动,然后选择测试。
在运行流窗格中,选择运行流。
如果流成功,您将在模型驱动应用的有效的三维对象集合屏幕中看到新类别。

向新的三维对象集合中添加对象
选择工具包,然后选择新集合。
在屏幕的右下角,选择添加现有的三维对象。
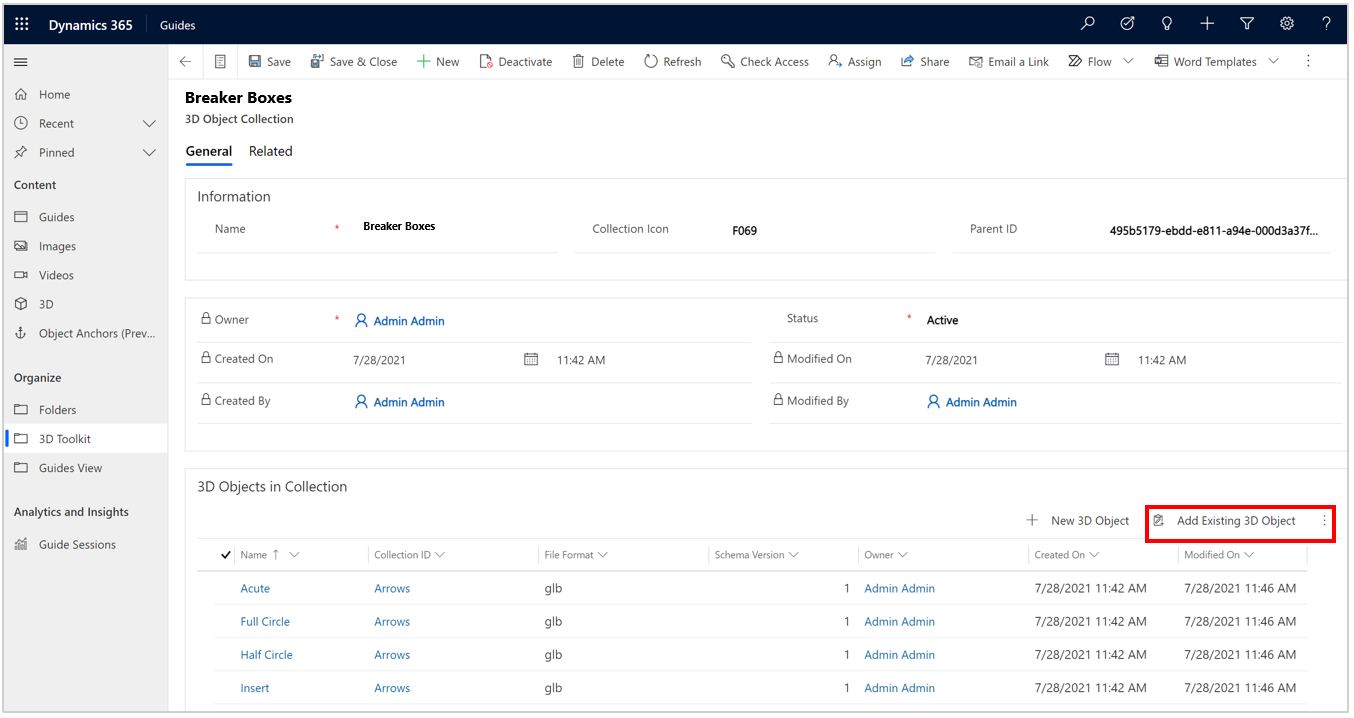
使用搜索框找到要添加到集合中的三维对象,或从最近的记录列表中进行选择,然后选择添加。
现在,当您在电脑应用中打开工具包时,您将看到新的三维对象集合和新关联的对象。
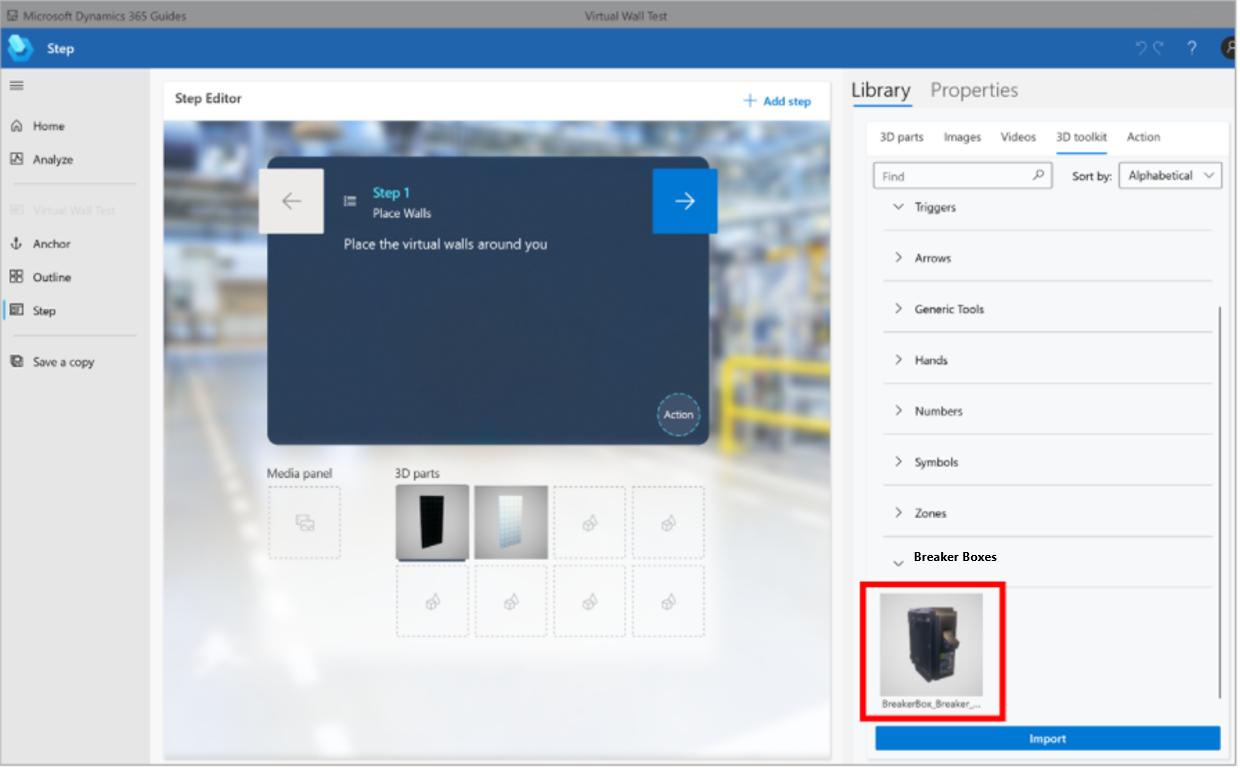
提示
要进一步进行自定义,可以创建一个 Power Automate 流,用于自动将团队中的用户上传的任何新三维对象添加到一个三维对象集合中。