将用户添加到 Dynamics 365 Remote Assist 模型驱动应用
提示
Dynamics 365 Remote Assist 客户现在可在 Microsoft Teams 移动版中访问 Remote Assist。 充分利用 Teams 提供的所有功能并与其他用户协作! 若要在 HoloLens 上获得最佳通话体验,请使用 Dynamics 365 Guides。
使用 Guides,相同的远程专家可以帮助您解决问题,同时您的面前将会显示指南的全息内容。
安装 Microsoft Dynamics 365 Remote Assist 模型驱动应用后,将需要添加用户,以便用户可以在 HoloLens 或移动设备上使用 Dynamics 365 Remote Assist 客户端应用执行以下操作:
本文将向您介绍如何为用户分配 Dynamics 365 Remote Assist 许可证和设置安全角色。
先决条件
要完成本文中的步骤,您需要:
Dynamics 365 Remote Assist 订阅。 通过订阅,您可以为用户分配许可证。
能够在 Microsoft 365 管理中心管理用户许可证。 要管理用户许可证,您需要具有 Microsoft 365 管理中心的管理员角色。
具有对 Dynamics 365 Remote Assist 所安装到的环境的管理员访问权限。 您将管理环境中用户的安全角色。 需要具有您所管理的环境的系统管理员角色(通常为 Power Apps 管理员、全局管理员或 Dynamics 365 管理员)。
分配 Dynamics 365 Remote Assist 许可证
如果要在 HoloLens 或移动设备上使用 Dynamics 365 Remote Assist 客户端应用或访问 Dynamics 365 Remote Assist 模型驱动应用,则需要 Dynamics 365 Remote Assist 许可证。 如果这些用户已有 Dynamics 365 Remote Assist 许可证,则可以跳过此步骤。
以管理员(用户管理员或全局管理员)身份登录到 Microsoft 365 管理中心。
转到计费>许可证。
选择 Dynamics 365 Remote Assist。
选择分配许可证。
在向用户分配许可证窗格中,开始键入名称,然后从结果中选择名称,以将其添加到列表中。 您一次最多可以添加 20 个用户。
完成后,请选择分配,然后选择关闭。
详细信息:向用户分配许可证
分配 Dynamics 365 安全角色
注意
在 Microsoft 365 管理中心中添加许可证后,用户最多可能需要一个小时才会显示在 Dynamics 365 管理中心中。
打开 Power Platform 管理中心,然后使用您的管理员凭据登录。
如果环境页面未出现,请选择左侧窗格中的环境以将其打开。
选择要使用的环境,选择更多环境操作 (...) 按钮,然后选择设置。
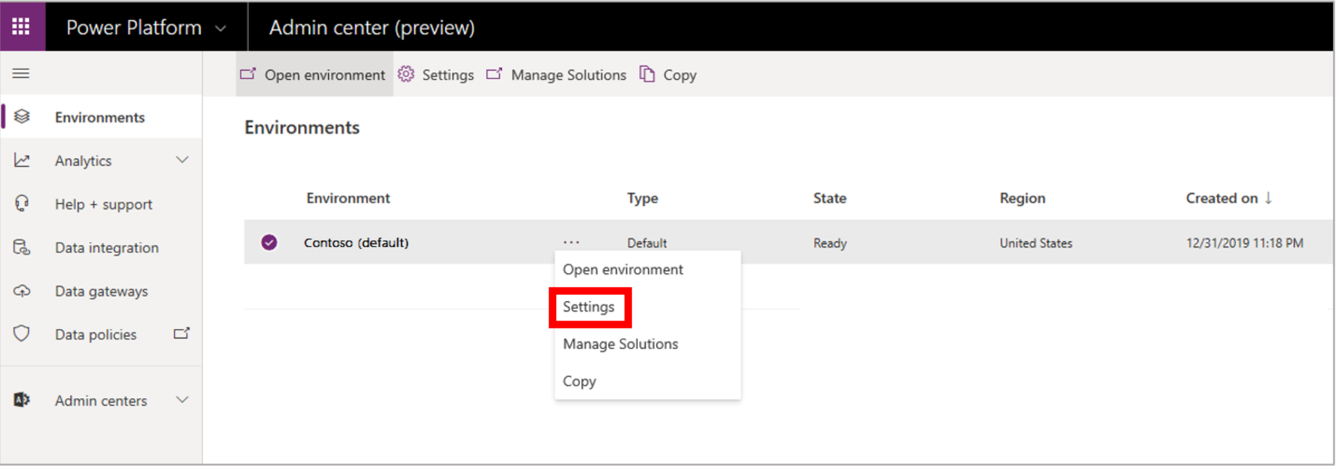
选择用户 + 权限以展开选项列表,然后选择用户。 如果系统提示您登录到 Dynamics 365,请务必使用您的管理员凭据。
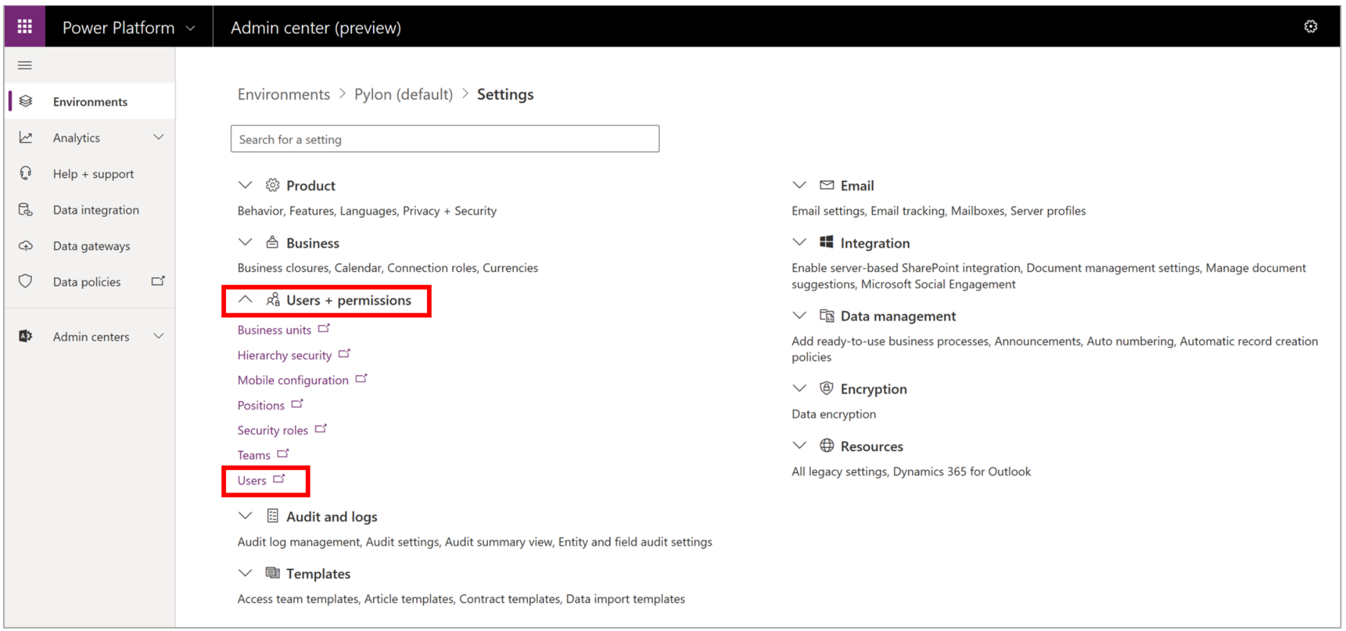
执行以下某个步骤:
如果用户已在列表中,则直接跳至步骤 6 以分配用户角色。
如果需要添加一个或多个用户,请在页面顶部选择添加用户,在添加用户对话框中输入帐户详细信息,然后选择添加。
注意
以此方式添加用户时将触发同步。 该用户将在几分钟内添加到实例。
选择页面顶部的在 Dynamics 365 门户中管理用户。
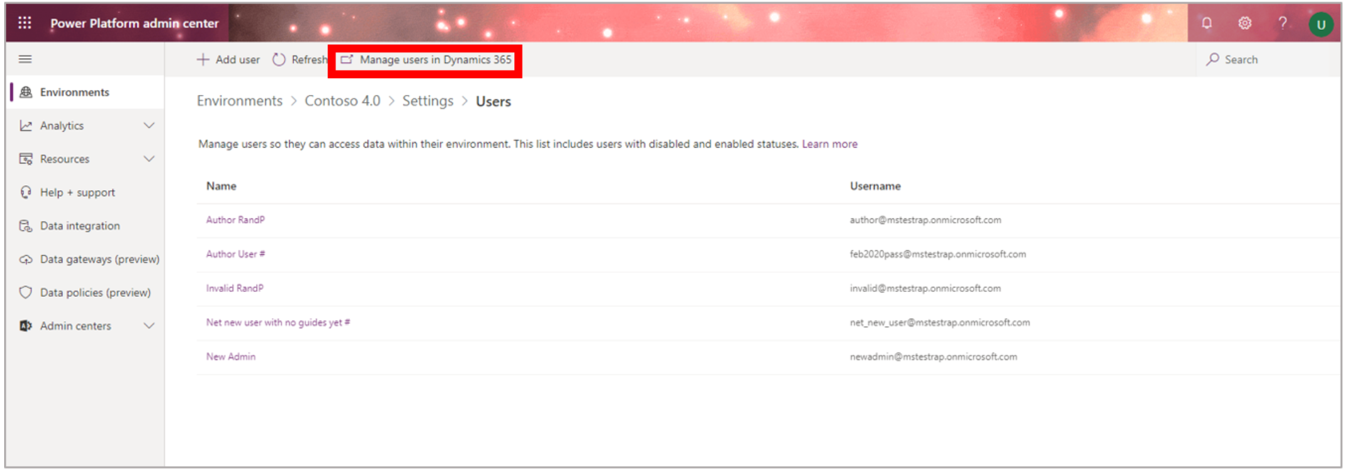
选择一个或多个用户,然后在页面顶部选择管理角色。
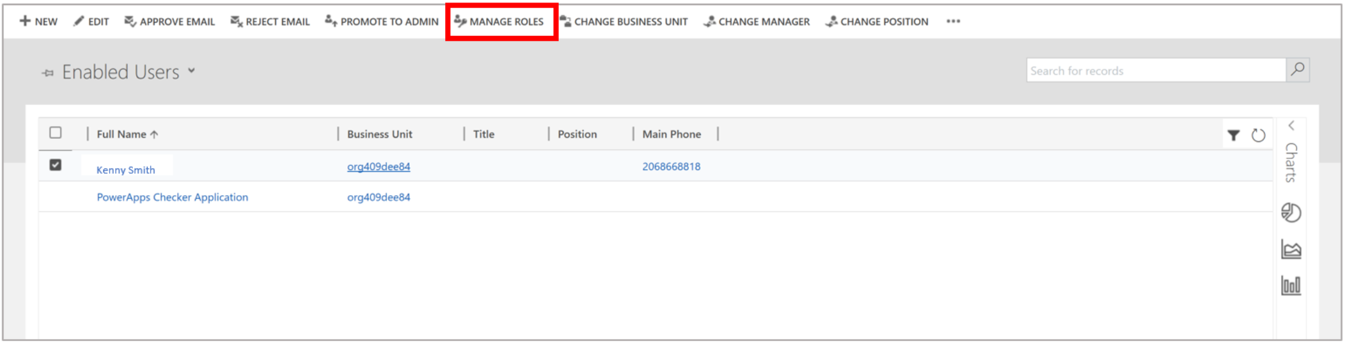
在管理用户角色对话框中,选中基本用户复选框。
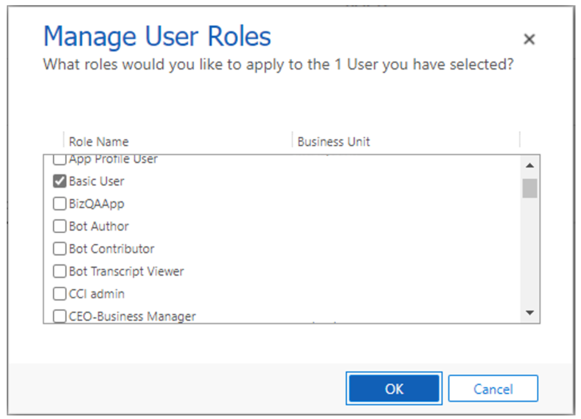
注意
您可能会看到 Common Data Service 复选框而不是基本用户复选框。 如果是这样,请选中该复选框。
选中 Remote Assist - 应用用户对应的复选框。
对于主管、服务经理和其他可能需要使用高级功能(例如通话仪表板)的用户,请选中 Remote Assist - 管理员角色对应的复选框。 完成后,选择确定。
管理应用角色
系统会自动将必要的安全角色与模型驱动应用关联起来。 根据组织的设置,您可能无需设置安全角色。 如果您无法访问模型驱动应用,请检查如下所述的安全角色。
必须为 Dynamics 365 Remote Assist 应用启用 Remote Assist - 应用用户和 Remote Assist - 管理员角色。 下表介绍了这两个角色。
| 安全角色 | 说明 |
|---|---|
| Remote Assist - 应用用户 | 提供对模型驱动应用中的资产、一次性通话和设置的访问权限。 此角色将自动分配给具有 Dynamics 365 Remote Assist 许可证的所有用户。 管理员通常无需手动分配此角色。 |
| Remote Assist - 管理员 | 提供对通话仪表板的额外访问权限。 不建议将此角色作为 Remote Assist - 应用用户角色的替换。 |
分配安全角色
以管理员(Dynamics 365 服务管理员、全局管理员或 Power Platform 服务管理员)身份登录到 Power Platform 管理中心。
选择环境,找到安装了 Dynamics 365 Remote Assist 的环境,然后选择
 。
。选择打开环境。
如果您看到已发布的应用列表,请前进到第 5 步。 或者,选择右上角工具栏中的设置,然后选择高级设置,最后选择设置>应用旁边的下拉菜单。
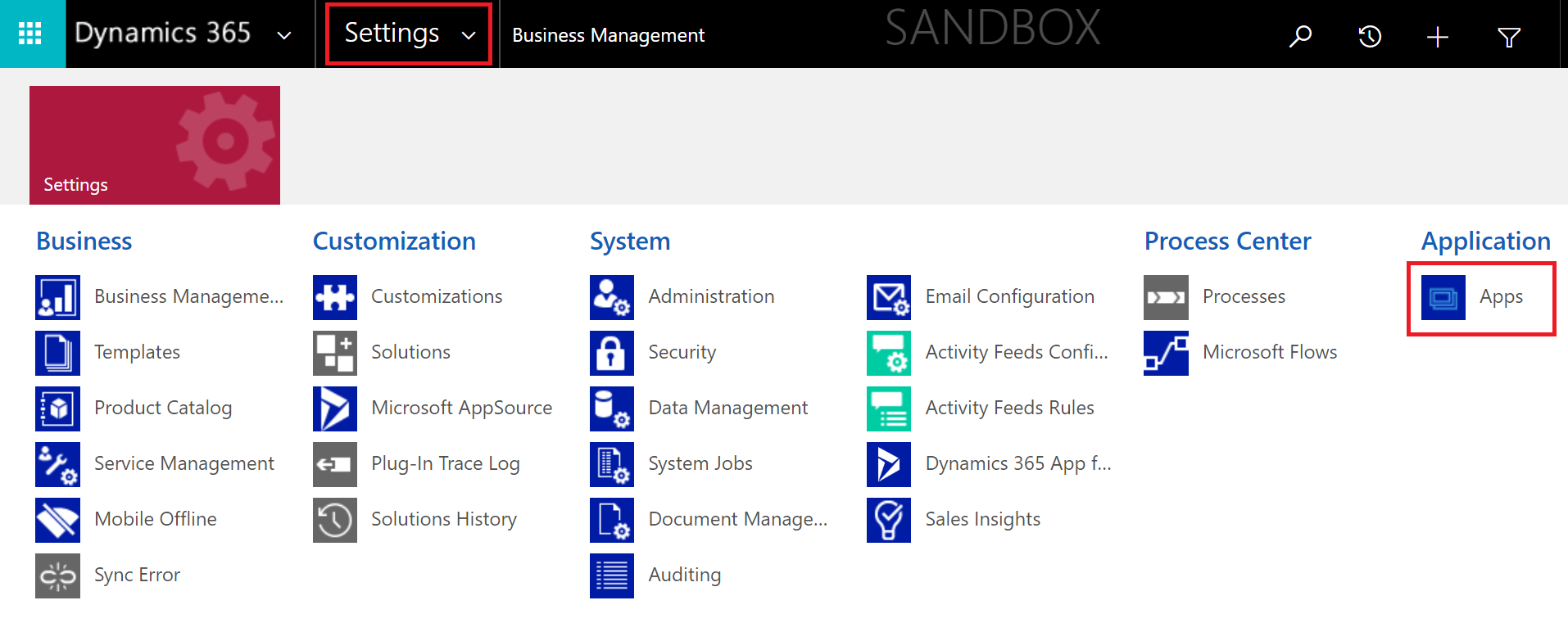
选择 Dynamics 365 Remote Assist 应用磁贴上的更多选项,然后选择管理角色。
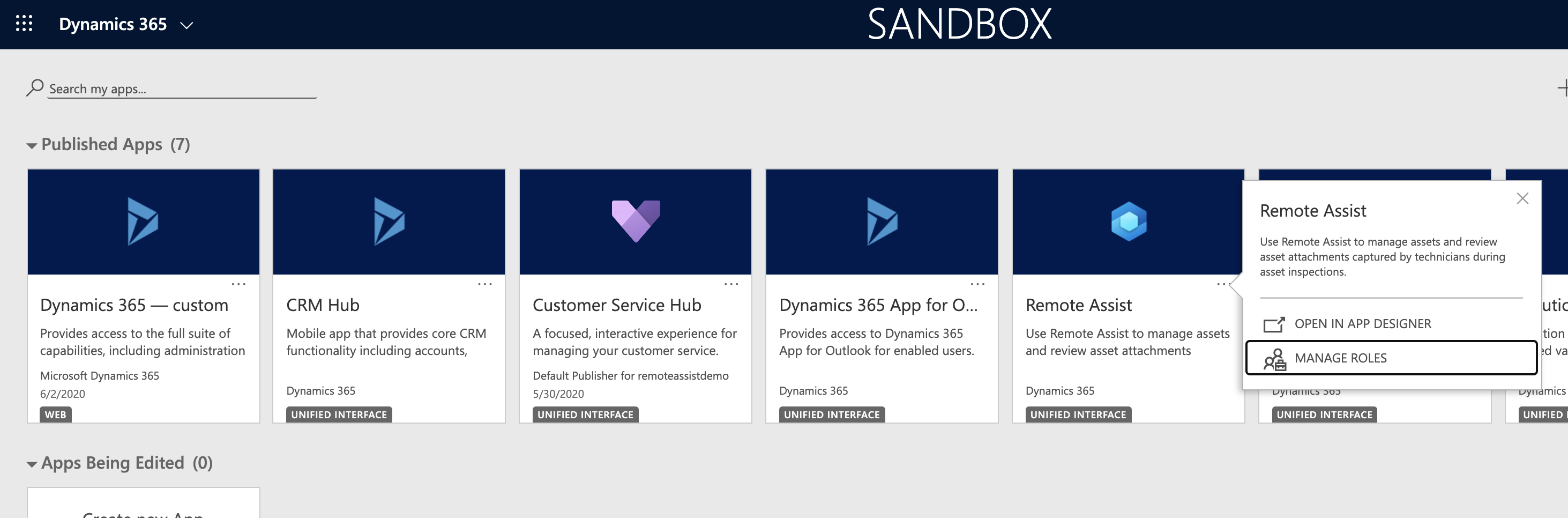
在右侧面板中,选择列表中的 Remote Assist - 管理员和 Remote Assist - 应用用户角色,然后选择保存。
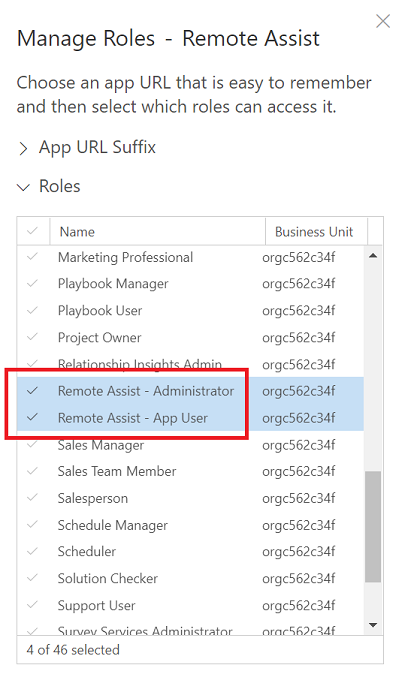
从客户端应用中选择正确的环境
在为最终用户分配许可证和安全角色后,他们还必须使用安装的 Dynamics 365 Remote Assist 模型驱动应用选择正确的环境,然后才能使用 HoloLens 或移动应用中的相关功能。 可以通过选择相应客户端应用的设置菜单并选择环境来执行此操作。 默认情况下,客户端应用并未关联任何环境。
在 HoloLens 中选择正确的环境
转到设置菜单,然后选择 Dynamics 365 环境。
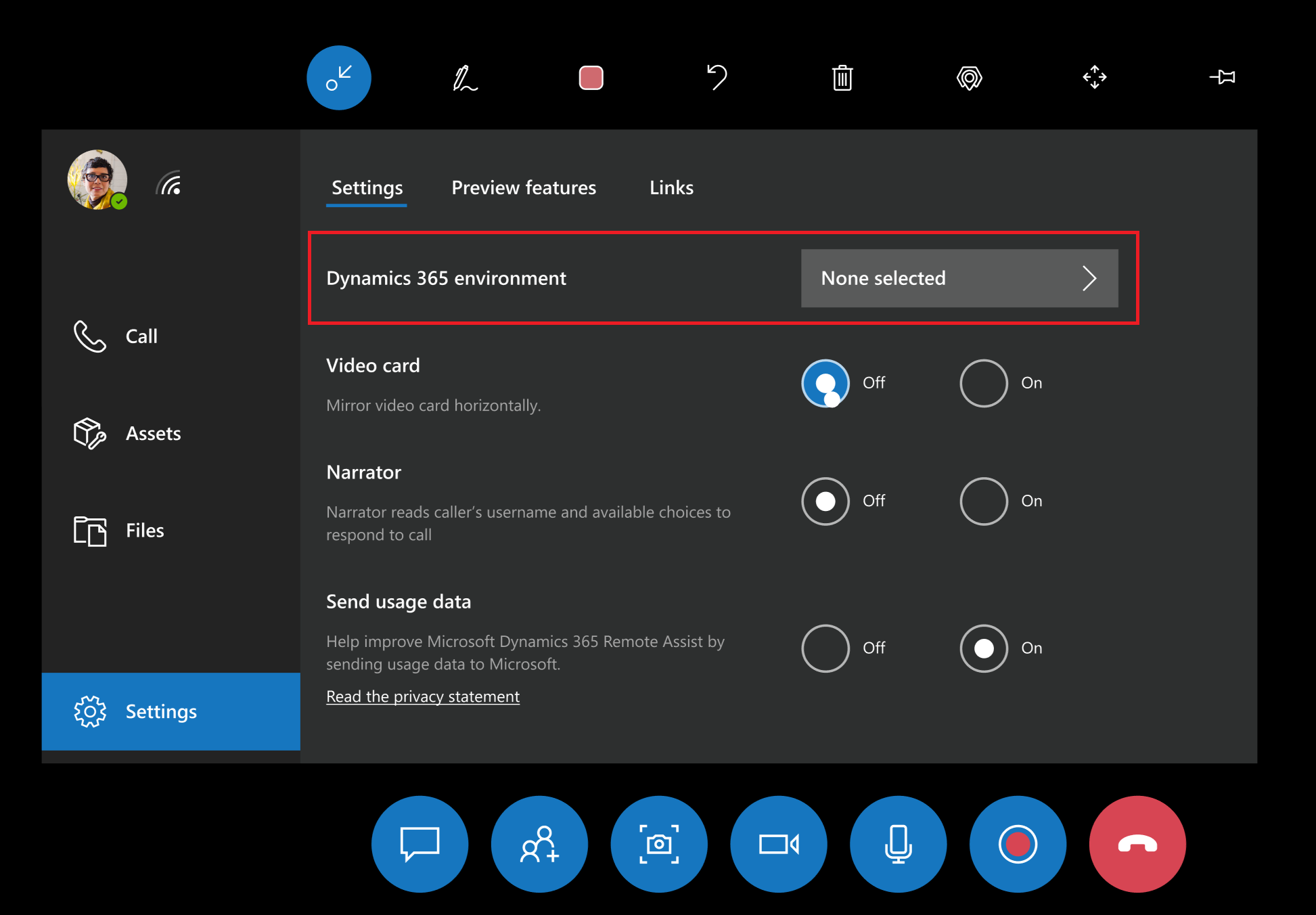
您将看到安装了 Dynamics 365 Remote Assist 和/或 Dynamics 365 Field Service 的环境列表。 要使用 Dynamics 365 Remote Assist 的相关功能(例如资产捕获和通话仪表板),您需要选择一个安装了 Dynamics 365 Remote Assist 的环境。 要更新 Field Service 预订,您需要选择一个安装了 Dynamics 365 Field Service 的环境。
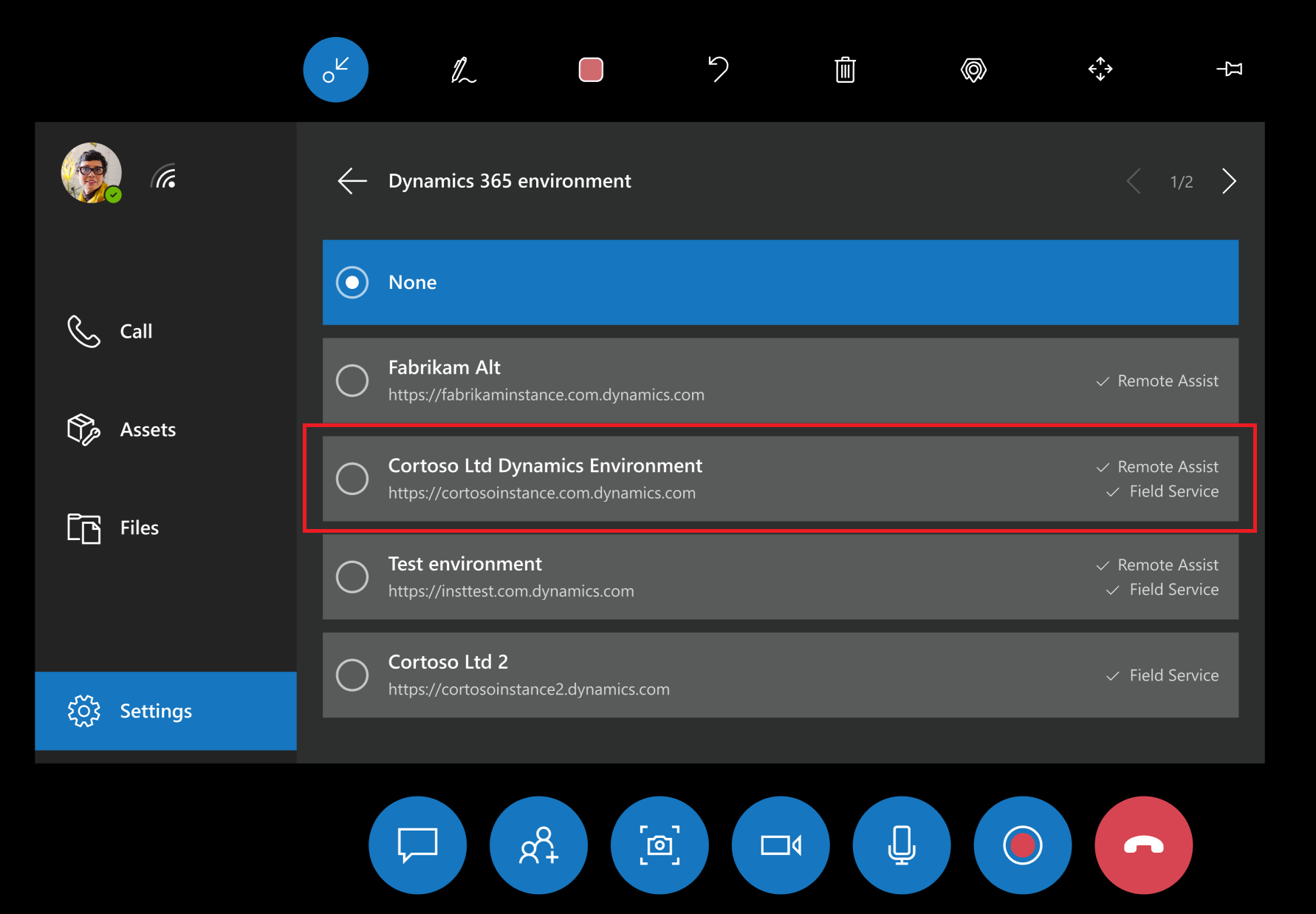
在 Android 或 iOS 中选择适当的环境
转到设置菜单,然后选择 Dynamics 365 环境。
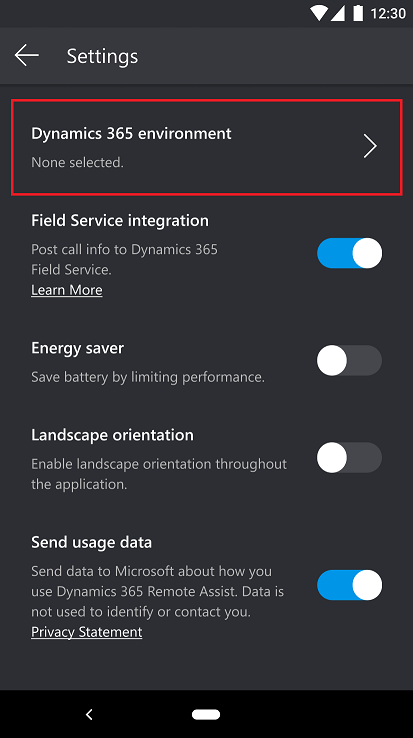
您将看到环境列表。 要使用 Dynamics 365 Remote Assist 的相关功能(例如资产捕获和通话仪表板),您需要选择一个安装了 Dynamics 365 Remote Assist 的环境。 选择正确的环境后,选择确认。
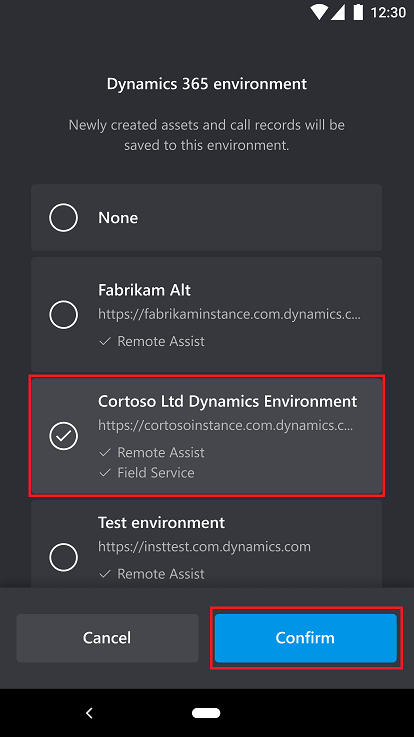
后续步骤
分配安全角色后,请参阅以下文章来使用模型驱动应用:
反馈
即将发布:在整个 2024 年,我们将逐步淘汰作为内容反馈机制的“GitHub 问题”,并将其取代为新的反馈系统。 有关详细信息,请参阅:https://aka.ms/ContentUserFeedback。
提交和查看相关反馈