通过 Microsoft Teams 移动版与任何用户协作
提示
Dynamics 365 Remote Assist 客户现在可在 Microsoft Teams 移动版中访问 Remote Assist。 若要在 HoloLens 上获得最佳通话体验,请使用 Dynamics 365 Guides。
用户可以直接在 Teams 移动版中发起 Remote Assist 通话,无需切换应用即可获得远程专家的支持。 技术人员可以与远程专家共享他们的移动摄像头视图,并让他们在屏幕上进行批注,或者 Teams 用户可以在他们自己的空间中进行批注并与其他协作者共享。
当您在移动设备上使用 Teams 时,您可以在通话中使用空间批注工具栏与使用 HoloLens 2 的任何人或 PC、Mac 或移动设备上的其他 Teams 用户进行协作。
进行呼叫
启动 Teams 并转到通话选项卡。

在历史记录下,您将看到您的最近联系人。 选择要呼叫的某个联系人。
使用通话控件
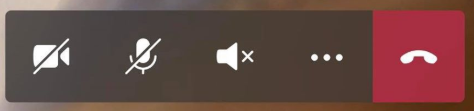
使用通话控件可指定您的协作者能否查看您所看到的内容或收听您所听到的内容。
通话控件位于屏幕底部。
- 视频图标控制传出视频。
- 麦克风图标控制传出音频。
- 扬声器图标控制传入音频。
对于其他操作,请选择省略号图标。 其他操作包括:
- 切换传入视频
- 共享您的屏幕—您的屏幕将在 Dynamics 365 Remote Assist HoloLens 用户的环境中以视频的形式弹出。
- 启用模糊视频(仅限 iOS)—如果您的背后有敏感信息或想要保护您背后的同事的隐私,则此功能很有用。
- 插入文件以共享文件。
注意
水平转动手机可以深入地了解 Dynamics 365 Remote Assist HoloLens 用户的环境。
发送文本消息
选择文本图标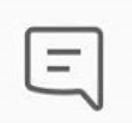 打开文本聊天并发送文本消息。 通话结束后,所有参与者都可以通过 Teams 聊天访问消息(以及 OneDrive 和 Teams 文件链接)。
打开文本聊天并发送文本消息。 通话结束后,所有参与者都可以通过 Teams 聊天访问消息(以及 OneDrive 和 Teams 文件链接)。
注意
您可能会注意到,您可以通过文本消息附加照片、gif 或文件。 这不是共享文件的最佳方式。 请阅读接下来的两个部分,以了解如何共享 OneDrive 文件和设备中的照片。
共享 OneDrive 文件
注意
Dynamics 365 Remote Assist 遵循 Teams 策略来共享文件。 如果已配置 Teams 策略以防止文件共享,则用户将无法相互共享文件。 有关详细信息,请参阅以下链接:
您可以在 Dynamics 365 Remote Assist HoloLens 用户的空间中显示 OneDrive 文件,或者在 Dynamics 365 Remote Assist 移动版文本聊天中发送 OneDrive 文件。 例如,添加 PDF 格式的图表以辅助通话。
转到通话控件并选择省略号图标 [...]。然后选择插入文件并选择插入 OneDrive 中的文件还是 Teams 团队和渠道中的文件。 您可以插入图像、静止 gif、视频或 PDF。
如果您正在与 Dynamics 365 Remote Assist HoloLens 用户协作,则文件将上传到 OneDrive 并在 Dynamics 365 Remote Assist HoloLens 用户的环境中显示为一个新盖板。 Dynamics 365 Remote Assist HoloLens 用户可以通过点击盖板右上角的 OneDrive 图标将文件保存到其 OneDrive 中。 然后,OneDrive 文件将自动保存到一个名为“HoloLens Received Files”的文件夹中。即使通话结束后,也可以在 Teams 聊天中查看文件链接。
如果您正在与 Dynamics 365 Remote Assist 移动版用户协作,则文件将上传到 OneDrive 并在 Dynamics 365 Remote Assist 移动版用户的文本聊天中发送。 即使通话结束后,也可以在 Teams 聊天中查看文件链接。
共享设备中的照片
转到通话控件,选择省略号图标 […]。 然后,依次选择插入文件和照片。 接下来拍照或从移动设备的照片库中选择一张照片。
选择文本聊天。 照片将附加到一条空白消息中,但不会发送。 发送照片。
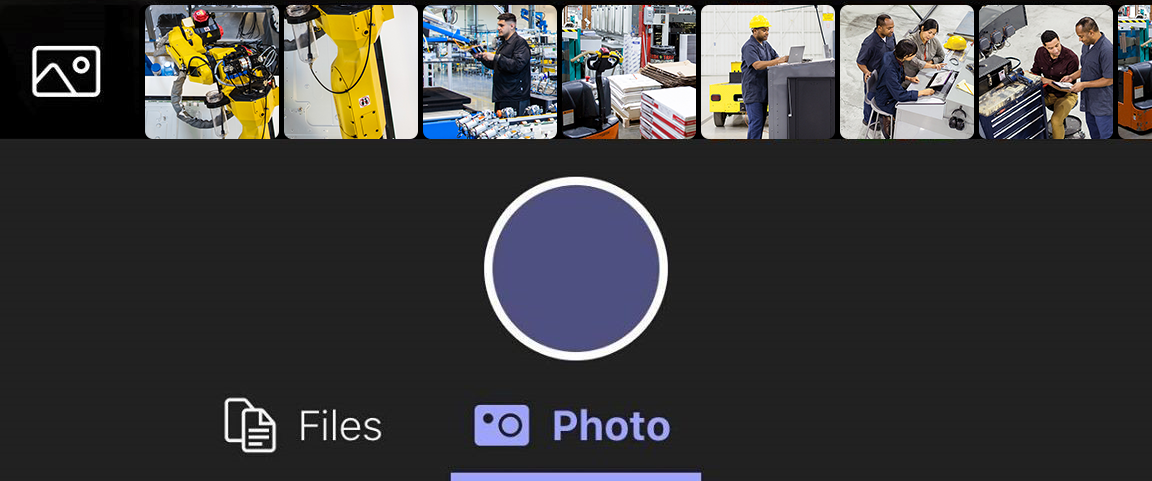
如果您正在与 Dynamics 365 Remote Assist HoloLens 用户协作,则照片将上传到 OneDrive 并在 Dynamics 365 Remote Assist HoloLens 用户的环境中显示为一个新盖板。 Dynamics 365 Remote Assist HoloLens 用户可以通过点击盖板右上角的 OneDrive 图标将文件保存到其 OneDrive 中。 然后,OneDrive 文件将自动保存到 HoloLens 上一个名为“HoloLens Received Files”的文件夹中。即使通话结束后,也可以在 Teams 聊天中查看文件链接。
如果您正在与 Dynamics 365 Remote Assist 移动版用户协作,则照片将上传到 OneDrive 并在 Dynamics 365 Remote Assist 移动版用户的文本聊天中显示。 即使通话结束后,也可以在 Teams 聊天中查看文件链接。
共享屏幕
要共享您的屏幕,请转到通话控件,选择省略号图标 […],然后依次选择共享和开始广播。
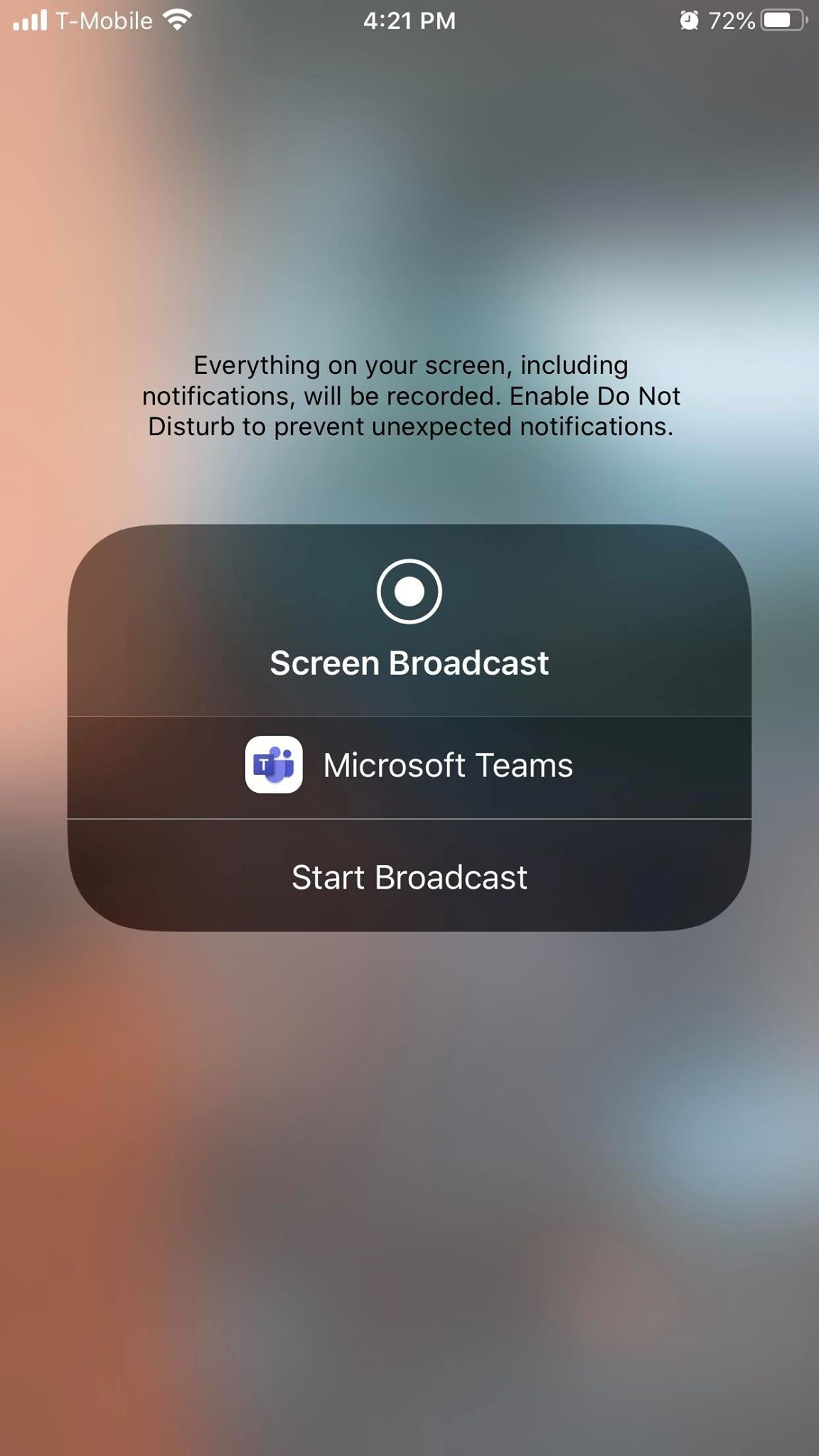
几秒钟后,您屏幕的实时视图将在 Dynamics 365 Remote Assist HoloLens 用户的环境中显示为一个新盖板。