在 Dynamics 365 Remote Assist 移动应用中使用空间标记捕获资产条件
您可以使用 Microsoft Dynamics 365 Remote Assist 移动应用在检查或维修等工作期间捕获过程和缺陷。 例如,技术人员可以拍摄他们正在检查的设备的照片或视频,以突出显示存在的缺陷,例如磨损和腐蚀。 然后,组织中的利益相关者(例如服务经理或现场负责人)可以使用 Dynamics 365 Remote Assist 模型驱动应用查看和下载捕获内容。
先决条件
要捕获和查看您需要的资产:
具有对 Dynamics 365 Remote Assist 所安装到的环境的访问权限以及有效的 Dynamics 365 Remote Assist 许可证。
最新版本的 Dynamics 365 Remote Assist 移动应用。 从应用商店下载后,请确保从应用设置中选择正确的环境。
捕获资产条件
查看资产列表
选择资产选项卡。通过 Dynamics 365 Remote Assist 模型驱动应用输入的资产将按上次修改日期以降序显示。 您可以使用名称字段或选择搜索按钮来搜索资产。
注意
在移动应用中,目前无法在通话期间使用资产选项卡。
使用空间标记拍摄照片或视频
在资产选项卡上,从列表中选择一个资产。 您也可以使用页面顶部的搜索按钮。
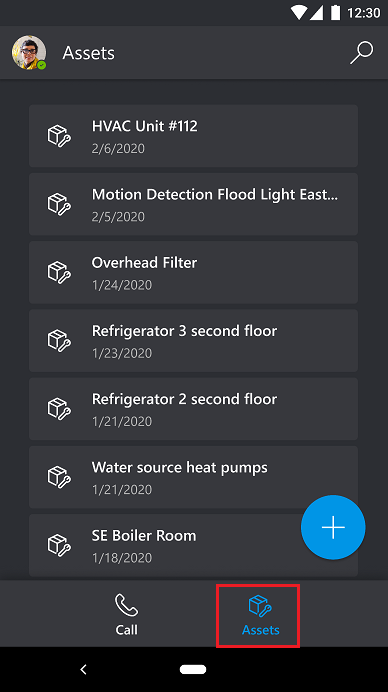
选择资产后,系统将显示与该资产关联的先前拍摄的照片或视频列表。 您可以选择任意一项捕获内容来查看照片或播放视频。 您也可以从此列表视图中删除捕获内容。 要录制新的捕获内容,请选择页面底部的相机工具。
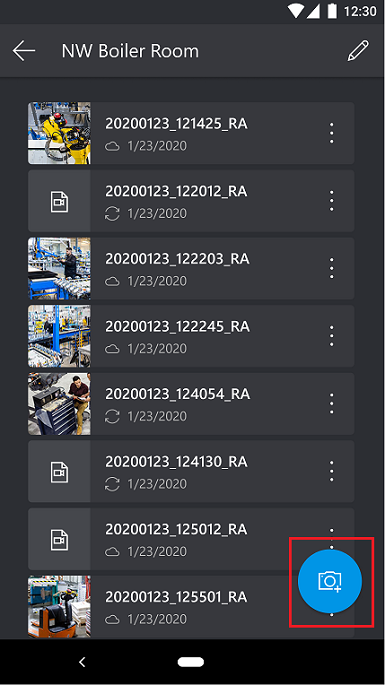
录制新的捕获内容时,可以使用墨迹或箭头工具在您的环境中对资产进行标记。 例如,您可以圈出资产上存在的缺陷。 完成批注后,您可以选择“捕获”按钮以对资产拍摄照片,照片中将包括您添加的混合现实批注。
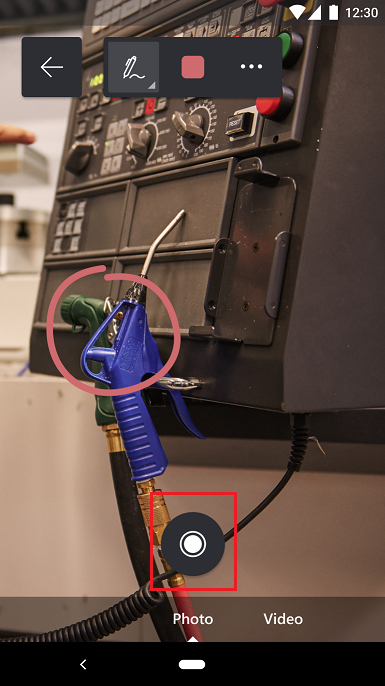
注意
要切换到视频拍摄视图,请选择视频,然后点击拍摄按钮以开始录制。 拍摄按钮将发生变化,显示一个从可录制的最大视频长度开始递减的倒计时计时器。 您可以在视频拍摄期间添加更多混合现实批注。 再次点击拍摄按钮可停止录制。
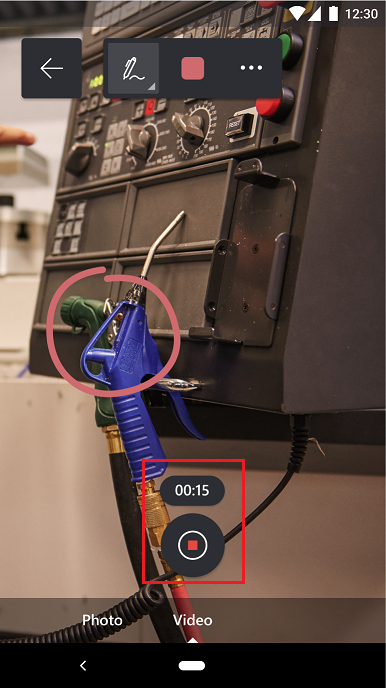
注意
拍摄的照片和视频会保存到移动设备本地和 Microsoft Dataverse,可以通过 Dynamics 365 Remote Assist 模型驱动应用进行查看。
下一步
反馈
即将发布:在整个 2024 年,我们将逐步淘汰作为内容反馈机制的“GitHub 问题”,并将其取代为新的反馈系统。 有关详细信息,请参阅:https://aka.ms/ContentUserFeedback。
提交和查看相关反馈