App for Outlook 中的基本导航
当在桌面、Web 或手机上使用 Outlook 时,使用 Dynamics 365 App for Outlook。 安装 App for Outlook 后,您可以使用 Dynamics 365 窗格,以在应用中将 Outlook 电子邮件和约会链接并跟踪到记录。
重要提示
- 最新版本的 Dynamics 365 App for Outlook 可与 Customer Engagement 应用(如 Dynamics 365 Sales、Dynamics 365 Customer Service、Dynamics 365 Marketing、Dynamics 365 Field Service 和 Dynamics 365 Project Service Automation)、Dynamics 365 Customer Engagement (on-premises) 版本 9 和 Microsoft Dataverse 一同工作。
- 有关使用更早版本 Dynamics 365 应用的早期版本,请参阅部署 Dynamics 365 App for Outlook。
安装
在安装 App for Outlook 之前,请联系您的管理员并确保满足所有先决条件。 有关详细信息,请参阅部署 Dynamics 365 App for Outlook。
在大多数情况下,您的管理员将自动向您推送应用,它应该在 Outlook 功能区中提供。 如果没有看到它,可以自行进行安装。 有关详细信息,请参阅用户自行安装 App for Outlook。
访问应用和登录
无论您是在桌面还是 Web 应用上使用 Outlook,在安装后,都可以轻松访问 Dynamics 365 App for Outlook 窗格。
在 Outlook 桌面客户端中,选择 Dynamics 365。

在 Outlook Web Access 中,打开一封电子邮件,然后选择“更多”(...) > > Dynamics 365。
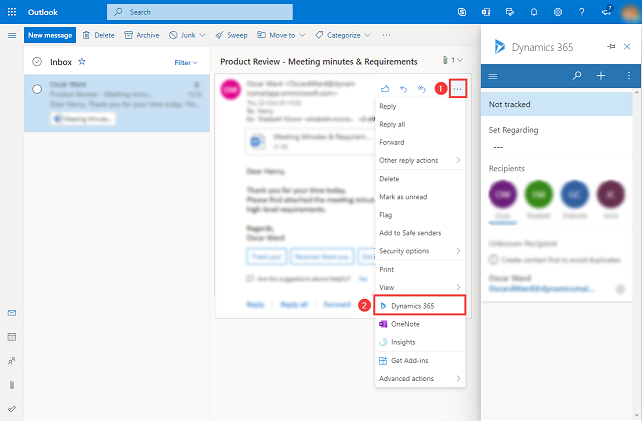
当您第一次访问 Dynamics 365 App for Outlook 窗格时,系统会提示您登录 Dynamics 365 帐户。 在确认消息中,选择允许,然后按照屏幕上的步骤登录 Dynamics 365。 登录后,只要您经常使用应用,就会保持登录状态。 如果您 90 天内没有使用应用,系统会要求您再次登录。
固定
如果您使用的是 Outlook 桌面客户端或 Outlook Web Access,可以固定 App for Outlook,使其在您从一封电子邮件导航到另一封电子邮件时保持打开状态。 如果看不到固定选项,验证它是否支持您的设置。 有关详细信息,请参阅支持内容。
若要固定应用,请选择固定。 若要取消固定,请再次选择固定。
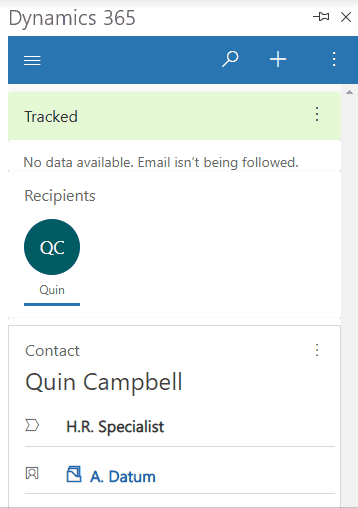
术语
| 术语 | 定义 |
|---|---|
| 设置相关项 | 将电子邮件或约会跟踪并链接到 Dynamics 365 应用中的现有行。 |
| 跟踪 | 在 Dynamics 365 应用中创建电子邮件或约会的副本。 |
| 取消跟踪 | 从 Dynamics 365 应用中删除电子邮件或约会的副本。 |
| 跟踪成功 | 您的电子邮件或约会已成功复制到 Dynamics 365 应用。 |
| 跟踪失败 | 您的电子邮件或约会无法复制到 Dynamics 365 应用。 |
| 跟踪挂起 | 您的电子邮件或约会在复制到 Dynamics 365 应用时处于挂起状态。 |
导航栏
使用顶部的导航栏访问站点地图、搜索、快速创建以及更多命令。
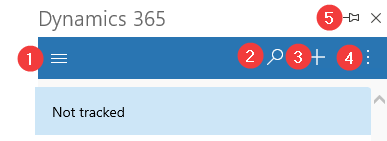
- 站点地图:使用站点地图导航到主页、最近的项目、固定的项目和仪表板。
- 搜索:在按照相关性分类的多个表中搜索行。
- 创建新行:为 App for Outlook 中已包含且启用了快速创建的表创建新行。
- 更多命令:访问更多信息,如用户信息、Dynamics 365 环境信息、助手和 Outlook 检查器。
- 固定:选择固定图标固定 Dynamics 365 应用窗格,使其在您从一封电子邮件导航到另一封电子邮件时保持打开状态。
站点地图
使用站点地图导航到主页、最近的项目、固定的项目和仪表板。
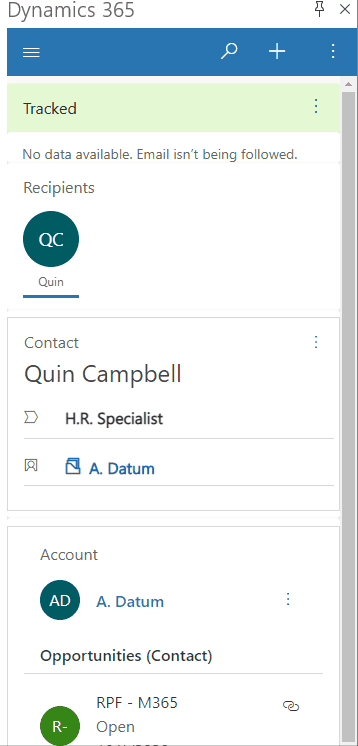
站点地图菜单项
可以轻松浏览和回到您喜欢的行或最常用的行。 下图显示主要导航元素
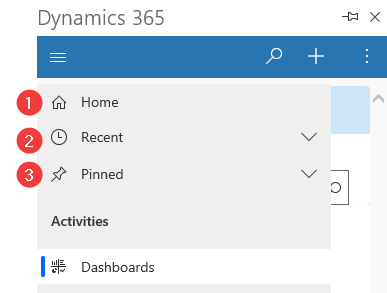
图例
- 主页:将您带到 Dynamics 365 App for Outlook 主屏幕,屏幕上显示跟踪状态以及带有上下文信息的相关行。
- 最近:展开此条目即可查看您最近使用的行的列表。 在此处选择要打开的行。 选择此处列出的行旁边的图钉图标将行添加到固定行。
- 已固定:展开此项可以查看并打开您关注的固定行。 可使用最近列表在此处添加行。 选择此处列出的行旁边的取消固定图标以将其从此列表中删除。
跟踪行
选择一封电子邮件查看有关 Dynamics 365 窗格中跟踪的项目的其他信息。
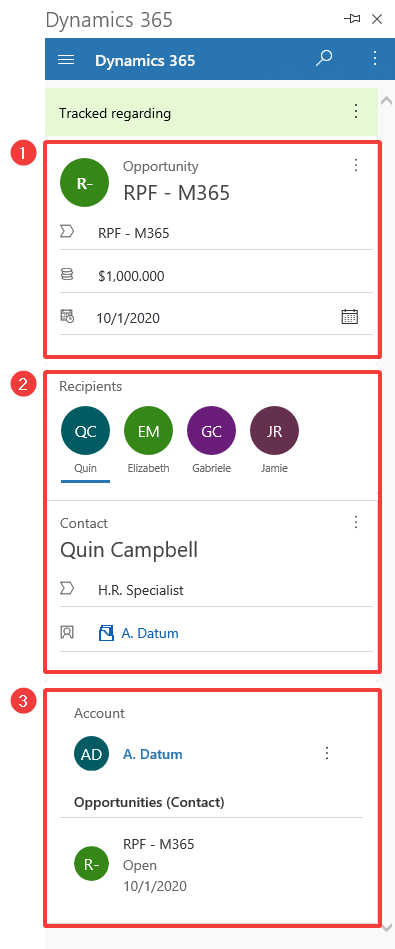
图例
- 链接行信息:此 Outlook 项目链接到的 Dynamics 365 行。 快速视图窗体显示行的一些关键信息。
- 收件人:电子邮件或与会者的收件人列表。 您可以在不同的收件人(可以是联系人、潜在顾客或客户)之间导航,并在 Dynamics 365 中显示其信息的快速视图。
- 相关信息:当选择联系人时,其上级单位也可用,让您可以钻取客户详细信息,让更多 Dynamics 365 数据浮出。 您还可以查看相关数据,如相关的联系人的商机。
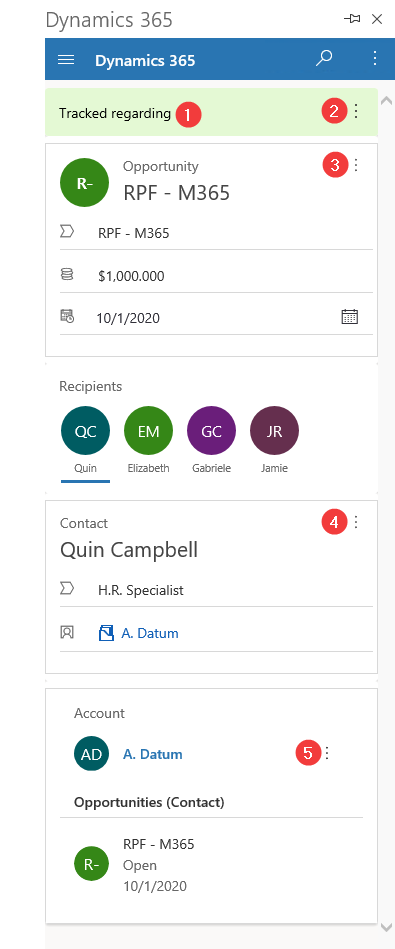
跟踪信息:显示电子邮件或会议是否链接到行,以及是否在 Dynamics 365 应用中对其进行跟踪。
更多命令:选择可以设置或更改相关或跟踪信息或查看与 Dynamics 365 中的行有关的信息
添加活动:选择可以为该行创建活动或在 Dynamics 365 中查看它。
4 和 5。 设置相关项:选择可以选择行的设置相关项,或在 Dynamics 365 中查看有关行的信息。