创建自定义见解卡
作为系统管理员或销售经理,您可以通过辅助管理功能创建与您的组织更相关的自己的建议操作。 使用事件和条件,可以自定义何时创建建议并将信息推送到卖家工作流的情况。 这有助于卖家更快地达成交易。
许可证和角色要求
| 要求类型 | 您必须具有 |
|---|---|
| 许可证 | Dynamics 365 Sales Premium 详细信息:Dynamics 365 Sales 定价 |
| 安全角色 | 系统管理员或销售经理 详细信息:预定义的 Sales 安全角色 |
创建自定义见解卡
备注
- 从 2024 年 8 月 1 日开始,创建新助理卡的模板不能再使用。 您可以继续使用 Microsoft Power Automate 流来创建您的自定义卡。
- 若要使用 Assistant Studio 创建自定义见解卡,请确保安装 Microsoft Power Automate。
- 只有在基于定义的流生成卡后,自定义见解卡才会显示在助理工作室的见解卡列表中。 例如,您定义了一个流,以在创建估计值超过 5000 美元的商机时显示卡。 在组织中首次创建估计价值为 6000 美元的商机时,会生成该卡并将其显示在助理工作室的见解卡列表中。
在销售中心应用中,转到页面左下角的更改区域,选择 Sales Insights 设置。
在站点地图上,在助手下,选择主页转到 Assistant Studio 页。
小费
或者,在 Sales Insights 设置页上,从助手(完整功能)部分中选择管理以转到 Assistant Studio 页。
在 “助手工作室 ”页上,选择“ + 新建见解卡”。
选择 + 从空白 创建并创建一个流入 Power Automate ,以定义卡片的条件和操作。
要了解有关创建流的更多信息,请参阅 创建流入 Power Automate。
使用流程检查器验证流程中的错误和警告。
流程中的错误和警告会导致性能或可靠性问题。 请确保流中没有错误和警告。 检查器始终处于活动状态,并且显示在设计器的命令栏中。 当检查流程中发现一个或多个错误时,检查器会显示一个红点。
在选择流程检查器时,会显示相应的错误,并提供更多详细信息。 在此示例中,错误指定 未输入卡片名称 。 请解决错误以继续。
备注
您必须解决所有错误和警告才能保存流程。
(可选)选择测试按钮以测试您的流程。
确保所有配置的步骤都能按照要求生效。 测试功能将运行并验证流中的每个步骤,并突出显示步骤中发生的任何错误。 您必须解决错误才能继续。
保存流。
卡片已创建。 您可以进一步编辑卡片以设置优先级并分配给不同的安全角色。
查看保存的流程
创建流程后,必须根据创建的流程生成卡以在设计器中访问此流程。 有时,可能无法立即生成卡片,并且您可能无法找到要更新或查看的创建的流。
若要访问保存的流程,请执行以下步骤:
转到 Microsoft Power Automate 并使用您的 Dynamics 365 Sales 凭据登录。
备注
默认情况下,将根据您的最新关联来选择您的组织。 如果您有多个与您关联的组织,请从您的配置文件设置中选择适当的组织。
选择解决方案,然后选择默认解决方案。
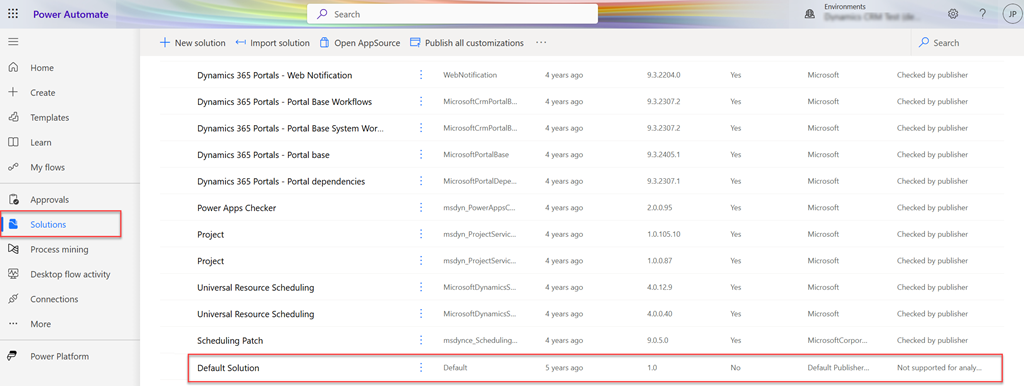
系统会列出所有默认解决方案。
在工具栏上,转到“搜索 ” ,然后查找要更新或查看的流。
编辑和向卡片添加操作
您可以添加用户可对卡执行的操作。 若要选择操作,请执行以下步骤:
在“搜索连接器和操作 ” 框中,输入 Dynamics 365 Sales Insights 并打开连接器。
在“ 操作” 选项卡中,选择“ 为 助手 创建卡片”连接器。
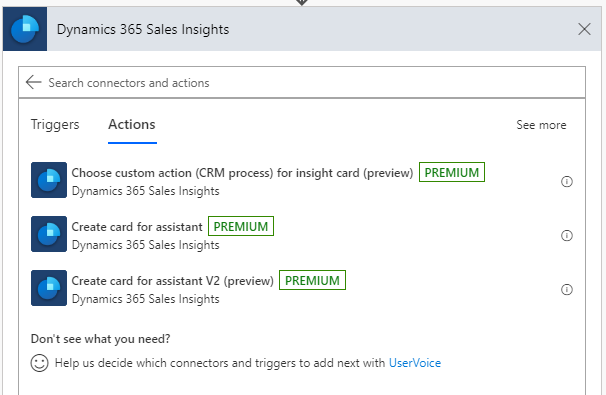
要创建卡片,请输入以下信息:
参数 Description 环境(组织) 选择您的组织名称。 卡名称 输入卡的名称。 卡标题 输入要在卡标头上显示的名称。 卡文本 输入要在卡主体中显示的消息。 主操作类型 选择卡片的操作类型。 支持以下操作:
- 自定义操作(CRM 流程):执行自定义操作(CRM 流程) 中的 步骤以调用在 Dynamics 365 Sales 中为实体定义的自定义操作。
- 打开记录
- 打开网址
- REST:执行 REST 中的 步骤以使用自定义操作调用 REST API。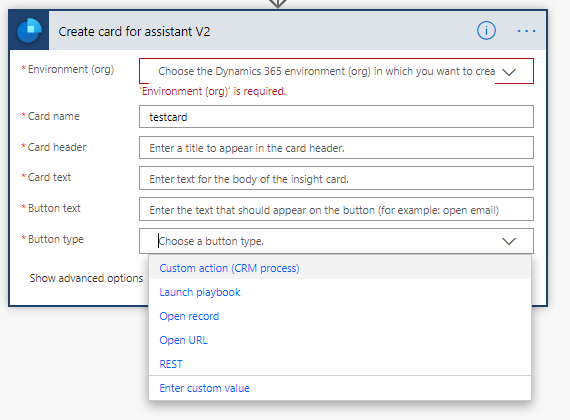
自定义操作(CRM 进程)
使用自定义操作(CRM 进程)选项调用在 Dynamics 365 Sales 中为实体定义的自定义操作。 若要了解详细信息,请参阅使用 Web API 操作。
要添加自定义操作,请按照下列步骤操作:
打开 Dynamics 365 Sales Insights 连接器。
在“操作” 选项卡中,选择“ 为见解卡选择自定义操作(CRM 流程)(预览版) ”操作。
此时将显示选择自定义操作的步骤。
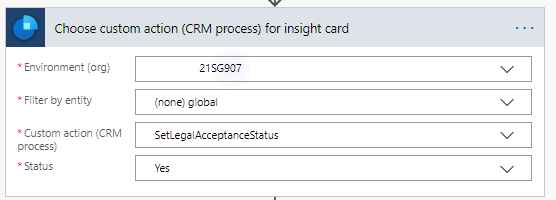
在为见解卡选择自定义操作(CRM 进程)步骤中,输入所需的信息。
参数 说明 环境(组织) 选择您的组织名称。 按实体筛选 选择与操作关联的实体。 自定义操作(CRM 进程) 选择要对卡执行的自定义操作。 根据所选操作,将显示下一组字段。 在此示例中,将显示“状态”字段。
REST
使用 REST 选项调用 REST API。
在 为 助手 创建卡片 步骤中,输入必要的信息,如编辑并向卡片 添加操作中 所述,然后选择 主要操作类型 作为 REST。
在参数中输入以下信息,为 REST API 创建卡片:
参数 Description 主操作文本 输入应在卡上显示的按钮的名称。 主要操作终结点 输入 API 应调用的终结点。 主要操作 HTTP 方法 为调用 API 选择 HTTP 方法。 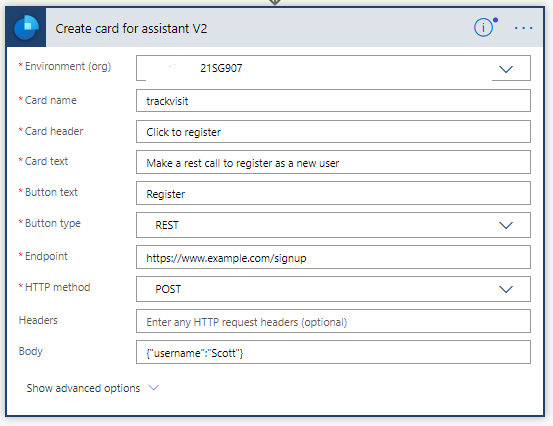
在应用中找不到选项?
有三种可能的原因:
- 您没有必要的许可证或角色。 请查看本页顶部的“许可证和角色要求”部分。
- 您的管理员未打开此功能。
- 您的组织正在使用自定义应用。 请联系管理员获取确切步骤。 本文章中说明的步骤仅针对现成可用的销售中心和 Sales Professional 应用。