创建在被事件触发后自动执行一个或多个任务的云端流。 例如,可以创建一个云端流,在别人发送的推文包含指定的关键字时通过电子邮件通知您。 在此示例中,发送推文是事件,发送邮件是操作。
先决条件
- 在 Power Automate 上有帐户
- X 帐户
- Office 365 凭证
备注
使用 Copilot,您可以使用自然语言创建流。
登录到 Power Automate。
若要创建流,请复制以下提示并将其粘贴到 Copilot 字段中:
when a new tweet is posted, send an email to eug@contoso.com with X username选择生成。
Copilot 根据您的提示建议一个流:

选择保留并继续。
查看连接到 X 和 Outlook 的应用和服务。 绿色复选标记表示连接有效。
选择下一步,您的流将出现在设计器上。
新流包含发布新推文时触发器和发送电子邮件 (V2) 操作。
保存流,就可以使用了。
当发布提及关键短语 Contoso Company 的新推文时,将触发您的流。 它还会向发送电子邮件操作中的指定电子邮件地址发送电子邮件。
测试流
发送包含指定关键字的推文,或等其他用户发布此类推文。
推文发布后的一分钟内,电子邮件会通知用户有新推文。
小费
使用发送电子邮件(V2) 操作来设置电子邮件的格式,包括自定义字体、使用粗体、斜体或下划线、自定义颜色并突出显示,以及创建列表或链接等。
管理云端流
帐户中最多可以有 600 个流。 如果已经有 600 个流,则需先删除一个流才能创建另一个流。
登录到 Power Automate。
在左侧导航栏中,选择我的流。
在流列表中,执行下列任一操作:
要暂停云端流,选择关闭。
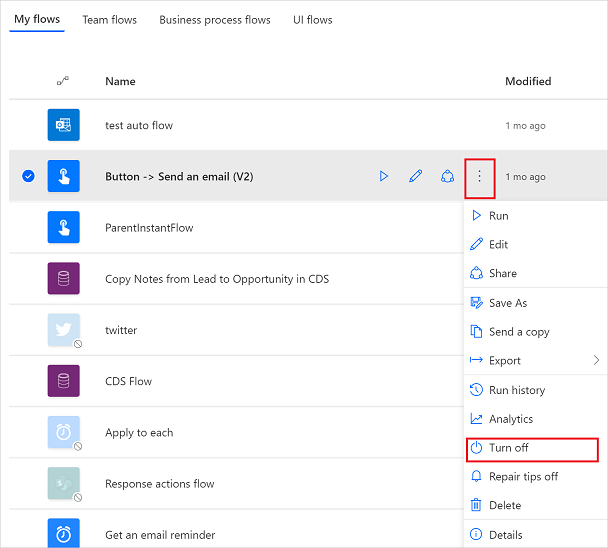
要继续云端流,选择打开。
要编辑云端流,选择与要编辑的流相对应的编辑,即铅笔图标。
要删除云端流,选择删除,然后在显示的消息框中选择删除。
要查看云端流的运行历史记录,从我的流页面选择流。 然后,选择详细信息查看 28 天运行历史记录部分下的历史记录。 从列表中选择云端流运行,查看每一步的输入和输出。
相关信息
- 向流添加步骤,例如不同的通知方式。
- 按计划运行任务:用户需要将操作执行时间设置为每天、特定日期或数分钟后时。
- 将云端流添加到应用中
- 开始使用团队流并邀请其他人与您协作来设计流。
- 培训:Power Automate 入门(模块)
- 培训:使用 Power Automate 和 Office 365 用户连接器(模块)加强通信

