个性化销售加速器
使用个人设置可以根据工作可用性确定活动的计划方法,并确定完成活动时会发生什么。
许可证和角色要求
| 要求类型 | 您必须具有 |
|---|---|
| 许可证 | Dynamics 365 Sales Premium 或 Dynamics 365 Sales Enterprise 详细信息:Dynamics 365 Sales 定价 |
| 安全角色 | 任何主要销售角色,例如销售员或销售经理 详细信息:主要销售角色 |
您可以个性化什么?
作为销售人员,您可以根据您的工作可用性确定活动的计划方式,并决定完成活动后将发生什么,从而个性化销售加速器。 以下个人设置可供您进行配置:
配置您的工作可用性
配置您的工作天数、小时和休息日以根据可用性调整安排的任务和潜在顾客分配。 例如,您于 2021 年 4 月 1 日休息,但您在当天有几个要完成的活动。 当您使用休息日配置日历时,当天安排的任何活动将移动到您的下一个可用日期或时间。
备注
作为销售经理,您可以配置向您报告的销售人员的空闲情况。 详细信息:管理销售人员空闲情况
根据您在组织中拥有的许可证,您可以使用以下方法之一来配置您的工作可用性:
备注
- 确保您对日历实体具有读取和写入特权。 详细信息:安全角色和特权
- 确认管理员是否已启用用于配置您的可用性的选项:
- 通过序列设置。 详细信息:销售人员空闲情况
- 通过销售加速器配置。 详细信息:配置分配规则的销售加速器中的步骤 4
- 从 2024 年 4 月 1 日开始,您无法再通过 Outlook 设置销售人员的可用性。 详细信息:弃用使用 Outlook 日历设置销售人员可用性
通过工作列表设置 (Sales Premium)
登录到 Dynamics 365 Sales 中心应用,然后转到我的工作>销售加速器。
在工作列表部分,选择更多选项>设置。
在个人设置页面上,选择可用性。

选择新建,然后选择一个选项以根据您的要求配置日历:
工作时间:在定义的日期之间配置常规工作时间。 这有助于销售加速器考虑将活动分配到您的工作列表。

配置以下选项:
选择要配置工作时间的日期。
选择当天的工作时间。 默认情况下,配置九个小时的工作时间,即从上午 8:00 到下午 5:00,不包括任何休息时间。 若要在工作时间之间添加常规休息时间或午餐时间,请选择 添加 (+)。 在下面的示例中,您可以看见已向工作时间添加 30 分钟的休息时间。 您可以根据需要继续添加休息时间。

选择此工作时间配置是重复用于每一天,还是仅用于一周的这一天:
如果选择每天,配置的工作时间将应用到本周的每一天,包括星期六和星期日。 您可以选择不希望应用这些工作时间的任何日期。 在下面的示例中,已从该工作时间配置中删除星期六和星期日。 此外,您可以选择结束日期,您希望在该日期结束此工作时间配置。
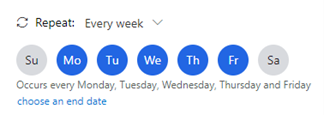
如果选择每周,配置的工作时间将应用到每周的同一天。 在下面的示例中,该配置仅适用于星期三,所有后续星期三都将使用相同的工作时间配置。 此外,您可以选择结束日期,您希望在该日期结束此工作时间配置。

选择您的时区。 当您的团队分布在各个国家或地区时,时区让您可以正确匹配时间。 默认情况下,选择协调世界时(格林尼治标准时间)。
保存配置。
非工作时间:配置休息时间或某一天不工作的时间。 选择要休息的时间段,然后选择保存。
在下面的示例中,您与医生约好于 2021 年 3 月 2 日下午 1:00 至 4:00 检查身体。 当您使用非工作时间选项更新日历时,销售加速器会考虑工间休息时间并调整您的活动时间线以匹配您的工作时间。
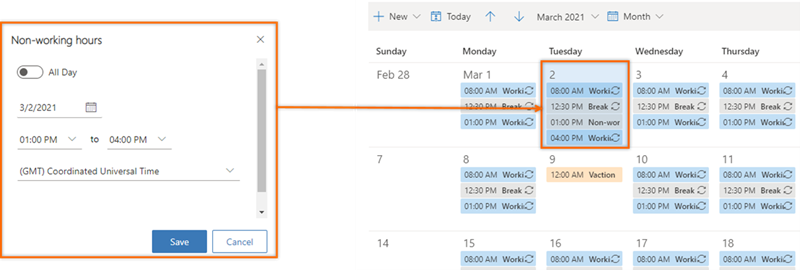
休息时间:配置假期或个人休息时间。 此选项不适用于全天或数天。 当您应用数天时,选择全天选项,然后选择开始和结束日期。
提供描述,以便其他销售人员可以知道您的状态以及缺勤原因。 选择时区,然后保存配置。
在下面的示例中,您计划从 3 月 9 日到 3 月 12 日与家人度假,使用休息时间选项更新您的日历。 销售加速器将考虑假期并调整活动时间线以匹配您的假期。

通过个人设置 (Sales Enterprise)
登录到销售中心应用,然后在左下角转到更改区域>个人设置。
选择日历。
日历将会打开并显示包含您的工作可用性的当月。 另外,在日历的底部,您可以看到组织的默认本地时间。

根据您的要求配置日历,如本主题前面通过工作列表设置部分内的步骤 4 中所述。
配置自动高级步骤
自动高级设置指定完成或跳过步骤时要执行的下一个操作过程。
登录到 Dynamics 365 销售中心应用,然后转到我的工作>销售加速器。
在工作列表部分,选择更多选项>设置。
在个人设置页面上,选择自动高级。

以下设置可用于完成或跳过活动:
在移动到下一个工作项之前询问:完成或跳过活动后,在移动到工作列表中的下一个记录之前,将显示一条消息。 在消息上,您将选择相应的选项以继续。 下图显示了在跳过活动时显示的消息。

自动转到下一个工作项:完成或跳过活动后,将自动显示工作列表队列中的下一个记录。
停留在同一记录上:完成或跳过活动后,仍显示相同的记录,下一个小组件将显示已在队列中定义的下一个活动。
保存并关闭设置页面。
配置步骤和活动
当在下一个小组件中显示步骤时,将在时间线上自动创建相应的活动,并且该活动将链接到步骤。 完成操作(例如发送电子邮件或通过时间线致电)时,将更新步骤。 通过配置活动和步骤,您可以选择对步骤执行的操作如何影响链接的活动和序列步骤。
备注
确认管理员是否已启用用于配置步骤和活动的选项。 详细信息:在序列设置中启用可用性选项
登录到 Dynamics 365 Sales 中心应用,然后转到我的工作>销售加速器。
在工作列表部分,选择更多选项>设置。
在个人设置页面上,选择步骤和活动。
在步骤和活动页面上,根据需要配置以下选项:
- 当我发送电子邮件时:当您选中此复选框并通过时间线发送电子邮件时,与此活动相关的序列步骤会自动标记为完成。
- 当我将电话联络活动记录标记为完成时:当您选中此复选框并通过时间线进行电话联络时,与此活动相关的序列步骤会自动标记为完成。
- 当我将电话联络序列步骤标记为完成时:当您在序列步骤中完成电话联络活动时,您可以选择输入活动的状态,或输入已为组织定义的默认值。

保存并关闭设置页面。
显示或隐藏筛选器
作为销售人员,您可以隐藏筛选器列表中可用的任何筛选器。 隐藏筛选器后,您将无法在您的列表中查看此筛选器选项。
登录到 Dynamics 365 Sales 中心应用,然后转到我的工作>销售加速器。
在工作列表部分,选择更多选项>设置。
在个人设置页面,选择筛选器。

转到您要隐藏的筛选器,关闭切换。
备注
- 要隐藏组,关闭组的切换。
- 如果管理员隐藏筛选器或组,您在列表中将看不到它们。 请联系您的管理员来显示筛选器,供您使用。 详细信息:隐藏筛选器

选择保存。
筛选器将从您的列表中隐藏。
在应用中找不到选项?
有三种可能的原因:
- 您没有必要的许可证或角色。 请查看本页顶部的“许可证和角色要求”部分。
- 您的管理员未打开此功能。
- 您的组织正在使用自定义应用。 请联系管理员获取确切步骤。 本文章中说明的步骤仅针对现成可用的销售中心和 Sales Professional 应用。