管理注释
您可以在记录详细信息的注释部分查看与记录关联的注释。
备注
您只能将注释与使用 CreateEntityRequest.HasNotes 属性创建的自定义实体相关联
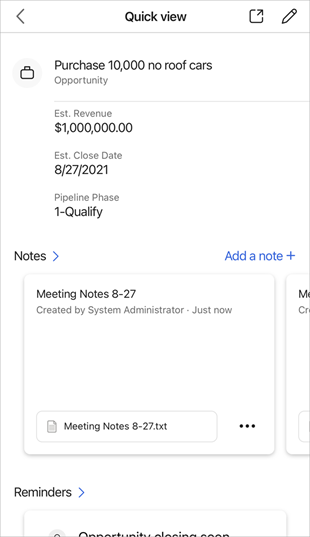
许可证和角色要求
| 要求类型 | 您必须具有 |
|---|---|
| 许可证 | Dynamics 365 Sales Premium、Dynamics 365 Sales Enterprise、Dynamics 365 Sales Professional 或 Microsoft Relationship Sales 详细信息:Dynamics 365 Sales 定价 |
| 安全角色 | 任何主要销售角色,例如销售员或销售经理 详细信息:主要销售角色 |
可以执行哪些操作?
您可以在注释部分执行以下操作。
| 要执行此操作 | 执行此操作 |
|---|---|
| 打开注释列表。 | 点击注释。 |
| 查看与注释关联的图像。 | 点击图像名称。 |
| 打开或编辑注释 | 点击注释。 |
| 执行更多操作,例如更改已连接的记录或删除注释。 | 点击  。 。 |
| 创建注释。 | 点击添加注释。 |
添加注释
执行以下操作之一:
当查看尚未添加注释的记录的详细信息时,点击添加注释。
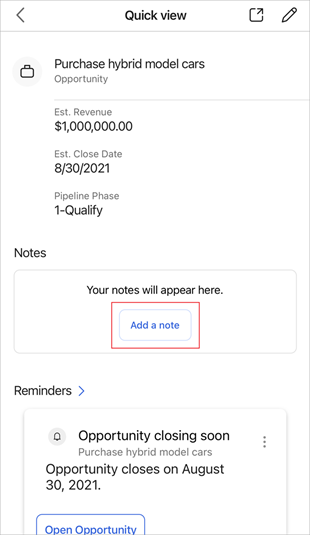
当查看已添加注释的记录的详细信息时,点击添加注释。
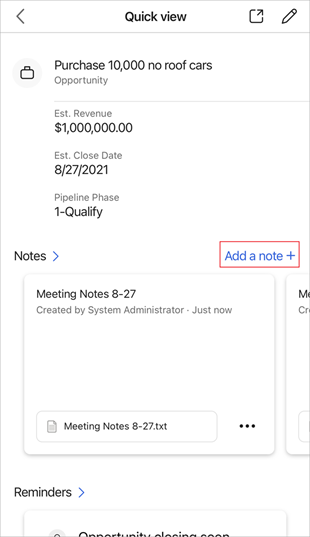
查看注释列表时,点击注释页面右上角的
 。
。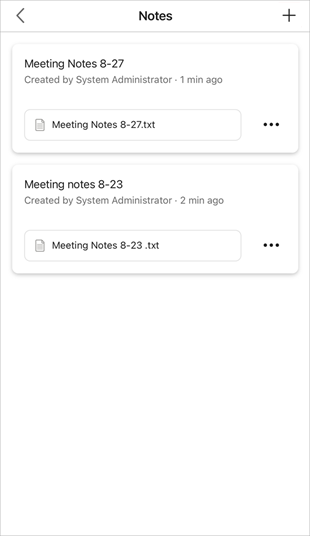
在屏幕底部的导航栏上,点击
 ,然后点击注释。
,然后点击注释。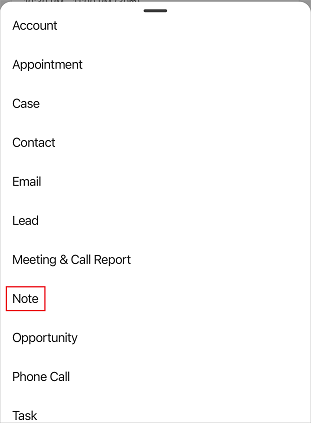
在注释窗体中,输入注释的标题和文本。
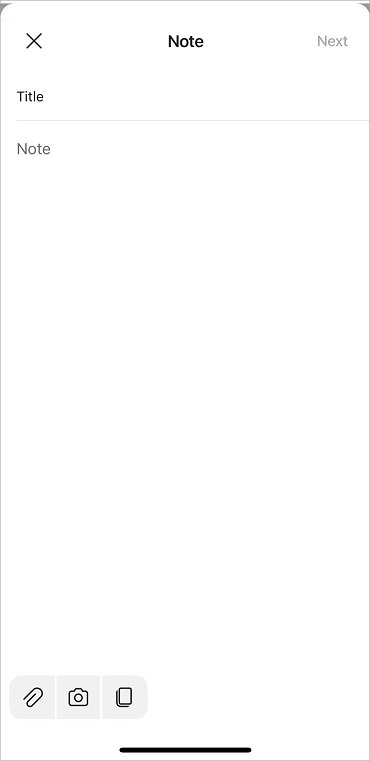
在向注释添加文本时,您可以从底部命令栏执行以下操作。
Icon 说明 
附加存储在移动设备上的文件或图像。 
从您的移动相机拍摄照片并将其附加到注释。 
复制注释的内容。 备注
如果要使用屏幕底部的导航栏添加注释,必须将注释连接到与其相关的记录。 点击下一步,然后选择要与注释关联的记录。 有关注释的详细信息:注释 EntityType
点击保存。
打开或编辑注释
您可以通过点按注释卡来打开注释。 在打开注释时,您可以按需要更改该注释,然后点按保存。
删除注释
不再需要注释时,您可以删除该注释。
在注释卡中,点击
 ,然后点击删除。
,然后点击删除。
更改连接的记录
当注释不再与当前记录相关时,您可以更改注释添加到的记录。
在注释卡中,点击
 ,然后点击更改连接的记录。
,然后点击更改连接的记录。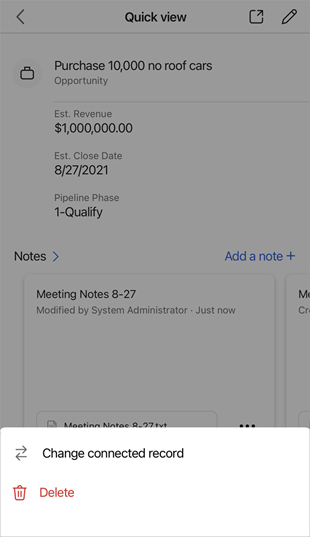
在相关项页上,选择最近的记录或点按搜索查找需要的记录。
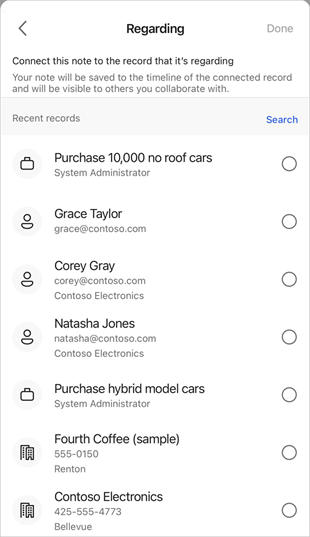
选择记录后,点按完成。
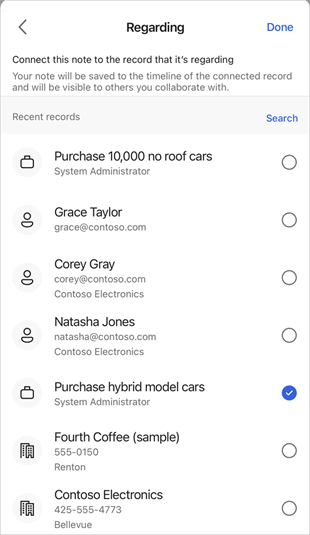
注释将从当前记录中删除并附加到所选记录。