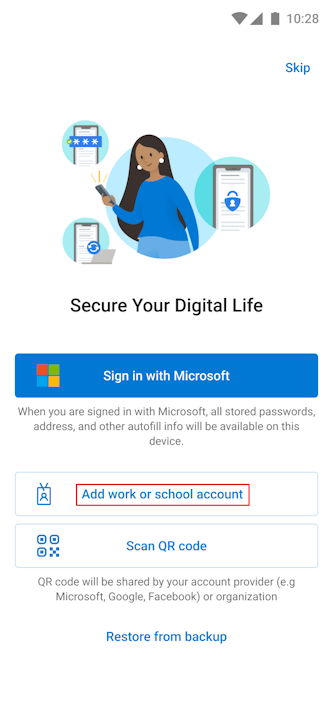本文介绍如何通过在 iOS 或 Android 设备上使用 Authenticator 注册通行密钥,方法是直接登录到 Authenticator 应用或使用 安全信息。 有关跨本机应用、Web 浏览器和操作系统的 Microsoft Entra ID 通行密钥 (FIDO2) 身份验证的可用性的详细信息,请参阅支持使用 Microsoft Entra ID 进行 FIDO2 身份验证。
添加通行密钥的最简单且最快的方法是直接在 Authenticator 应用中添加它。
或者,可以使用其他设备(例如笔记本电脑)从移动设备浏览器或通过跨设备注册添加密钥。 移动设备需要运行 iOS 版本 17 或 Android 版本 14 或更高版本。
| 场景 | iOS | Android |
|---|---|---|
| 通过登录到 Authenticator 进行同一设备注册 | ✅ | ✅ |
| 浏览器中的同一设备注册 | ✅ | ✅1 |
| 跨设备注册 | ✅ | ✅ |
1Android 上的 Microsoft Edge 中对同一设备注册的支持即将推出。
通过登录到 Authenticator (iOS) 进行注册
可以登录到 Authenticator,在应用中创建密钥,并在Microsoft本机应用中无缝单一登录。 建议使用此首选流在 Authenticator 中设置通行密钥。 如果已在 Authenticator 中登录或拥有帐户,仍需完成这些步骤以在 Authenticator 中添加通行密钥。
从 App Store 下载 Authenticator,然后浏览隐私屏幕。
如果首次在设备上安装 Authenticator,在“保护数字生活”屏幕上,点击“添加工作或学校帐户”。

如果在设备上安装了 Authenticator 但未添加帐户,请点击 添加帐户 或 + 按钮,然后选择 工作或学校帐户。 然后点击“登录”。

如果已在 Authenticator 中添加了帐户,请点击帐户,然后点击“创建密钥”。

需要完成多重身份验证 (MFA)。

如有必要,点击“设置”并设置屏幕锁。

点击“设置”以启用 Authenticator 作为通行密钥提供程序。

在 iOS 18 设备上,转到“设置”>“通用”>“自动填充和密码”。 在 iOS 17 设备上,转到“设置>密码>密码选项。
在两个操作系统上,请确保打开“自动填充密码和通行密钥”。 在“自动填充来源”下,确保已选择“Authenticator”。

返回到 Authenticator 后,点击 完成 以确认已将 Authenticator 添加为密码钥匙提供商。 然后,您会看到 Passkey 被作为登录方法添加到您的帐户。 再次点击“完成”以完成操作。

Authenticator 会根据工作或学校帐户策略设置密钥登录、无密码登录和 MFA 登录。 点击帐户以查看信息,包括新的通行密钥。
通过“安全信息”进行的通行密钥注册 (iOS)
默认情况下,安全信息 提示用户登录到 Authenticator 应用以注册其通行密钥。
在与 Authenticator 相同的 iOS 设备上或通过使用另一台设备(如笔记本电脑),打开 Web 浏览器并使用 MFA 登录到“安全信息”。

在 安全信息上,点击“+ 添加登录方法”,然后在 Microsoft Authenticator 中选择Passkey。

如果系统要求使用 MFA 登录,请选择 下一步。
如有必要,请将 Authenticator 下载到 iOS 设备。 可以选择 Microsoft Authenticator,并扫描 QR 码以从 iOS App Store 安装 Authenticator。 下载 Authenticator 后,点击“下一步”。

系统会提示你打开 Authenticator 应用,并在其中创建通行密钥。 打开 Authenticator 并根据需要浏览隐私屏幕。

在 iOS 设备上的 Authenticator 中添加帐户。
如果首次在设备上安装 Authenticator,在“保护数字生活”屏幕上,点击“添加工作或学校帐户”。

如果你之前在设备上安装了 Authenticator 但未添加帐户,请点击 添加帐户 或 + 按钮,然后选择 工作或学校帐户。 然后点击“登录”。

如果已在 Authenticator 中添加了帐户,请点击帐户,然后点击“创建密钥”。

需要完成多重身份验证 (MFA)。

如有必要,点击“设置”并设置屏幕锁。

点击“设置”以启用 Authenticator 作为通行密钥提供程序。
在 iOS 18 设备上,转到 设置,,>,常规,,>,自动填充,& 密码。 在 iOS 17 设备上,转到“设置>密码>密码选项。
在两个操作系统上,请确保打开“自动填充密码和通行密钥”。 在“自动填充来源”下,确保已选择“Authenticator”。

返回到 Authenticator 后,点击“完成”来确认已将 Authenticator 添加为通行密钥提供程序。 然后,你可以看到 Passkey 被添加为你帐户的登录方法。 再次点击“完成”以完成操作。

Authenticator 会根据工作或学校帐户策略设置密钥登录、无密码登录和 MFA 登录。
在 Authenticator 中完成密钥设置后返回到浏览器,然后选择“下一步”。

向导验证通行密钥是否已在 Authenticator 中创建。
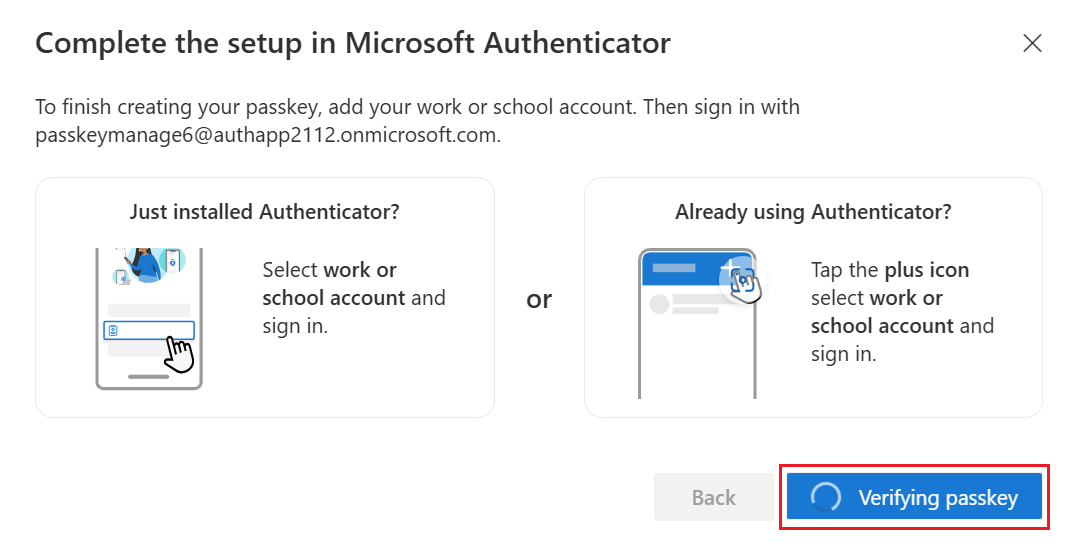
创建通行密钥后,选择“完成”。

在 安全信息上,可以看到已添加的新通行密钥。

遇到问题 (iOS) 时可使用的“安全信息”中的备用注册流
如果无法登录到 Authenticator 注册通行密钥,可以直接使用 WebAuthn 通过安全信息注册。
注意
如果管理员启用了证明,则你不能以这种方式在 Authenticator 中注册通行密钥。
如果在其他设备上登录 安全信息 页面,则需要蓝牙和互联网连接。 需要在组织中允许连接到以下两个终结点:
https://cable.ua5v.comhttps://cable.auth.com
如果组织限制蓝牙使用,则可以允许蓝牙与已启用密钥的 FIDO2 验证器进行完全配对,以允许跨设备注册密码。 有关详细信息,请参阅 蓝牙受限环境中的密码钥匙。
在“安全信息”中,当在 Authenticator 中添加通行密钥时,点击“遇到问题”。

现在,以不同的方式点击 创建密码。
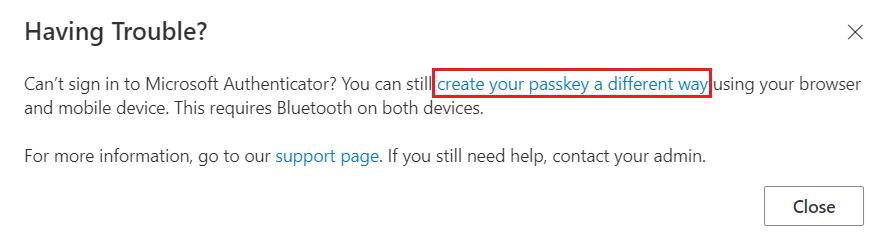
选择 iPhone 或 iPad,然后按照其余流程进行操作,在设备上注册通行密钥。

如果用户想要还原到原始说明并通过登录在 Authenticator 中注册通行密钥:
- 在“安全信息”中,当在 Authenticator 中添加通行密钥时,点击“遇到问题”。
- 现在,通过登录 Authenticator,点击“以其他方式创建通行密钥”。
- 按照剩余流在设备上注册通行密钥。
注意
如果在 macOS 上的 Chrome 浏览器中注册密码,请在出现提示时允许 login.microsoft.com 访问安全密钥或设备。
在适用于 iOS 的 Authenticator 中删除通行密钥
若要从 Authenticator 中删除密钥,请点击帐户名称,然后点击 设置>删除密钥。 还需要从安全信息中删除密钥。
故障排除
在某些情况下,尝试注册密钥时,它会存储在 Authenticator 应用中本地,但不在身份验证服务器上注册。 例如,系统可能不支持通行密钥提供程序,或者连接可能超时。如果尝试注册通行密钥但显示错误,提示通行密码已存在,请删除 Authenticator 中本地创建的密钥,然后重试注册。