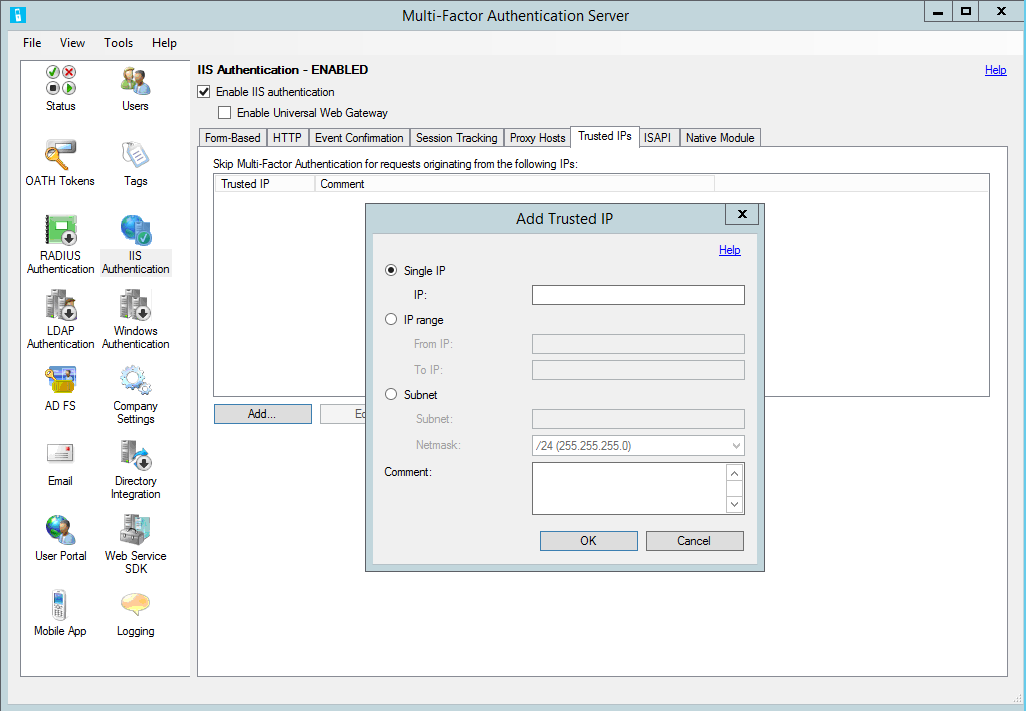将 Azure 多重身份验证服务器配置为与 AD FS 2.0 配合使用
本文适用于联合使用 Microsoft Entra ID 以及希望保护本地或云中资源的组织。 通过使用 Azure 多重身份验证服务器,并将其配置为使用 AD FS,为重要的终结点触发双重验证,从而保护资源。
本文介绍如何将 Azure 多重身份验证服务器与 AD FS 2.0 配合使用。 有关 AD FS 的详细信息,请参阅将 Azure 多重身份验证服务器与 Windows Server 配合使用来保护云和本地资源。
重要
2022 年 9 月,Microsoft 宣布弃用 Azure 多重身份验证服务器。 从 2024 年 9 月 30 日开始,Azure 多重身份验证服务器部署将不再为多重身份验证请求提供服务,这可能会导致组织的身份验证失败。 为确保身份验证服务不间断并保持受支持状态,组织应使用最新 Azure Entra 多重身份验证服务器更新中包含的最新迁移实用工具将其用户身份验证数据迁移到基于云的 Microsoft Entra 多重身份验证服务。 有关详细信息,请参阅 Azure 多重身份验证服务器迁移。
若要开始使用基于云的 MFA,请参阅教程:使用 Azure 多重身份验证保护用户登录事件。
如果使用基于云的 MFA,请参阅使用 Azure 多重身份验证和 AD FS 保护云资源。
在 2019 年 7 月 1 日之前激活了 MFA 服务器的现有客户可以像平时一样下载最新版本、将来的更新以及生成激活凭据。
使用代理保护 AD FS 2.0
若要使用代理保护 AD FS 2.0,请在 AD FS 代理服务器上安装 Azure 多重身份验证服务器。
配置 IIS 身份验证
在 Azure 多重身份验证服务器中,单击左侧菜单中的“IIS 身份验证”图标。
单击“基于表单”选项卡。
单击“添加”。
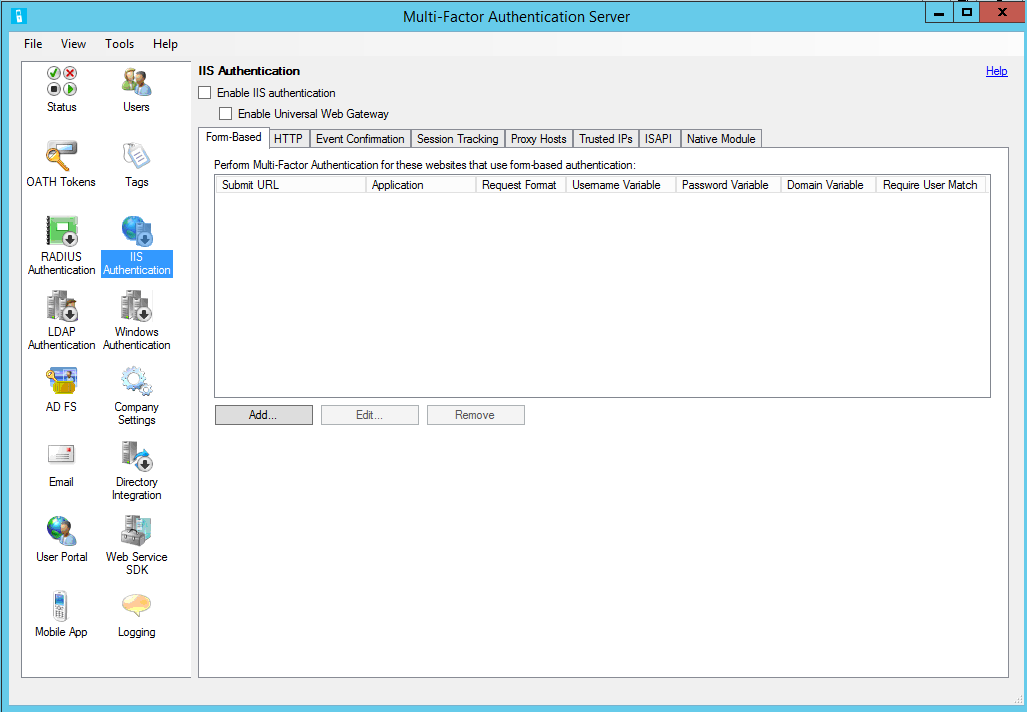
若要自动检测用户名、密码和域变量,请在“自动配置基于窗体的网站”对话框内输入登录 URL(例如
https://sso.contoso.com/adfs/ls),并单击“确定”。如果所有用户均已导入或将导入到该服务器并接受双重验证,请选中“需要 Azure 多重身份验证用户匹配”框。 如果大量用户尚未导入到该服务器并且/或者将免除进行双重验证,请不要勾选该框。
如果无法自动检测页面变量,请单击“自动配置基于表单的网站”对话框中的“手动指定…”按钮。
在“添加基于窗体的网站”对话框中,将 AD FS 登录页的 URL 输入到“提交 URL”字段(例如
https://sso.contoso.com/adfs/ls)中并输入应用程序名称(可选)。 应用程序名称将出现在 Azure 多重身份验证报告中,并可能会显示在短信或移动应用身份验证消息中。将请求格式设置为“POST 或 GET”。
输入用户名变量 (ctl00$ContentPlaceHolder1$UsernameTextBox) 和密码变量 (ctl00$ContentPlaceHolder1$PasswordTextBox)。 如果基于窗体的登录页显示域文本框,则也输入域变量。 若要在登录页中查找输入框的名称,请在 Web 浏览器中导航到该登录页,右键单击该页并选择“查看源”。
如果所有用户均已导入或将导入到该服务器并接受双重验证,请选中“需要 Azure 多重身份验证用户匹配”框。 如果大量用户尚未导入到该服务器并且/或者将免除进行双重验证,请不要勾选该框。
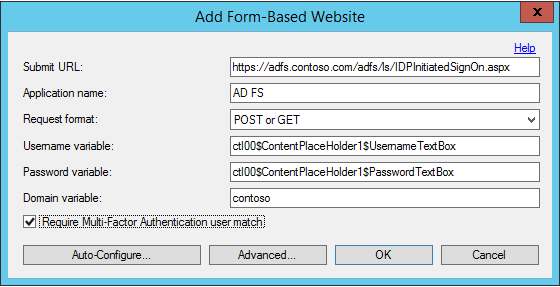
单击“高级…”以查看高级设置。 用户可以配置的设置包括:
- 选择自定义拒绝页文件
- 使用 Cookie 将成功的身份验证缓存到网站
- 选择如何对主要凭据进行身份验证
由于不可能将 AD FS 代理服务器加入到域,因此可以使用 LDAP 连接到域控制器,从而进行用户导入和预身份验证。 在“基于高级表单的网站”对话框中,单击“主要身份验证”选项卡并为“预身份验证”身份验证类型选择“LDAP 绑定”。
完成后,单击“确定”返回到“添加基于窗体的网站”对话框。
单击 “确定” 关闭对话框。
检测到或输入 URL 和页面变量后,网站数据会显示在基于表单的面板中。
单击“本机模块”选项卡,并选择服务器、在其下运行 AD FS 代理的网站(例如“默认网站”)或 AD FS 代理应用程序(例如“adfs”下的“ls”),以在所需的级别启用 IIS 插件。
单击屏幕顶部的“启用 IIS 身份验证”框。
此时已启用 IIS 身份验证。
配置目录集成
尽管已启用了 IIS 身份验证,但为了通过 LDAP 向 Active Directory (AD) 进行预身份验证,还必须配置到域控制器的 LDAP 连接。
单击“目录集成”图标。
在“设置”选项卡上,选择“使用特定 LDAP 配置”单选按钮。
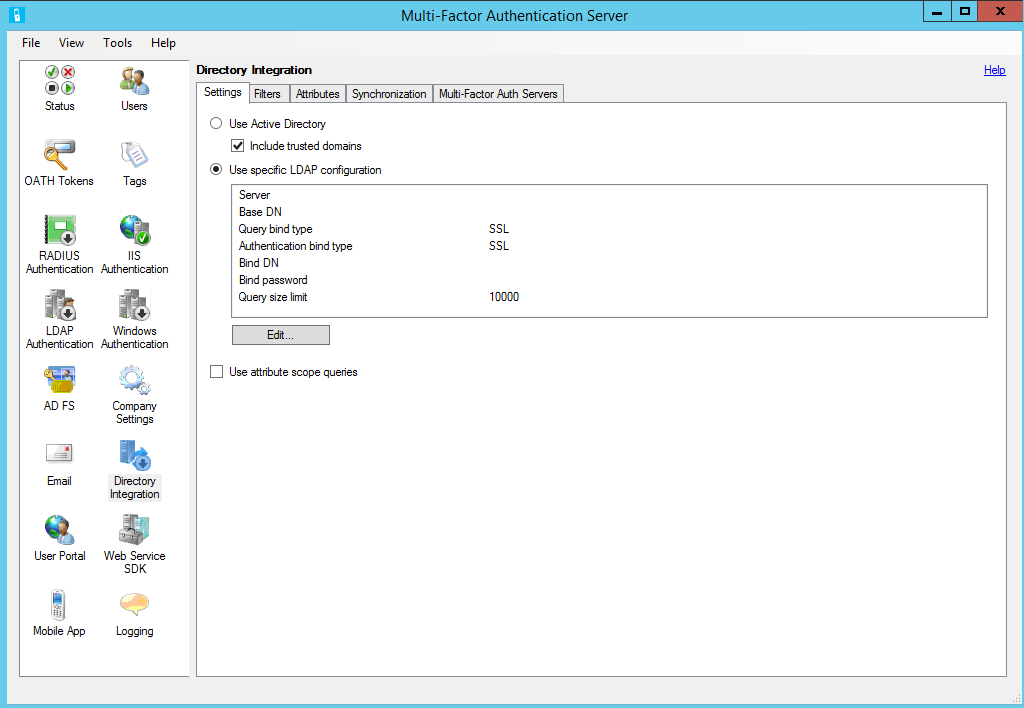
单击 “编辑” 。
在“编辑 LDAP 配置”对话框中,使用连接到 AD 域控制器时所需的信息填充字段。
通过单击“测试”按钮来测试 LDAP 连接。
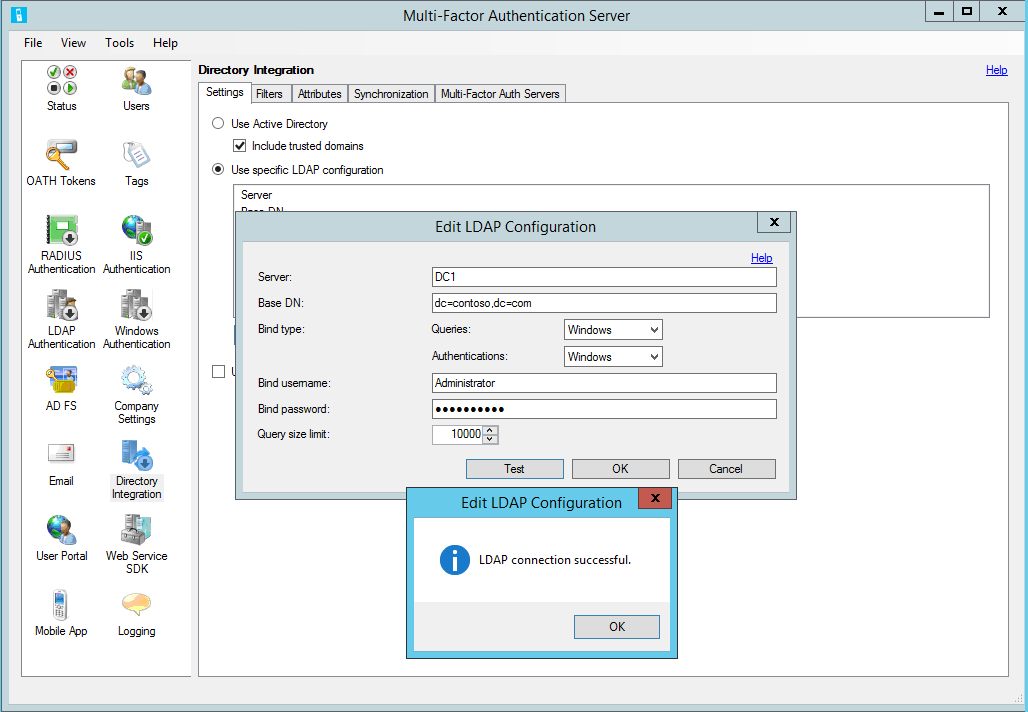
如果 LDAP 连接测试成功,请单击“确定”。
配置公司设置
- 接下来,单击“公司设置”图标,并选择“用户名解析”选项卡。
- 选择“使用 LDAP 唯一标识符属性匹配用户名”单选按钮。
- 如果用户以“域\用户名”格式输入用户名,则服务器在创建 LDAP 查询时需要能够将域与用户名相剥离(可以通过注册表设置来完成)。
- 在 64 位服务器上,打开注册表编辑器,并转到 HKEY_LOCAL_MACHINE/SOFTWARE/Wow6432Node/Positive Networks/PhoneFactor。 如果使用 32 位服务器,请从路径中移除 /Wow6432Node。 创建名为“UsernameCxz_stripPrefixDomain”的 DWORD 注册表项,将值设置为 1。 现在多重身份验证将保护 AD FS 代理。
确保将用户从 Active Directory 导入服务器。 若要允许用户跳过内部 IP 地址的双重验证,请参阅受信任的 IP。
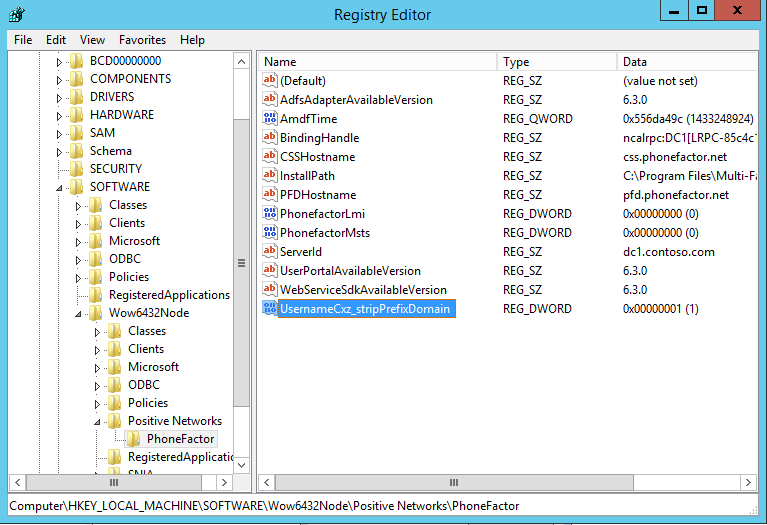
不带代理的 AD FS 2.0 直通
可以在没有使用 AD FS 代理时保护 AD FS。 请在 AD FS 服务器上安装 Azure 多重身份验证服务器,并按以下步骤配置该服务器:
在 Azure 多重身份验证服务器内,单击左侧菜单中的“IIS 身份验证”图标。
单击“HTTP”选项卡。
单击“添加”。
在“添加基 URL”对话框的“基 URL”字段中输入进行 HTTP 身份验证的 AD FS 网站的 URL(例如
https://sso.domain.com/adfs/ls/auth/integrated)。 然后,输入应用程序名称(可选)。 应用程序名称将出现在 Azure 多重身份验证报告中,并可能会显示在短信或移动应用身份验证消息中。如果需要,请调整空闲超时和会话时间上限。
如果所有用户均已导入或将导入到该服务器并接受双重验证,请选中“需要 Azure 多重身份验证用户匹配”框。 如果大量用户尚未导入到该服务器并且/或者将免除进行双重验证,请不要勾选该框。
如果需要,请选中“Cookie 缓存”框。
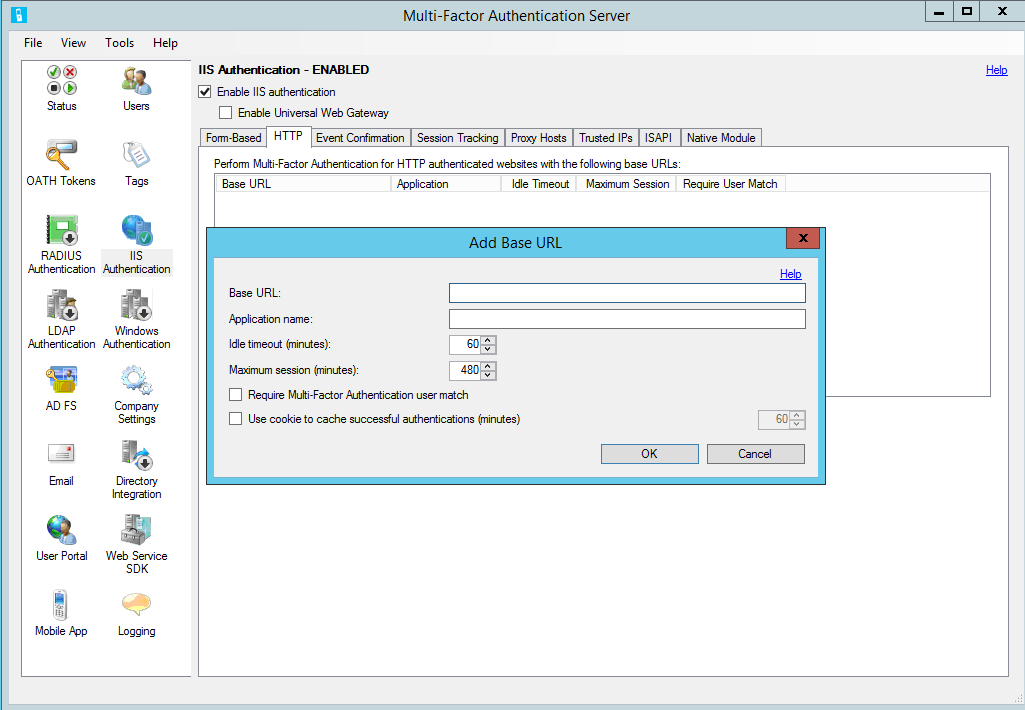
单击“确定”。
单击“本机模块”选项卡,并选择服务器、网站(例如“默认网站”)或 AD FS 应用程序(例如“adfs”下的“ls”),以在所需的级别启用 IIS 插件。
单击屏幕顶部的“启用 IIS 身份验证”框。
现在,多重身份验证将保护 AD FS。
确保已将 Active Directory 中的用户导入服务器。 如果想将内部 IP 地址加入允许列表,以在从这些位置登录网站时不需要双重验证,请参阅下一部分。
受信任的 IP
受信任的 IP 允许用户跳过对从特定 IP 地址或子网发起的网站请求的 Azure 多重身份验证。 例如,可能希望当用户在办公室进行登录时,无需进行双重验证。 为此,可将办公室子网指定为受信任的 IP 条目。
配置受信任的 IP
- 在“IIS 身份验证”部分中,单击“受信任的 IP”选项卡。
- 单击“添加...”按钮。
- 显示“添加受信任的 IP”对话框时,选择“单个 IP”、“IP 范围”或“子网”其中一个单选按钮。
- 输入应允许使用的 IP 地址、IP 地址范围或子网。 如果输入的是子网,则选择相应的网络掩码,然后单击“确定”按钮。