将应用程序从 Okta 迁移到 Microsoft Entra ID
本教程介绍如何将应用程序从 Okta 迁移到 Microsoft Entra ID。
先决条件
若要在 Microsoft Entra ID 中管理应用程序,需要:
- 一个 Microsoft Entra 用户帐户。 如果还没有帐户,可以免费创建一个帐户。
- 以下角色之一:云应用程序管理员、应用程序管理员或服务主体的所有者。
创建当前 Okta 应用程序的清单
在开始迁移之前,记录当前环境和应用程序设置。 可以使用 Okta API 来收集这些信息。 请使用某个 API 资源管理器工具,例如 Postman。
若要创建应用程序清单,请执行以下操作:
使用 Postman 应用,从 Okta 管理控制台生成 API 令牌。
在 API 仪表板上的“安全性”下,选择“令牌”“创建令牌” 。

输入令牌名称,然后选择“创建令牌”。
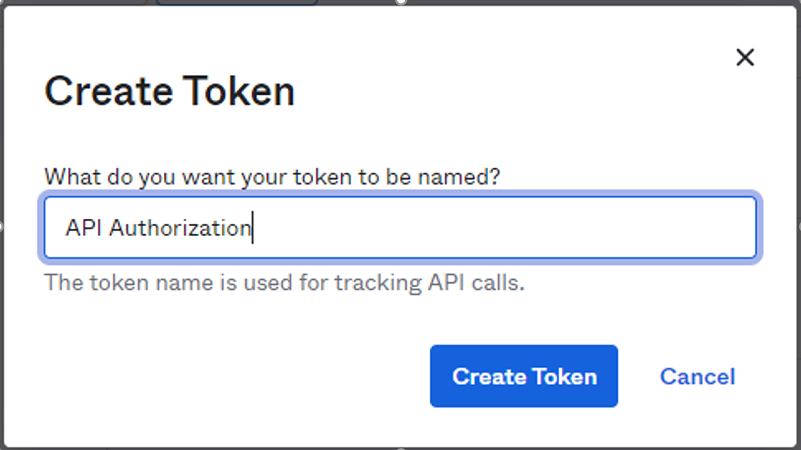
记录并保存令牌值。 在选择“好的,知道了”之后,该值不再可供访问。
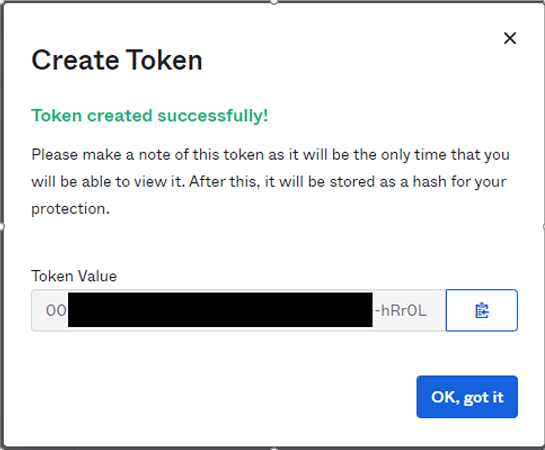
在 Postman 应用的工作区中,选择“导入”。
在“导入”页上选择“链接” 。 若要导入 API,请插入以下链接:
https://developer.okta.com/docs/api/postman/example.oktapreview.com.environment

注意
请不要使用你的租户值修改该链接。
选择“导入”。

导入 API 后,将“环境”选择更改为“{yourOktaDomain}” 。
若要编辑 Okta 环境,请选择眼睛图标。 然后选择“编辑”。

在“初始值”和“当前值”字段中更新 URL 和 API 密钥的值。 更改名称以反映你的环境。
保存值。

选择“应用”“获取应用列表”>“发送” 。
注意
你可以输出你的 Okta 租户中的应用程序。 列表采用 JSON 格式。

建议复制此 JSON 列表并将其转换为 CSV 格式:
- 可以使用 Konklone 之类的公用转换器。
- 对于 PowerShell,可以使用 ConvertFrom-Json 和 ConvertTo-CSV
注意
若要保留 Okta 租户中应用程序的记录,请下载 CSV。
将 SAML 应用程序迁移到 Microsoft Entra ID
若要将 SAML 2.0 应用程序迁移到 Microsoft Entra ID,请在 Microsoft Entra 租户中配置应用程序以供应用程序访问。 在此示例中,我们将转换一个 Salesforce 实例。
至少以云应用程序管理员身份登录到 Microsoft Entra 管理中心。
浏览到“标识”“应用程序”>“企业应用程序”“所有应用程序”,然后选择“新建应用程序”。
在“Microsoft Entra 库”中,搜索“Salesforce”,选择该应用程序,然后选择“创建”。

创建应用程序后,在“单一登录”(SSO) 选项卡选择“SAML” 。

下载要导入到 Salesforce 的“证书(原始)”和“联合元数据 XML”。
在 Salesforce 管理控制台上,选择“标识”>“单一登录设置”>“从元数据文件新建”。
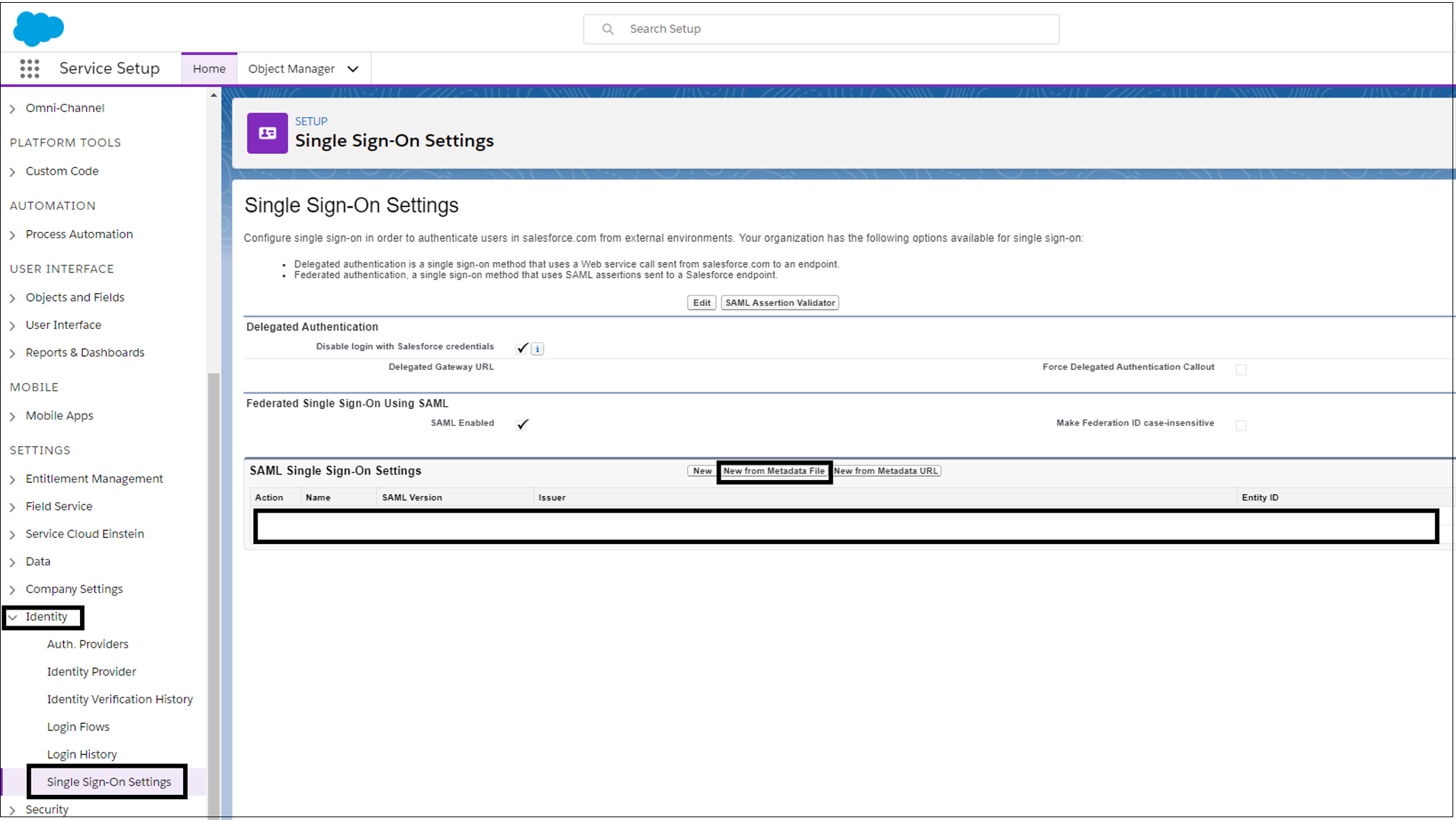
上传从 Microsoft Entra 管理中心下载的 XML 文件。 然后选择“创建”。
上传你从 Azure 下载的证书。 选择“保存”。
记录以下字段中的值。 这些值位于 Azure 中。
- 实体 ID
- 登录 URL
- 注销 URL
选择“下载元数据”。
若要将该文件上传到 Microsoft Entra 管理中心,请在 Microsoft Entra“企业应用程序”页的“SAML SSO 设置”中选择“上传元数据文件”。
请确保导入的值与记录的值匹配。 选择“保存”。

在 Salesforce 管理控制台中,选择“公司设置”“我的域” 。 转到“身份验证配置”,然后选择“编辑” 。
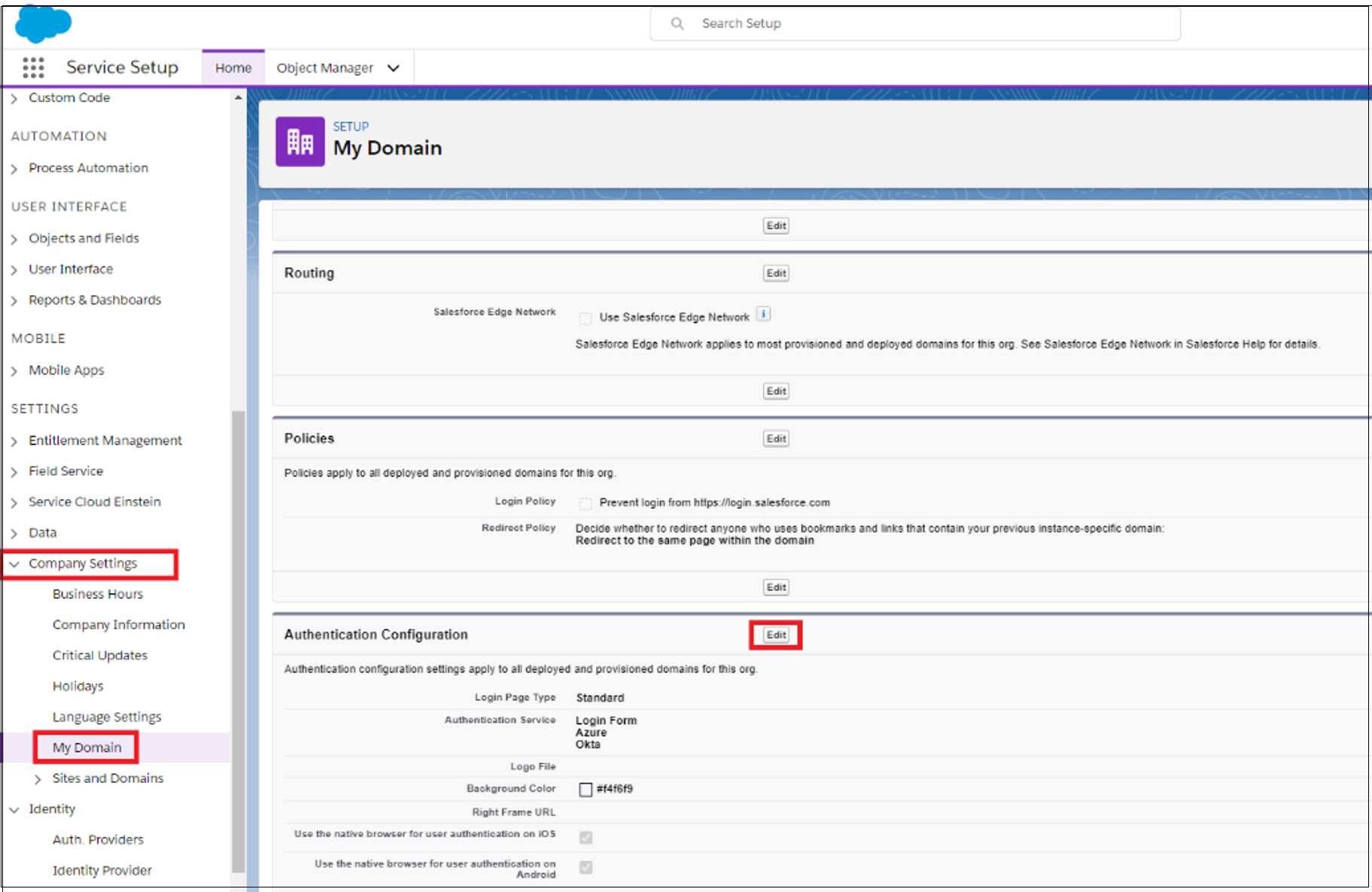
对于登录选项,请选择你配置的新 SAML 提供程序。 选择“保存”。

在 Microsoft Entra 中的“企业应用程序”页上,选择“用户和组”。 然后添加测试用户。

若要测试配置,请以某个测试用户的身份登录。 转到 Microsoft 应用库,然后选择“Salesforce”。
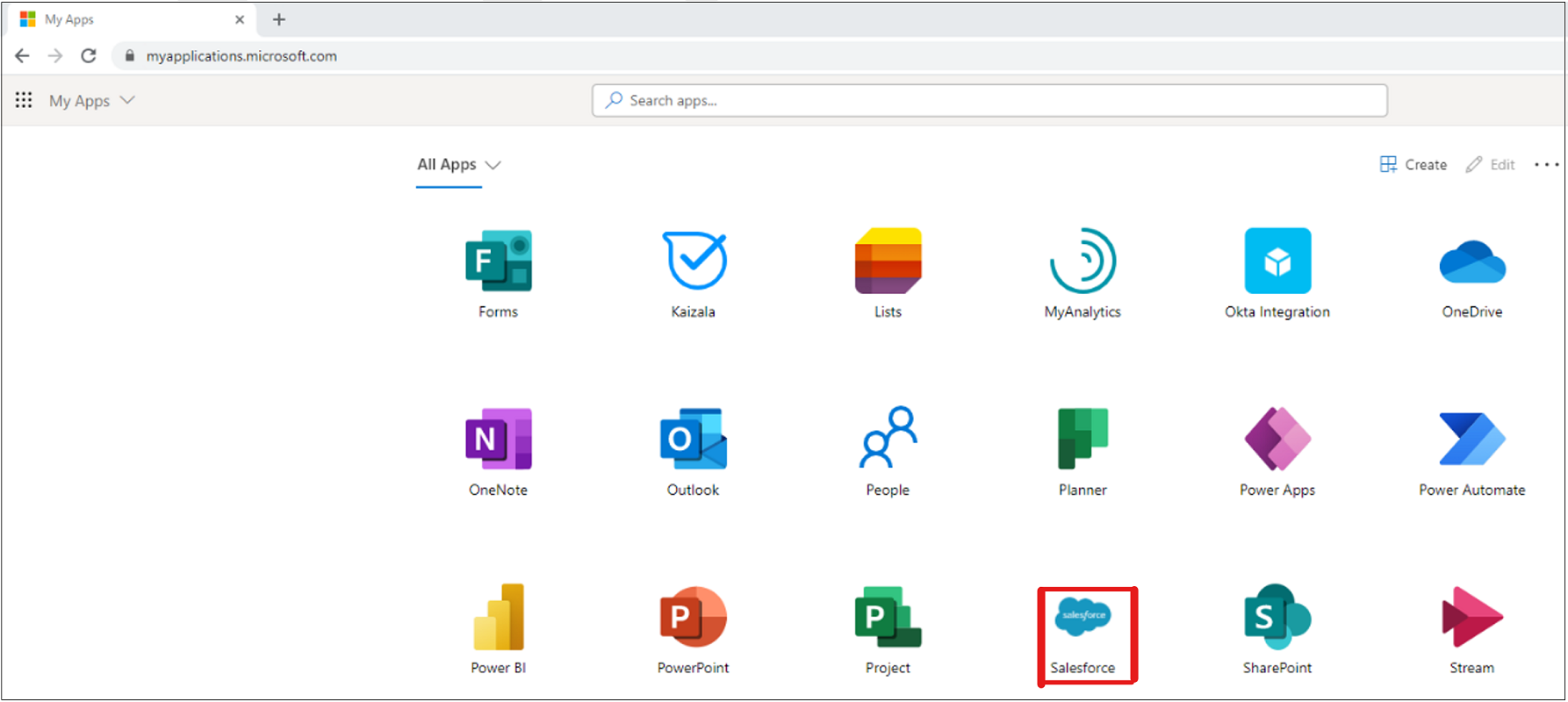
若要登录,请选择配置的标识提供者 (IdP)。
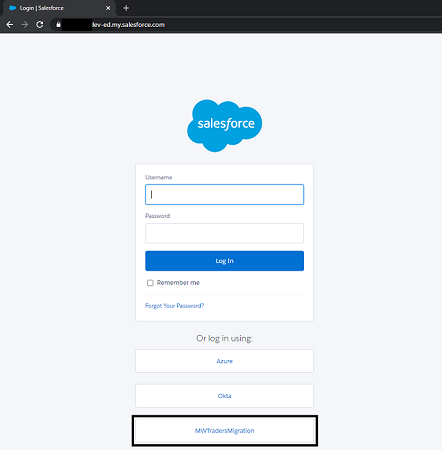
注意
如果配置正确,测试用户将登陆到 Salesforce 主页。 如需故障排除帮助,请参阅调试指南。
- 在“企业应用程序”页上,将具有正确角色的其余用户分配到 Salesforce 应用程序。
注意
将其余用户添加到 Microsoft Entra 应用程序后,这些用户可以测试连接,以确保能够正常访问。 在继续下一步之前测试连接。
在 Salesforce 管理控制台上,选择“公司设置”“我的域” 。
在“身份验证配置”下,选择“编辑” 。 对于身份验证服务,取消选择 Okta。

将 OpenID Connect 或 OAuth 2.0 应用程序迁移到 Microsoft Entra ID
若要将 OpenID Connect (OIDC) 或 OAuth 2.0 应用程序迁移到 Microsoft Entra ID,请在 Microsoft Entra 租户中配置应用程序以进行访问。 在此示例中,我们将转换一个自定义 OIDC 应用。
若要完成迁移,请对 Okta 租户中的所有应用程序重复配置步骤。
至少以云应用程序管理员身份登录到 Microsoft Entra 管理中心。
浏览到“标识”>“应用程序”>“企业应用程序”>“所有应用程序”。
选择“新建应用程序” 。
选择“创建自己的应用程序”。
在显示的菜单中,为该 OIDC 应用命名,然后选择“注册所用的应用程序以便与 Microsoft Entra ID 集成”。
选择创建。
在下一页上,设置应用程序注册的租户。 有关详细信息,请参阅 Microsoft Entra ID 中的租户。 转到“任何组织目录中的帐户(任何 Microsoft Entra 目录 - 多租户)”>“注册”。

在“应用注册”页上的“Microsoft Entra ID”下,打开创建的注册。
注意
根据应用程序方案的不同,存在各种配置操作。 大多数方案需要一个应用客户端机密。
在“概述”页上,记录“应用程序(客户端) ID” 。 你将在应用程序中使用此 ID。
在左侧选择“证书和机密”。 然后选择“+ 新建客户端机密”。 为客户端机密命名并设置其过期时间。
请记下该机密的值和 ID。
注意
如果你将客户端机密放错位置,则无法检索它。 在那种情况下,请重新生成一个机密。
在左侧选择“API 权限”。 然后向应用程序授予对 OIDC 堆栈的访问权限。
选择“+ 添加权限”“Microsoft Graph”>“委托的权限”。
在“OpenId 权限”部分,添加“电子邮件”、“openid”和“配置文件” 。 然后选择“添加权限”。
为了改善用户体验并消除用户同意提示,请选择“为租户域名授予管理员同意”。 等待“已授予”状态出现。
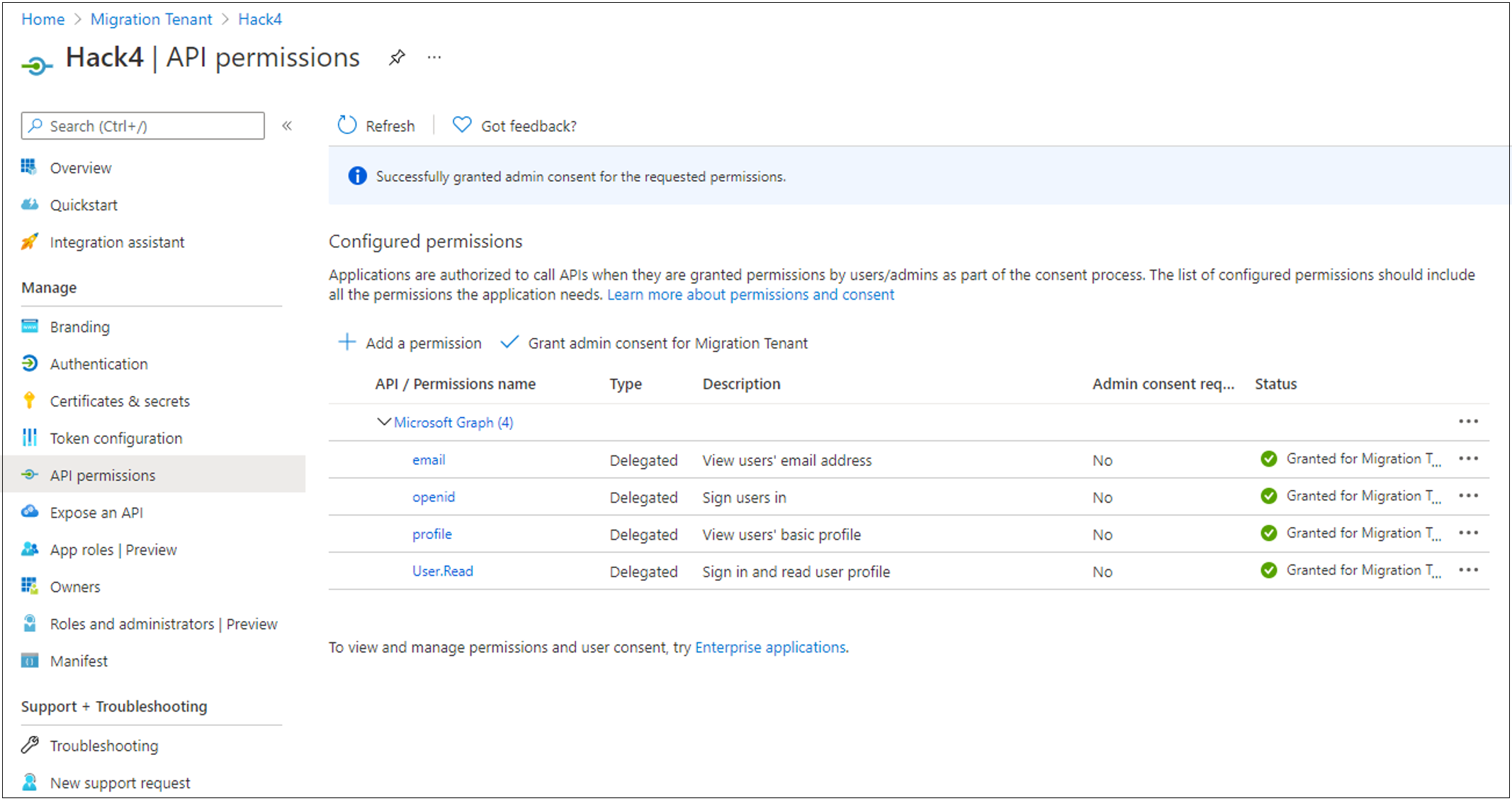
如果你的应用程序具有重定向 URI,请输入该 URI。 如果回复 URL 依次以“身份验证”选项卡、“添加平台”和“Web”为目标,请输入 URL。
选择“访问令牌”和“ID 令牌” 。
选择“配置” 。
如果需要,请在“身份验证”菜单中的“高级设置”和“允许公共客户端流”下,选择“是”。

在测试之前,请在配置了 OIDC 的应用程序中,导入应用程序 ID 和客户端机密。
注意
按照前面的步骤,为应用程序配置客户端 ID、机密和范围等设置。
将自定义授权服务器迁移到 Microsoft Entra ID
Okta 授权服务器一对一地映射到公开 API 的应用程序注册。
将默认 Okta 授权服务器映射到 Microsoft Graph 范围或权限。
