本文介绍如何将 Atlassian Cloud 与 Microsoft Entra ID 集成。 将 Atlassian Cloud 与 Microsoft Entra ID 集成后,可以:
- 在 Microsoft Entra ID 中控制谁有权访问 Atlassian Cloud。
- 让用户能够使用其 Microsoft Entra 帐户自动登录到 Atlassian Cloud。
- 在中心位置管理帐户。
先决条件
本文中概述的方案假定你已具备以下先决条件:
- 已启用 Atlassian Cloud 单一登录 (SSO) 的订阅。
- 若要对 Atlassian Cloud 产品启用安全断言标记语言 (SAML) 单一登录,需要设置 Atlassian Access。 详细了解 Atlassian Access。
注意
此集成也可以通过 Microsoft Entra 美国政府云环境使用。 你可以在“Microsoft Entra 美国政府云应用程序库”中找到此应用程序,并以公有云相同的方式对其进行配置。
方案描述
本文中,您将在测试环境中配置并测试 Microsoft Entra SSO。
- Atlassian Cloud 支持 SP 和 IDP 发起的 SSO。
- Atlassian Cloud 支持 自动用户预配和取消预配。
从库中添加 Atlassian Cloud
要配置 Atlassian Cloud 与 Microsoft Entra ID 的集成,需要从库中将 Atlassian Cloud 添加到托管 SaaS 应用列表。
- 以至少云应用程序管理员身份登录到 Microsoft Entra 管理中心。
- 浏览到 Entra ID>Enterprise 应用>新应用。
- 在“从库中添加”部分的搜索框中,键入“Atlassian Cloud” 。
- 从结果面板中选择“Atlassian Cloud”,然后添加该应用 。 在该应用添加到租户时等待几秒钟。
或者,也可以使用 企业应用配置向导。 在此向导中,还可以将应用程序添加到租户、将用户/组添加到应用、分配角色以及演练 SSO 配置。 可以 在此处了解有关 Microsoft 365 向导的详细信息。
配置并测试 Microsoft Entra SSO
使用名为 B.Simon 的测试用户配置和测试 Microsoft Entra SSO 与 Atlassian Cloud。 若要使 SSO 正常工作,需要在 Microsoft Entra 用户与 Atlassian Cloud 中的相关用户之间建立关联。
若要配置并测试 Atlassian Cloud 的 Microsoft Entra SSO,请执行以下步骤:
-
将 Microsoft Entra ID 配置为 Atlassian Cloud 的 SSO - 以便让用户能够使用基于 Microsoft Entra ID 的 SAML SSO 登录 Atlassian Cloud。
- 创建 Microsoft Entra 测试用户 - 使用 B.Simon 测试 Microsoft Entra 单一登录。
- 分配 Microsoft Entra 测试用户 - 使 B.Simon 能够使用 Microsoft Entra 单一登录。
- 创建 Atlassian Cloud 测试用户 - 以便在 Atlassian Cloud 中建立一个与 B.Simon 对应的用户,该用户与该用户在 Microsoft Entra 中的表示相链接。
- 测试 SSO - 验证配置是否正常工作。
使用 Atlassian Cloud SSO 配置 Microsoft Entra ID
按照以下步骤启用 Microsoft Entra SSO。
在另一个 Web 浏览器窗口中,以管理员身份登录到 Atlassian Cloud 公司站点
在 ATLASSIAN 管理 门户中,导航到 安全>标识提供者>Microsoft Entra ID。
输入 目录名称 ,然后选择“ 添加 ”按钮。
选择“设置 SAML 单一登录”按钮,将标识提供者连接到 Atlassian 组织。
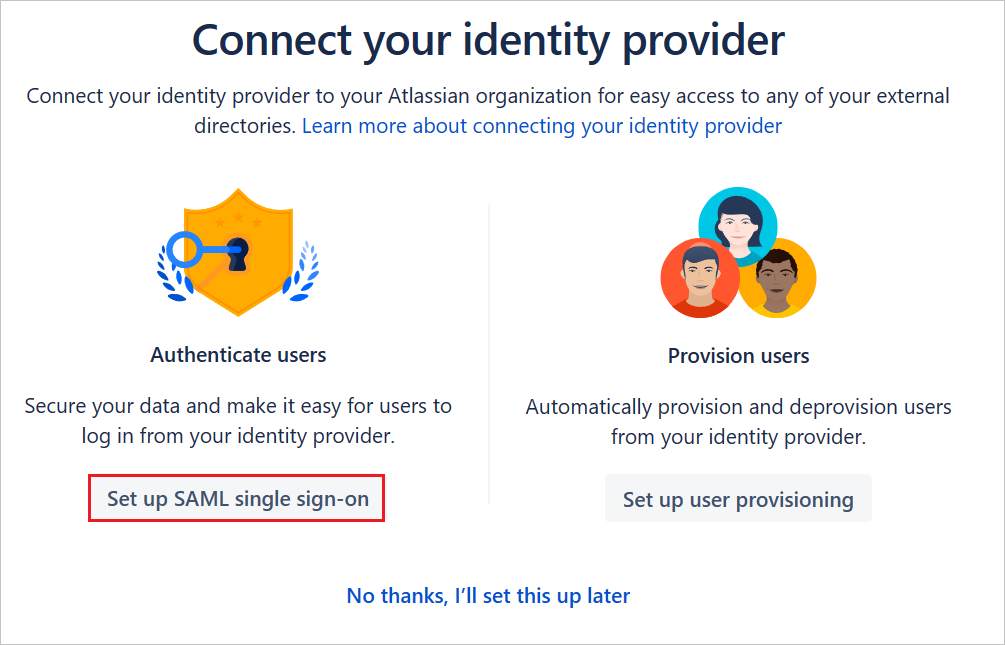
以至少云应用程序管理员身份登录到 Microsoft Entra 管理中心。
浏览到 Entra ID>企业应用>Atlassian Cloud 应用程序集成页面。 查找“管理”部分。 在“入门”下,选择“设置单一登录”。
在“选择单一登录方法”页上选择“SAML” 。
在“设置 SAML 单一登录”页,向下滚动至“设置 Atlassian Cloud”。
a。 选择 配置 URL。
b. 复制“登录 URL”值,将其粘贴至 Atlassian 的“标识提供者 SSO URL”文本框中。
选项c. 从 Azure 门户复制 Microsoft Entra Identifier 值,将其粘贴到 Atlassian 中的 “标识提供者实体 ID ”文本框中。
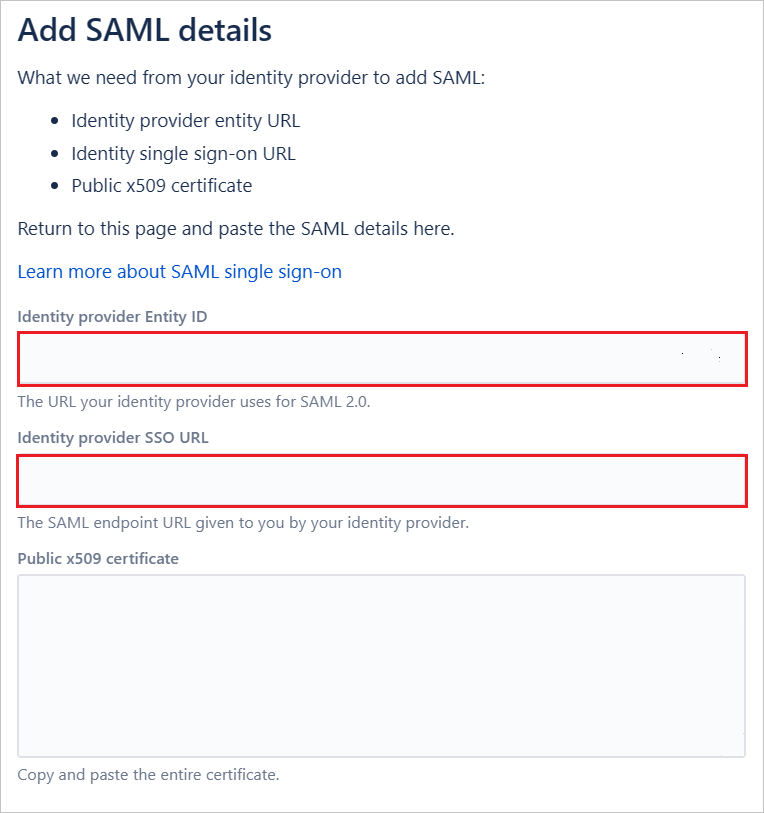
在“设置 SAML 单一登录”页的“SAML 签名证书”部分中,找到“证书(Base64)”,选择“下载”以下载该证书并将其保存到计算机上 。
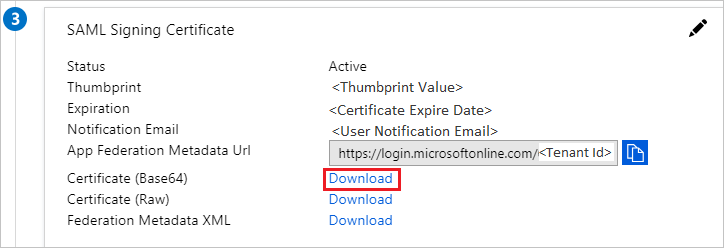
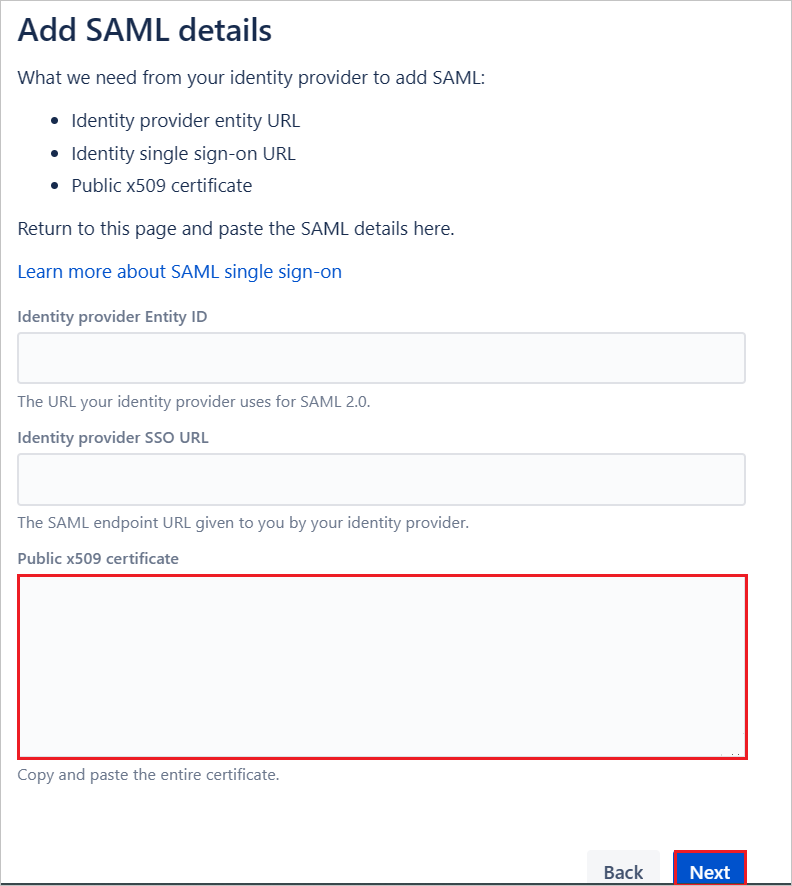
保存 SAML 配置,然后在 Atlassian 中选择“ 下一步 ”。
在“基本 SAML 配置”部分中,按照以下步骤操作。
a。 从 Atlassian 复制“服务提供商实体 URL”值,将其粘贴至 Azure 的“标识符(实体 ID)”框中,并将其设置为默认值。
b. 从 Atlassian 复制“服务提供商断言使用者服务 URL”值,在 Azure 中将其粘贴至“回复 URL (断言使用者服务 URL)”框中,并将其设置为默认值。
选项c. 选择 “下一步”。
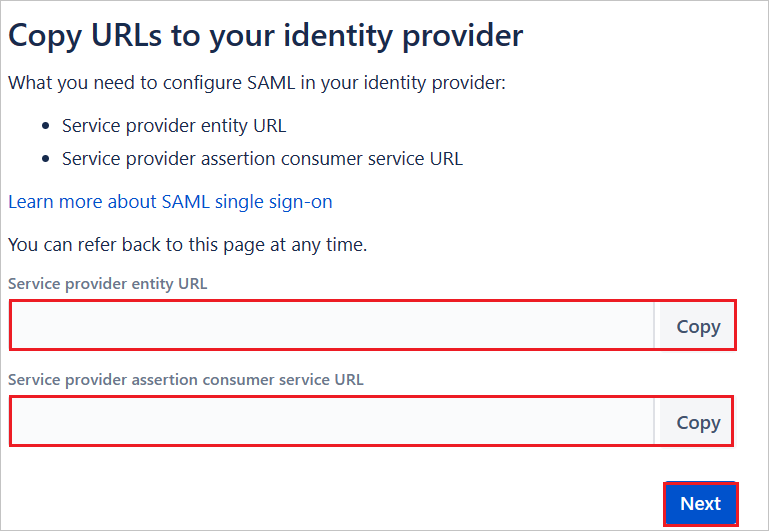
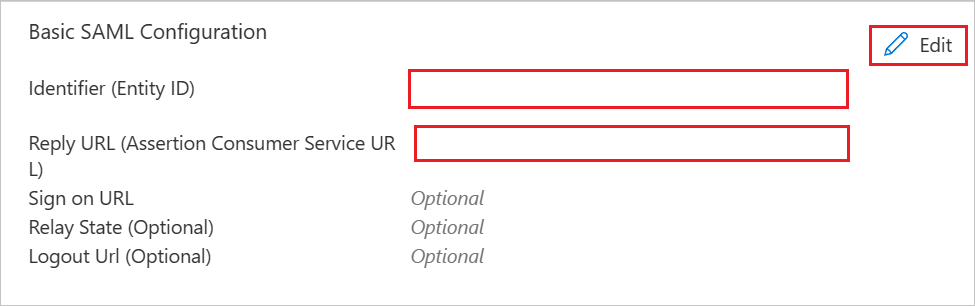
Atlassian Cloud 应用程序需要特定格式的 SAML 断言,这需要向“SAML 令牌属性”配置添加自定义属性映射。 可以通过选择 “编辑” 图标来编辑属性映射。
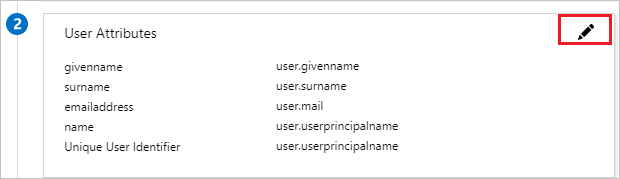
针对具备 Microsoft 365 许可证的 Microsoft Entra 租户的属性映射。
a。 选择 唯一用户标识符(名称 ID) 声明项。
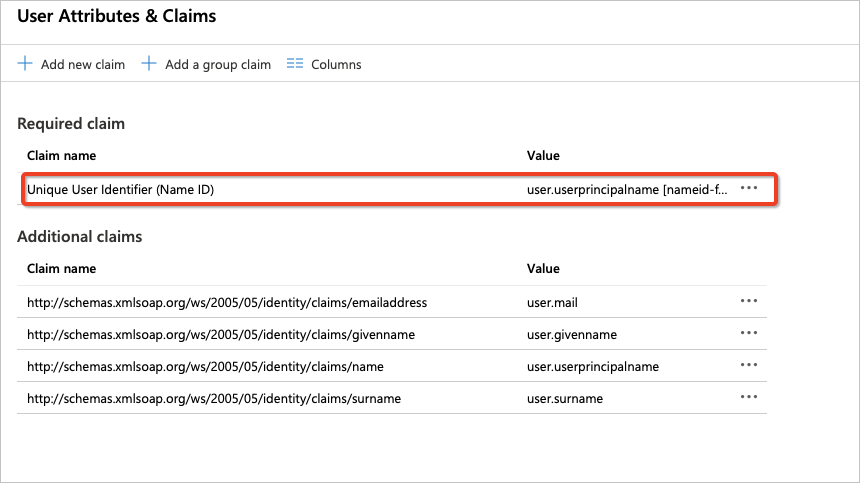
b. Atlassian Cloud 要求 将 nameidentifier (唯一用户标识符) 映射到用户的电子邮件(user.mail)。 编辑“源属性”,并将其更改为 user.mail 。 保存对声明所做的更改。
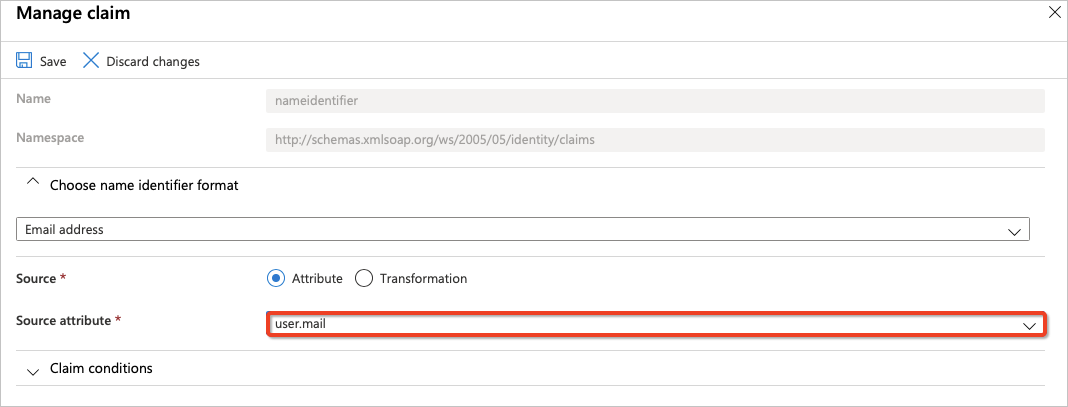
选项c. 最终属性映射应如下所示。
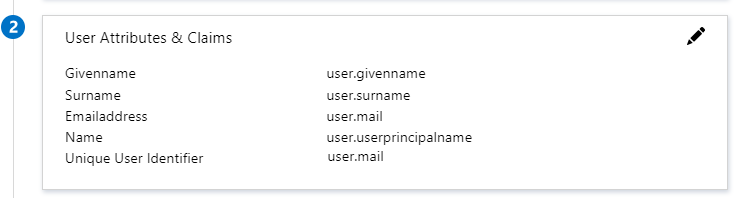
针对不具备 Microsoft 365 许可证的 Microsoft Entra 租户的属性映射。
a。 选择
http://schemas.xmlsoap.org/ws/2005/05/identity/claims/emailaddress声明。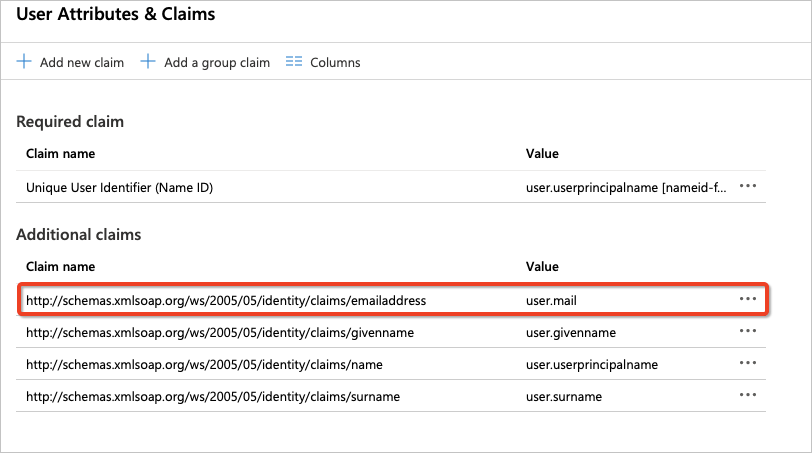
b. 当用户是在没有 Microsoft 365 许可证的 Microsoft Entra 租户中创建时,Azure 不会为他们填充 user.mail 属性,而是将这些用户的电子邮件存储在 userprincipalname 属性中。 Atlassian Cloud 期望 nameidentifier(唯一用户标识符)映射到用户的电子邮件 (user.userprincipalname) 。 编辑“源属性”,并将其更改为 user.userprincipalname。 保存对声明所做的更改。
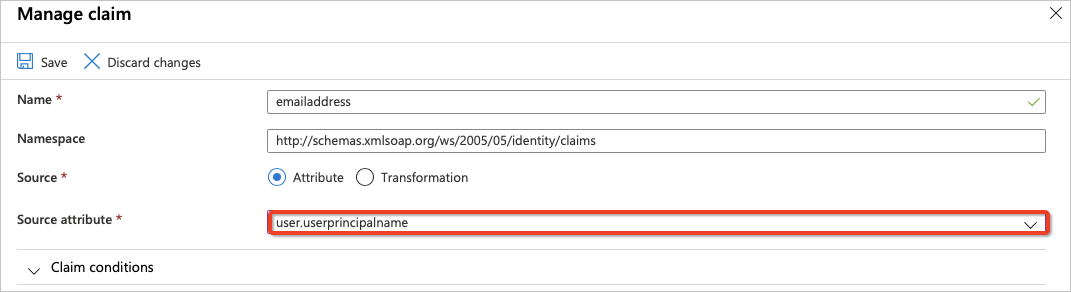
选项c. 最终属性映射应如下所示。
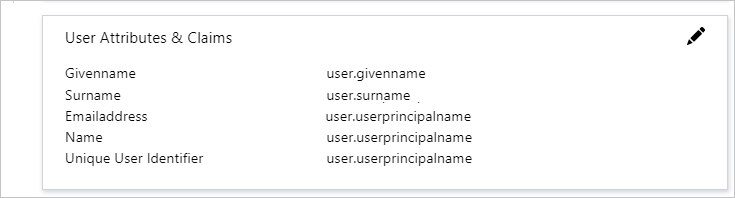
选择 “停止并保存 SAML ”按钮。
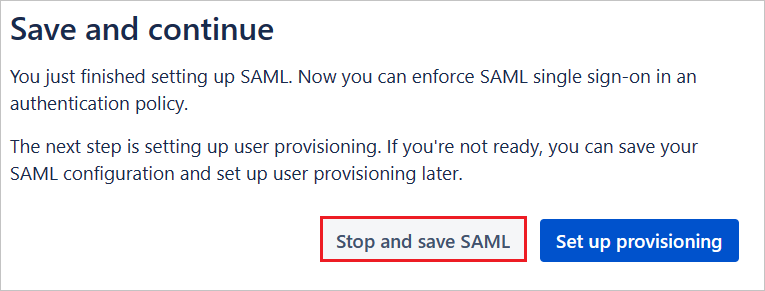
如需在身份验证策略中强制实施 SAML 单一登录,请执行以下步骤。
a。 在 Atlassian 管理 门户中,选择“ 安全 ”选项卡,然后选择 “身份验证策略”。
b. 对于要强制实施的策略,请选择“编辑”。
选项c. 在“设置”中,为托管用户启用“强制单一登录”,进行 SAML 重定向。
d。 选择 “更新”。
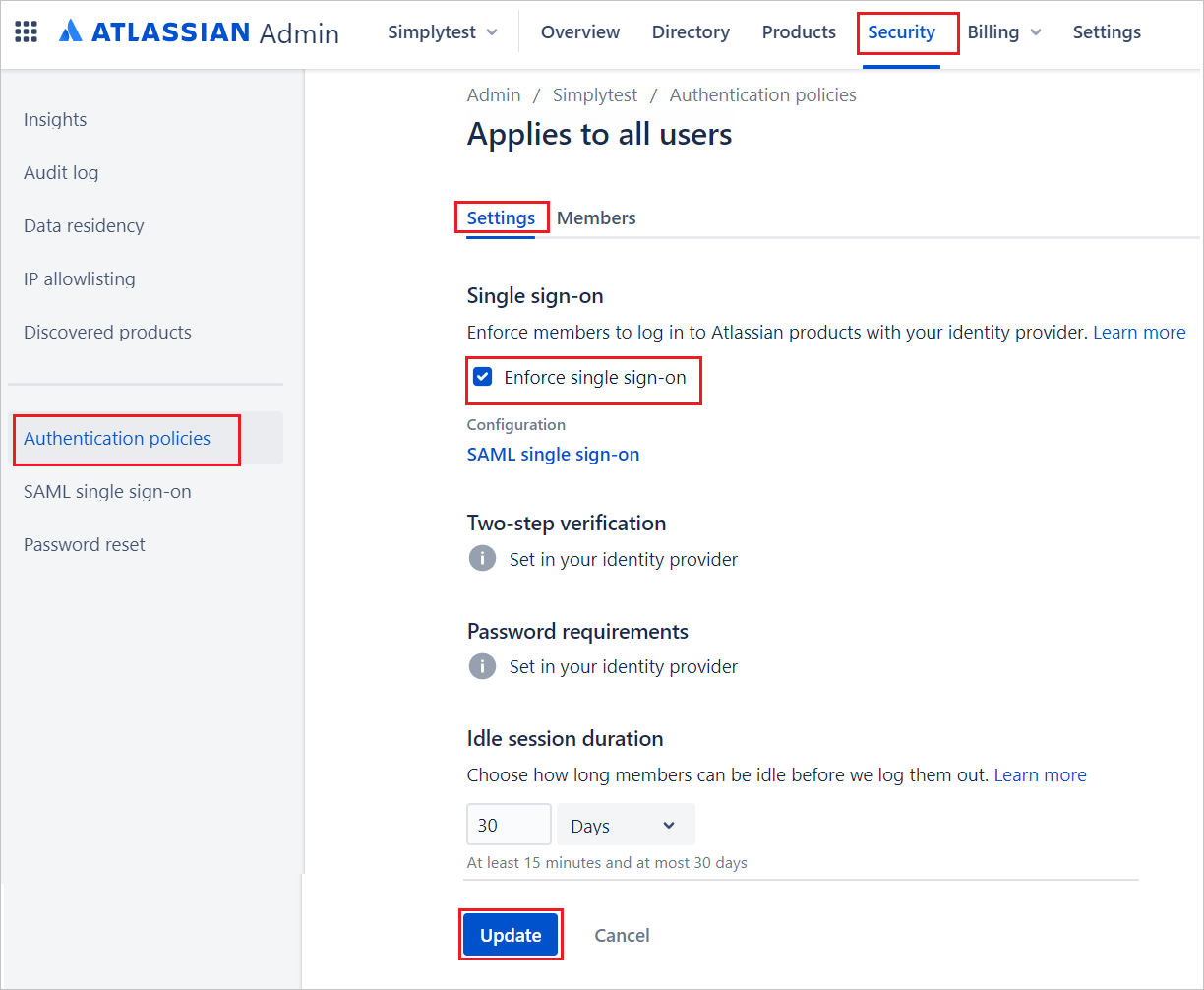
注意
管理员可以测试 SAML 配置,只需先在单独的身份验证策略上为一部分用户启用强制 SSO,如果没有问题就可为所有用户启用该策略。
创建和分配 Microsoft Entra 测试用户
请遵循在 创建和分配用户帐户 快速入门中的准则,以创建名为 B.Simon 的测试用户帐户。
创建 Atlassian Cloud 测试用户
要使 Microsoft Entra 用户登录至 Atlassian Cloud,请执行以下操作,在 Atlassian Cloud 中手动预配用户帐户:
转到“ 产品 ”选项卡,选择“ 用户 ”,然后选择“ 邀请用户”。
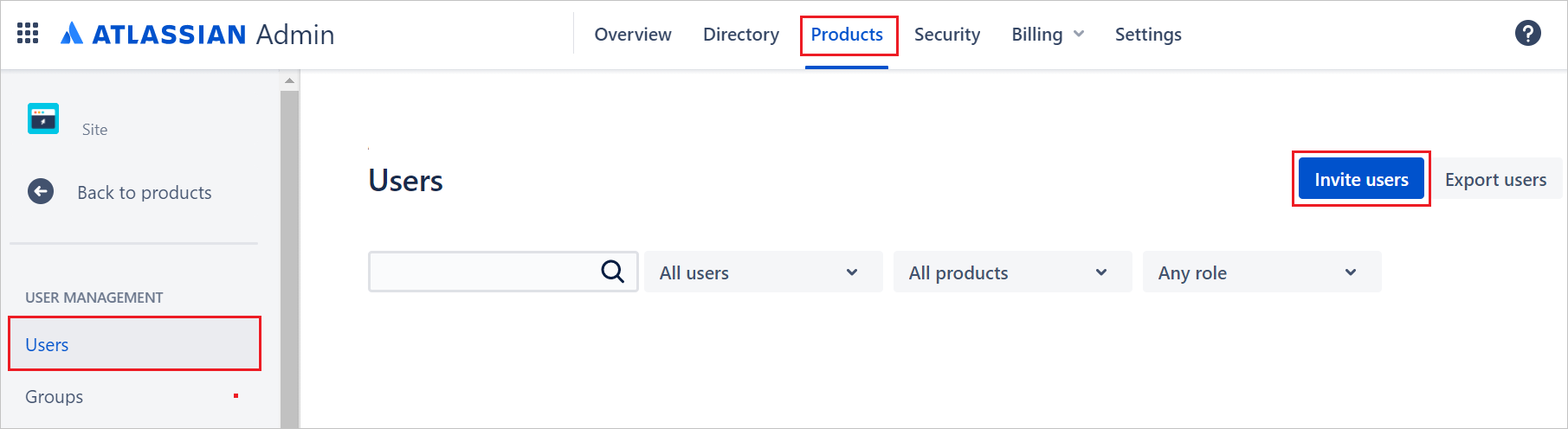
在 “电子邮件地址 ”文本框中,输入用户的电子邮件地址,然后选择“ 邀请用户”。
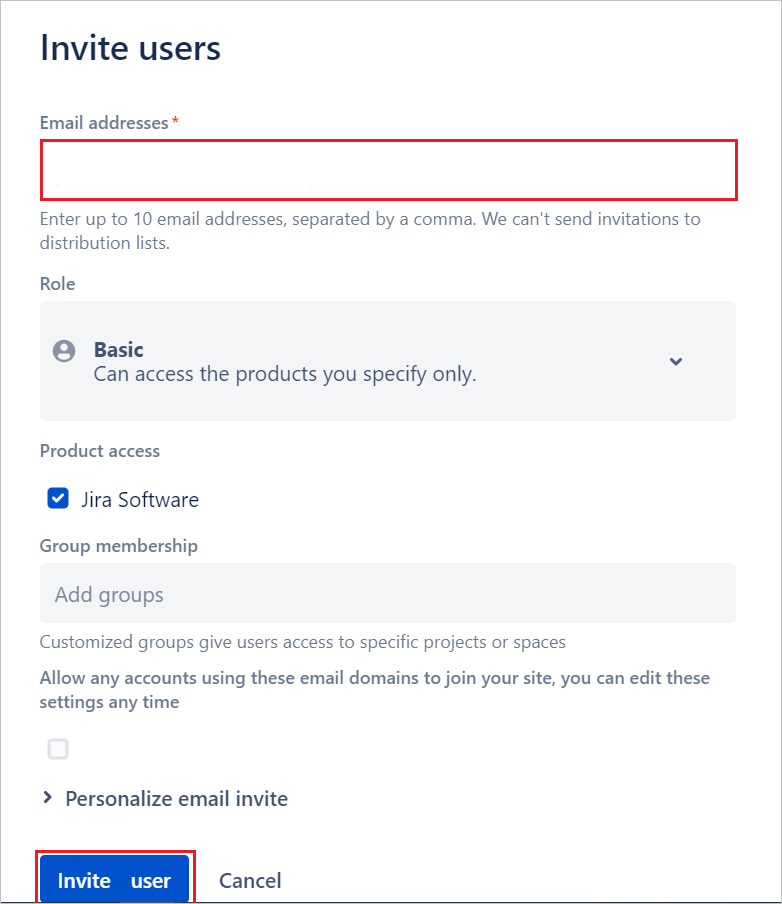
测试 SSO
在本部分,你将使用以下选项测试 Microsoft Entra 单一登录配置。
SP 启动的:
选择“ 测试此应用程序”,此选项将重定向到 Atlassian Cloud 登录 URL,可在其中启动登录流。
直接转到 Atlassian Cloud 登录 URL,从此处启动登录流。
IDP 启动的:
- 选择“ 测试此应用程序”,应会自动登录到为其设置了 SSO 的 Atlassian Cloud。
还可以使用 Microsoft“我的应用”在任何模式下测试此应用程序。 在“我的应用”中选择 Atlassian Cloud 磁贴时,如果是在 SP 模式下配置的,你会重定向到应用程序登录页来启动登录流;如果是在 IDP 模式下配置的,则应会自动登录到为其设置了 SSO 的 Atlassian Cloud。 有关“我的应用”的详细信息,请参阅 “我的应用简介”。
相关内容
配置 Atlassian Cloud 后,就可以强制实施会话控制,从而实时保护组织的敏感数据免于外泄和渗透。 会话控制从条件访问扩展而来。 了解如何使用 Microsoft Defender for Cloud Apps 强制实施会话控制。