教程:为 M-Files 配置自动用户预配
本教程介绍了在 M-Files 和 Microsoft Entra ID 中配置自动用户预配所需的步骤。 配置后,Microsoft Entra ID 会使用 Microsoft Entra 预配服务将用户和组自动预配和取消预配到 M-Files。 有关此服务的功能、工作原理以及常见问题的重要详细信息,请参阅使用 Microsoft Entra ID 自动将用户预配到 SaaS 应用程序和取消预配。
支持的功能
- 在 M-Files 中创建用户。
- 如果用户不再需要访问,可移除 M-Files 中的用户。
- 使用户属性在 Microsoft Entra ID 和 M-Files 之间保持同步。
- 在 M-Files 中预配组和组成员身份。
- 单一登录到 M-Files(推荐)。
先决条件
本教程中概述的方案假定你已具有以下先决条件:
- 一个 Microsoft Entra 租户
- 以下角色之一:应用程序管理员、云应用程序管理员或应用程序所有者。
- M-Files 云订阅(不支持经典云)。
- M-Files 中的用户帐户,具有订阅管理员或 M-Files Manage 的访问管理员权限。
步骤 1:规划预配部署
- 了解预配服务的工作原理。
- 确定谁在预配范围中。
- 确定在 Microsoft Entra ID 与 M-Files 之间映射的数据。
- 必要的映射是预定义的,但可以将另外两个数据字段映射到 M-Files。
步骤 2:将 M-Files 配置为支持使用 Microsoft Entra ID 进行预配
在 M-Files 中设置用户预配之前,请确保订阅中的所有保管库已在 M-Files 管理员中禁用了用户同步。
如果以前使用自己的 Entra ID 应用程序在 M-Files Manage 中配置了用户预配,则无法更改配置以使用 Microsoft Entra 应用程序库中的 M-Files 应用程序。 如果想要改用 M-Files 应用程序,请从 M-Files Manage 中删除现有配置,并禁用或删除相关的 Entra ID 应用程序。 然后,按照这些说明创建新配置。
- 登录到位于 https://manage.m-files.com 的 M-Files Manage。
- 在左侧页面导航中,单击“预配”。
- 转到“配置”选项卡。
- 在“创建用户预配的配置”中,单击“Azure AD 库应用”。
- 输入所需的信息。
- 在“配置名称”中,输入配置的唯一名称。
- 为预配的用户选择“默认许可证类型”。 所有预配的用户将会首先获取此许可证。 预配用户组后,可以将用户组的许可证类型更改为更高的许可证类型。 如果订阅中默认许可证类型的可用许可证不足,则所有用户都不会获取许可证。
- 单击 M-Files Manage 创建的每个数据片段的复制图标(
 ),并记下值。
),并记下值。
注意
关闭对话框时,客户端密码不会显示在其他任何位置。
步骤 3:从 Microsoft Entra 应用程序库添加 M-Files
从 Microsoft Entra 应用程序库添加 M-Files,以开始管理对 BIS 的预配。 如果之前为 M-Files 设置过 SSO,则可使用同一应用程序。 但建议你在最初测试集成时创建一个单独的应用。 若要详细了解如何从库中添加应用,可以单击此处。
步骤 4:定义谁在预配范围中
借助 Microsoft Entra 预配服务,可根据对应用程序的分配和用户/组的属性来限定谁在预配范围内。 如果选择根据分配来限定要将谁预配到应用,可以按照下面的步骤操作,将用户和组分配到应用。 如果选择仅根据用户或组的属性来限定要对谁进行预配,可以使用此处所述的范围筛选器。
先小部分测试。 在向全员推出之前,请先使用少量的用户和组进行测试。 如果预配范围设置为分配的用户和组,则可以先尝试将一两个用户或组分配到应用。 当范围设置为所有用户和组时,可以指定基于属性的范围筛选器。
如果你需要其他角色,可以更新应用程序清单以添加新角色。
步骤 5:配置对 M-Files 的自动用户预配
本部分逐步介绍了如何配置 Microsoft Entra 预配服务,以根据 Microsoft Entra ID 中的用户和/或组分配在 TestApp 中创建、更新和禁用用户和/或组。
若要在 Microsoft Entra ID 中为 M-Files 配置自动用户预配,请执行以下操作:
至少以云应用程序管理员身份登录到 Microsoft Entra 管理中心。
浏览到“标识”>“应用程序”>“企业应用程序”。
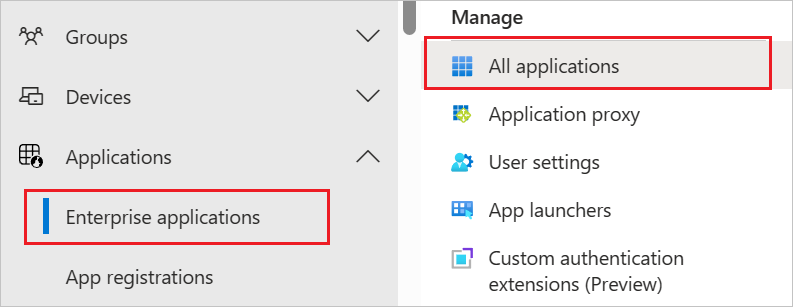
在应用程序列表中,选择“M-Files” 。
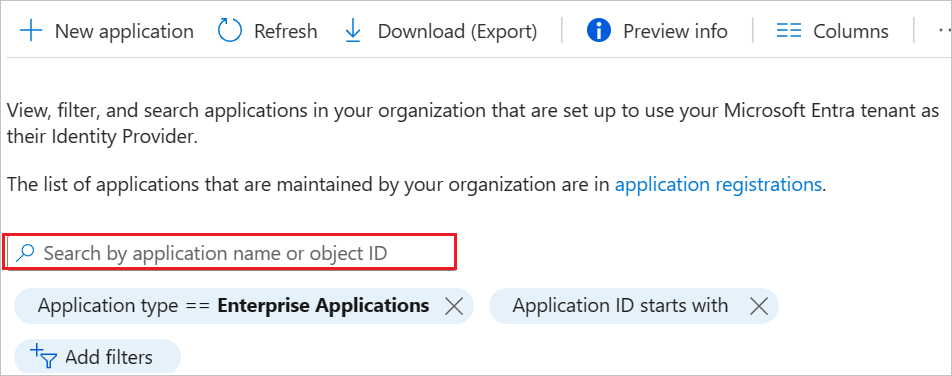
选择“预配”选项卡。
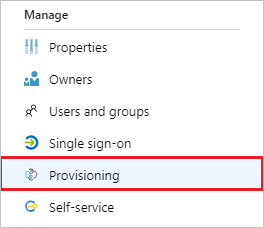
将“预配模式”设置为“自动”。

在“管理员凭据”部分下,输入 M-Files 租户 URL、令牌终结点、客户端标识符和客户端密码。 单击“测试连接”,以确保 Microsoft Entra ID 可以连接到 M-Files。 如果连接失败,请确保输入的值正确,然后重试。

在“通知电子邮件”字段中,输入应接收预配错误通知的个人或组的电子邮件地址,并选中“发生故障时发送电子邮件通知”复选框 。

选择“保存”。
可选:如果要同步其他用户信息,可以定义两个要同步到 M-Files Manage 的其他字段。 信息显示在“用户信息”页上的“其他信息 1”和“其他信息 2”中。
- 在“映射”部分下,选择“将 Microsoft Entra 用户同步到 M-Files”。
- 在“属性映射”部分中,单击“添加新映射”。
- 使用以下值:
- 映射类型:直接
- 源属性:输入 Entra ID 属性
- 目标属性:选择“urn:ietf:params:scim:schemas:extension:info:2.0:User:info1”或“urn:ietf:params:scim:schemas:extension:info:2.0:User:info2”
- 使用此属性匹配对象:否
- 应用此映射:始终
- 单击 “确定” 。
- 可选:要将另外两个数据字段同步到 M-Files Manage,请使用其他可用目标属性添加第二个映射。
注意
不建议对默认属性映射进行更改。
若要配置范围筛选器,请参阅范围筛选器教程中提供的以下说明。
若要为 M-Files 启用 Microsoft Entra 预配服务,请在“设置”部分将“预配状态”更改为“开”。

通过在“设置”部分的“范围”中选择所需的值,定义要预配到 M-Files 的用户和/或组。

在已准备好预配时,请单击“保存”。
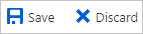
此操作会对“设置”部分的“范围”中定义的所有用户和组启动初始同步周期 。 初始周期执行的时间比后续周期长,只要 Microsoft Entra 预配服务正在运行,后续周期大约每 40 分钟就会进行一次。
步骤 6:监视部署
配置预配后,请使用以下资源来监视部署:
更多资源
后续步骤
- 完成用户预配后,在 M-Files Manage 中的预配用户组和 M-Files 用户组之间创建链接。 有关说明,请参阅《M-Files Manage - 用户指南》。
- 了解如何查看日志并获取有关预配活动的报表。