本文介绍如何将 Palo Alto Networks - Admin UI 与 Microsoft Entra ID 集成。 将 Palo Alto Networks - Admin UI 与 Microsoft Entra ID 集成后,可以:
- 在 Microsoft Entra ID 中控制谁有权访问 Palo Alto Networks - Admin UI。
- 让用户使用其 Microsoft Entra 帐户自动登录到 Palo Alto Networks - Admin UI。
- 在一个中心位置管理帐户。
先决条件
本文中概述的方案假定你已具备以下先决条件:
- 启用了单一登录 (SSO) 的 Palo Alto Networks - Admin UI 订阅。
- 这是一项要求,即服务应为公共服务。 有关详细信息,请参阅 此页面 。
方案说明
本文中,您将在测试环境中配置和测试 Microsoft Entra 的单一登录功能。
- Palo Alto Networks - Admin UI 支持 SP 发起的 SSO。
- Palo Alto Networks - Admin UI 支持实时用户预配。
从库添加 Palo Alto Networks - 管理 UI
若要配置 Palo Alto Networks - Admin UI 与 Microsoft Entra ID 的集成,需要从库中将 Palo Alto Networks - Admin UI 添加到托管 SaaS 应用列表。
- 以至少云应用程序管理员身份登录到 Microsoft Entra 管理中心。
- 浏览到 Entra ID>企业应用程序>新建应用程序。
- 在“从库中添加”部分中,在搜索框中键入“Palo Alto Networks - Admin UI”。
- 在结果面板中选择“Palo Alto Networks - Admin UI”,然后添加该应用。 请稍等几秒钟,应用程序将被添加到您的租户中。
或者,也可以使用 企业应用配置向导。 在此向导中,还可以将应用程序添加到租户、将用户/组添加到应用、分配角色以及演练 SSO 配置。 详细了解Microsoft 365 向导。
配置并测试 Palo Alto Networks - Admin UI 的 Microsoft Entra SSO
在本部分中,基于名为 B.Simon 的测试用户为 Palo Alto Networks - Admin UI 配置和测试 Microsoft Entra 单一登录。 若要使单一登录正常工作,需要在 Microsoft Entra 用户与 Palo Alto Networks - Admin UI 中的相关用户之间建立关联。
若要配置和测试 Palo Alto Networks - Admin UI 的 Microsoft Entra 单一登录,请执行以下步骤:
-
配置 Microsoft Entra SSO - 使用户能够使用此功能。
- 创建 Microsoft Entra 测试用户 - 使用 B.Simon 测试 Microsoft Entra 单一登录。
- 分配 Microsoft Entra 测试用户 - 使 B.Simon 能够使用 Microsoft Entra 单一登录。
-
配置 Palo Alto Networks - Admin UI SSO - 以在应用程序端配置单一登录设置。
- 创建 Palo Alto Networks - Admin UI 测试用户,以便在 Palo Alto Networks - Admin UI 中与用户 B.Simon 创建一个对应用户,该用户与 Microsoft Entra 系统中的用户表示相链接。
- 测试 SSO - 验证配置是否正常工作。
配置 Microsoft Entra SSO
按照以下步骤启用 Microsoft Entra SSO。
以至少云应用程序管理员身份登录到 Microsoft Entra 管理中心。
浏览到 Entra ID>Enterprise 应用>Palo Alto Networks - Admin UI>单点登录。
在“选择单一登录方法”页上选择“SAML” 。
在 “使用 SAML 设置单一登录 ”页上,选择 基本 SAML 配置的 铅笔图标以编辑设置。

在 “基本 SAML 配置 ”部分中,执行以下步骤:
a。 在 “标识符 ”框中,使用以下模式键入 URL:
https://<Customer Firewall FQDN>:443/SAML20/SPb. 在“回复 URL”文本框中,使用以下格式键入断言使用者服务 (ACS) URL:
选项c. 在 “登录 URL ”文本框中,使用以下模式键入 URL:
https://<Customer Firewall FQDN>/php/login.php注释
这些值不是真实的。 请使用实际的“标识符”、“回复 URL”和“登录 URL”更新这些值。 请联系 Palo Alto Networks - Admin UI 客户端支持团队 获取这些值。 还可以参考 “基本 SAML 配置 ”部分中显示的模式。
“标识符”和“回复 URL”中必须有端口 443,因为这些值硬编码到 Palo Alto Firewall 中。 删除端口号会导致登录时出错。
“标识符”和“回复 URL”中必须有端口 443,因为这些值硬编码到 Palo Alto Firewall 中。 删除端口号会导致登录时出错。
“Palo Alto Networks - Admin UI”应用程序需要特定格式的 SAML 断言,这要求向 SAML 令牌属性配置添加自定义属性映射。 以下屏幕截图显示了默认属性的列表。
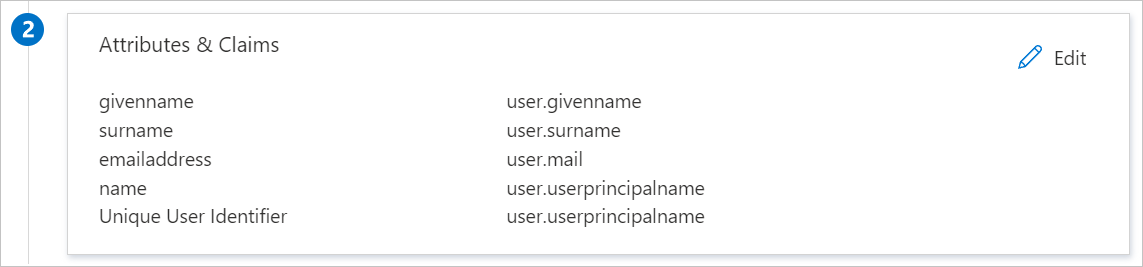
注释
由于属性值只是示例,因此请映射 用户名 和 adminrole 的相应值。 还有另一个可选属性 accessdomain,用于限制管理员对防火墙上特定虚拟系统的访问。
除了上述属性,“Palo Alto Networks - Admin UI”应用程序还要求在 SAML 响应中传递回更多的属性,如下所示。 这些属性也是预先填充的,但可以根据要求查看它们。
名称 源属性 用户名 用户的主帐户名称 (user.userprincipalname) 管理员角色 customadmin 注释
名称值(如上面所示为adminrole)应与在“配置 Palo Alto Networks - Admin UI SSO”部分的步骤 12 中配置的管理角色属性的值相同。 上面显示为 customadmin 的源属性值应与“管理角色配置文件名称”相同,该名称是在“配置 Palo Alto Networks - Admin UI SSO”部分的步骤 9 中配置的。
在“设置 SAML 单一登录”页的“SAML 签名证书”部分,选择“下载”以根据要求下载从给定选项提供的“联合元数据 XML”并将其保存在计算机上。
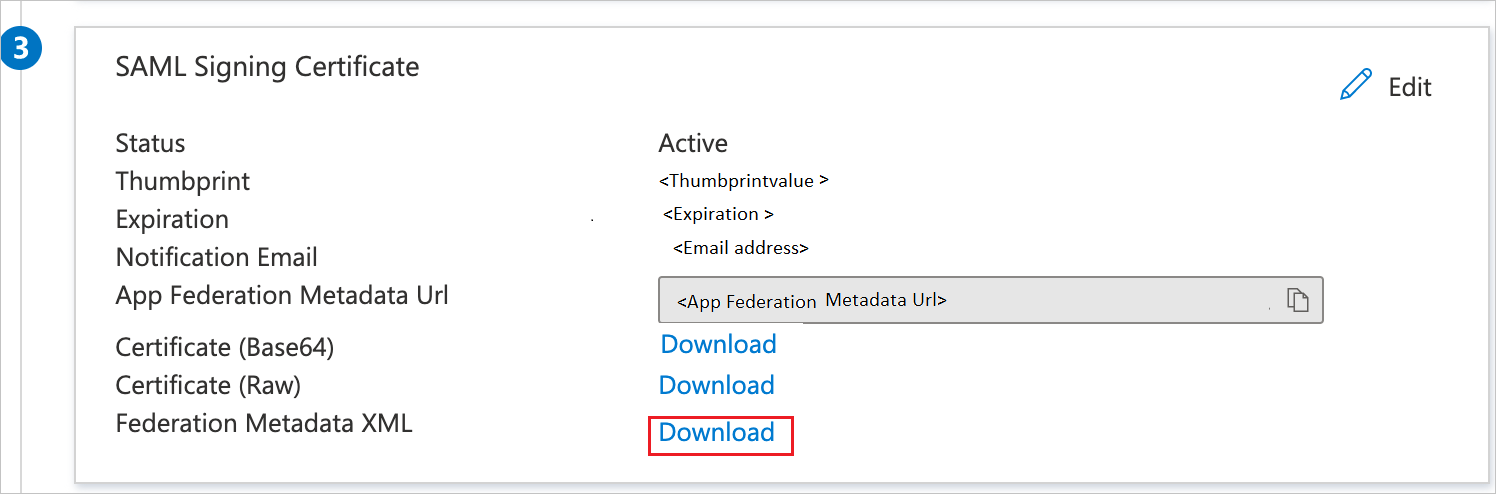
在“设置 Palo Alto Networks - 管理 UI”部分中,根据要求复制相应的 URL。

创建和分配 Microsoft Entra 测试用户
遵循 创建并分配用户帐户 快速入门中的准则,以创建名为 B.Simon 的测试用户帐户。
配置 Palo Alto Networks - Admin UI SSO
在新窗口中以管理员身份打开 Palo Alto Networks Firewall Admin UI。
选择“设备”选项卡。

在左窗格中选择“SAML 标识提供者”,然后选择“导入”以导入元数据文件。
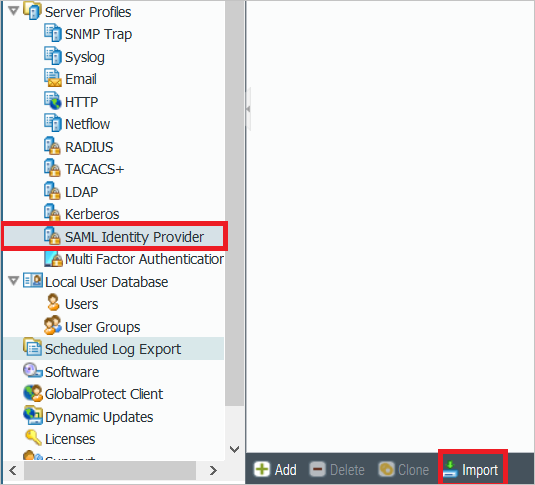
在“SAML 标识提供者服务器配置文件导入”窗口中执行以下操作:
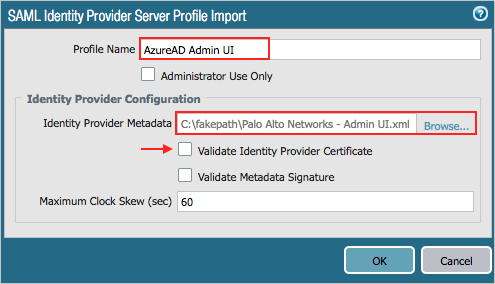
a。 在“配置文件名称”框中提供一个名称(例如 Microsoft Entra Admin UI)。
b. 在“标识提供者元数据”下面选择“浏览”,然后选择之前下载的 metadata.xml 文件。
选项c. 取消选中“验证标识提供者证书”复选框。
d。 选择“ 确定”。
e。 若要提交有关防火墙的配置,请选择“提交”。
在左窗格中选择“SAML 标识提供者”,然后选择在上一步骤中创建的 SAML 标识提供者配置文件(例如 Microsoft Entra Admin UI)。
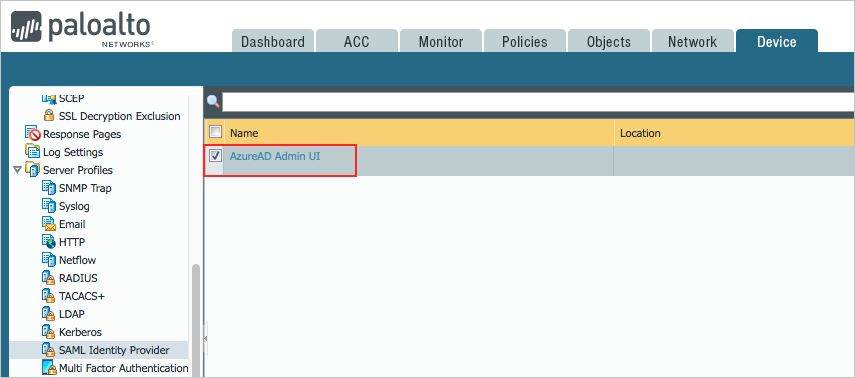
在“SAML 标识提供者服务器配置文件”窗口中执行以下操作:
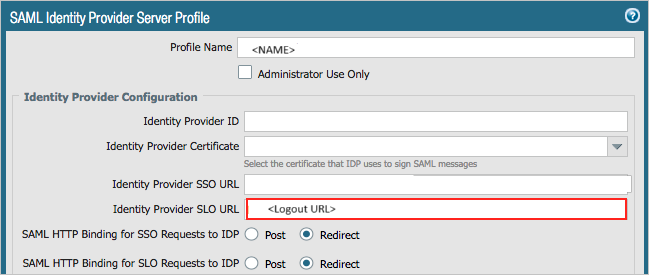
a。 在“标识提供者 SLO URL”框中,将前面导入的 SLO URL 替换为以下 URL:
b. 选择“ 确定”。
在 Palo Alto Networks Firewall's Admin UI 中选择“设备”,然后选择“管理员角色”。
选择“添加”按钮。
在“ 管理员角色配置文件 ”窗口中的“ 名称 ”框中,提供管理员角色的名称(例如 fwadmin)。 此管理员角色名称应与标识提供者发送的 SAML 管理员角色属性名称匹配。 管理员角色名称和值是在“用户属性”部分中创建的。
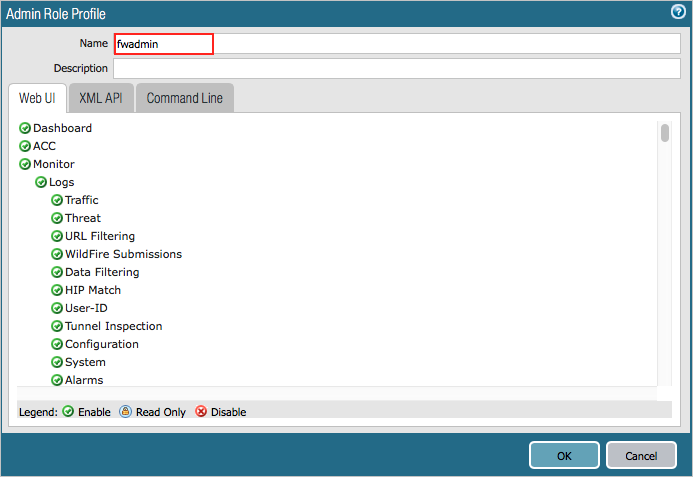
在 Firewall's Admin UI 中选择“设备”,然后选择“身份验证配置文件”。
选择“添加”按钮。
在“身份验证配置文件”窗口中,执行以下操作:
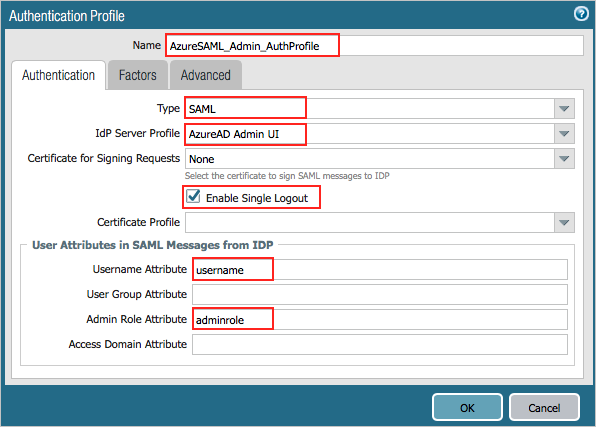
a。 在 “名称 ”框中,提供名称(例如 ,AzureSAML_Admin_AuthProfile)。
b. 在“类型”下拉列表中选择“SAML”。
选项c. 在“IdP 服务器配置文件”下拉列表中,选择合适的 SAML 标识提供者服务器配置文件(例如 Microsoft Entra Admin UI)。
d。 选中“启用单一注销”复选框。
e。 在 “管理员角色属性 ”框中,输入属性名称(例如 adminrole)。
f。 选择“高级”选项卡,然后在“允许列表”下面选择“添加”。
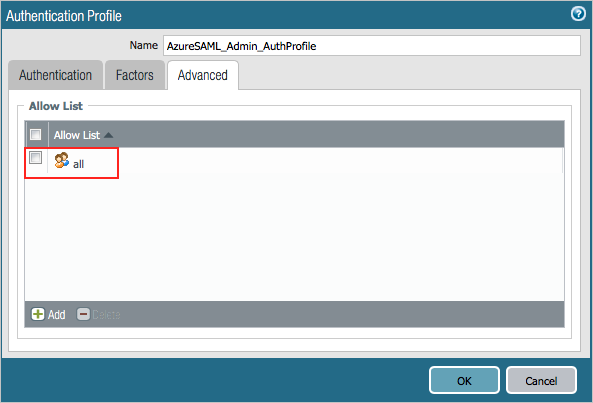
g。 选中“所有”复选框,或者选择可以通过此配置文件进行身份验证的用户和组。
当用户进行身份验证时,防火墙将根据此列表中的条目来匹配关联的用户名或组。 如果你未添加条目,则没有用户可以进行身份验证。h. 选择“ 确定”。
若要使管理员能够通过 Azure 使用 SAML SSO,请选择“设备”“设置”。 在“设置”窗格中选择“管理”选项卡,然后在“身份验证设置”下面选择“设置”(齿轮图标)按钮。
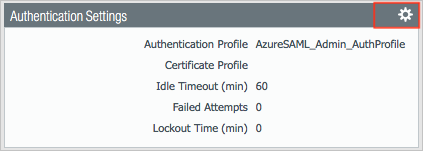
选择在“身份验证配置文件”窗口中创建的 SAML 身份验证配置文件(例如 ,AzureSAML_Admin_AuthProfile)。
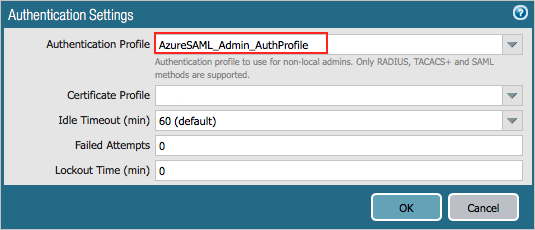
选择“ 确定”。
若要提交配置,请选择“提交”。
创建 Palo Alto Networks - 管理 UI 测试用户
Palo Alto Networks - Admin UI 支持实时用户预配。 如果用户尚不存在,则会在成功进行身份验证后自动在系统中创建该用户。 无需执行创建用户的操作。
测试 SSO
在本部分,你将使用以下选项测试 Microsoft Entra 单一登录配置。
选择“ 测试此应用程序”,此选项将重定向到 Palo Alto Networks - Admin UI 登录 URL,可在其中启动登录流。
直接转到 Palo Alto Networks - Admin UI 登录 URL,并在其中启动登录流。
你可使用 Microsoft 的“我的应用”。 在“我的应用”中选择 Palo Alto Networks - 管理界面 磁贴时,应会自动登录到为其设置了 SSO 的 Palo Alto Networks 管理界面。 有关“我的应用”的详细信息,请参阅 “我的应用简介”。
相关内容
配置 Palo Alto Networks - 管理员 UI 后,可以强制实施会话控制,实时防止组织的敏感数据外泄和渗透。 会话控制是条件访问的延伸。 了解如何使用 Microsoft Defender for Cloud Apps 强制实施会话控制。