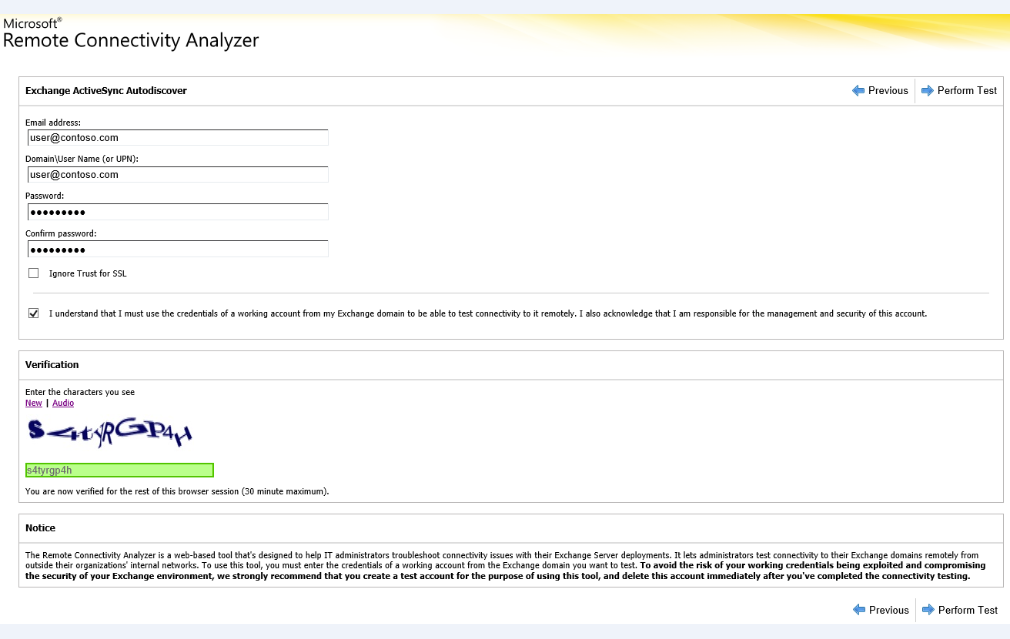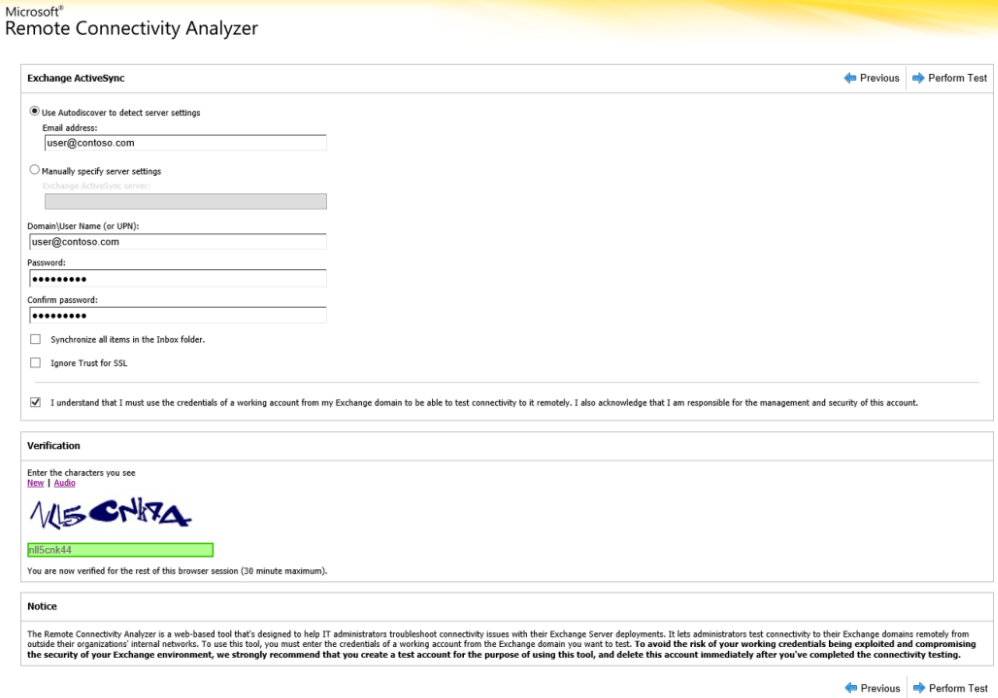原始 KB 编号: 10047
适用对象是哪些人?
帮助诊断其用户的 ActiveSync 问题的管理员。
它是如何工作的?
我们将首先询问你遇到的问题。 然后,我们将为你介绍一系列针对你特定情况的故障排除步骤。
预计完成时间:
60-90 分钟。
你面临的问题是什么
注意
有关当前已知问题的列表,请参阅 本文 。
Exchange 远程连接分析器(无法在设备上创建配置文件)
验证自动发现是否适用于 Microsoft Exchange ActiveSync。 为此,请按照下列步骤进行操作:
浏览到 Microsoft远程连接分析器 站点。
从 Microsoft Exchange ActiveSync 连接测试中选择 Exchange ActiveSync 自动发现,然后选择“下一步”。
输入所有必填字段,然后选择“ 执行测试”。
连接测试是否失败?
- 如果是,请参阅 分析 Exchange 远程连接分析器结果。
- 如果没有,请参阅 “用户主体名称检查”。
分析 Exchange 远程连接分析器结果(如果连接测试失败)
若要解决此问题,请查看测试结果并解决发现的任何问题。 为此,请按照下列步骤进行操作:
此问题是使用 Exchange 远程连接分析器结果的结果解决的吗?
- 如果是,恭喜,则你的 ActiveSync 问题已解决。
- 如果没有,请参阅 “用户主体名称检查”。
用户主体名称检查
大多数 Exchange ActiveSync 设备请求电子邮件地址和密码来设置设备。 仅当用户主体名称值与用户的电子邮件地址匹配时,此组合才有效。 验证这两个属性的值是否相同。 为此,请按照下列步骤进行操作:
打开 Exchange 命令行管理程序。
运行以下 cmdlet 以检索属性值:
Get-Mailbox user | fl UserPrincipalName,PrimarySmtpAddress
UserPrincipalName 是否与用户的 PrimarySmtpAddress 匹配?
域后缀检查
验证相应的域后缀是否可用于 UserPrincipalName 属性。 为此,请按照下列步骤进行操作:
打开 Active Directory 用户和计算机。
找到用户对象并双击以查看属性。
转到“帐户”选项卡,选择“用户登录名”下拉列表。

下拉列表中是否列出了 SMTP 地址域?
- 如果是,请参阅 修改用户主体名称。
- 如果没有,请参阅 “添加 UPN 后缀”;修改用户主体名称。
添加 UPN 后缀;修改用户主体名称
添加 UPN 后缀
若要解决此问题,需要将主 SMTP 地址域添加到 UPN 后缀列表。 为此,请按照下列步骤进行操作:
打开Active Directory 域和信任。
右键单击Active Directory 域和信任,然后选择“属性”。
输入主 SMTP 地址域,然后选择“ 添加 ”,然后选择“ 确定”。
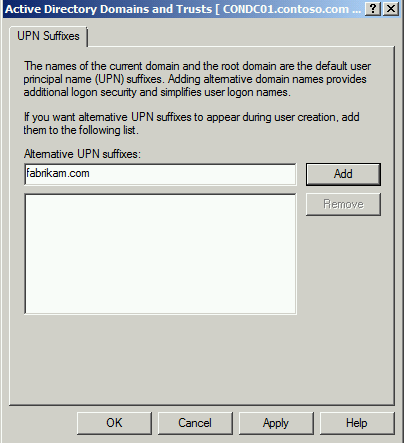
修改用户主体名称
若要解决此问题,请修改用户的 UserPrincipalName 属性。 为此,请按照下列步骤进行操作:
打开 Exchange 命令行管理程序。
运行以下 cmdlet 以修改 UserPrincipalName:
Set-Mailbox user -UserPrincipalName user@fabrikam.com
修改 UserPrincipalName 是否解决了该问题?
- 如果是,恭喜,则你的 ActiveSync 问题已解决。
- 如果没有,请参阅 “策略”错误。
修改用户主体名称
若要解决此问题,请修改用户的 UserPrincipalName 属性。 为此,请按照下列步骤进行操作:
打开 Exchange 命令行管理程序。
运行以下 cmdlet 以修改 UserPrincipalName:
Set-Mailbox user -UserPrincipalName user@fabrikam.com
修改 UserPrincipalName 是否解决了该问题?
- 如果是,恭喜,则你的 ActiveSync 问题已解决。
- 如果没有,请参阅 “策略”错误。
策略错误
Exchange ActiveSync 包括使用 ActiveSync 邮箱策略。 可用的设备设置依赖于每个设备,并非所有设置都适用于所有设备。 若要确定 ActiveSync 邮箱策略是否是问题,请创建新的 ActiveSync 邮箱策略并将其分配给用户。 为此,请按照下列步骤进行操作:
打开 Exchange 命令行管理程序。
运行以下 cmdlet 创建新的 ActiveSync 邮箱策略:
New-ActiveSyncMailboxPolicy -Name "Test ActiveSync Policy"运行以下 cmdlet,将此新策略分配给邮箱:
Set-CASMailbox user -ActiveSyncMailboxPolicy "Test ActiveSync Policy"
创建新的 ActiveSync 邮箱策略是否解决了该问题?
- 如果是,恭喜,则你的 ActiveSync 问题已解决。
- 如果无法,很抱歉,无法使用本指南解决问题。 有关解决此问题的更多帮助,请联系Microsoft 支持部门。 请联系支持人员时,请从此故障排除中收集的所有数据。
确定影响
在开始排查此问题之前,必须确定环境中的影响。
有多少用户无法连接到 Exchange ActiveSync?
- 如果一个或多个用户,请参阅 “检查 Active Directory 权限”。
- 如果整个站点或组织,请参阅 Exchange 远程连接分析器。
检查 Active Directory 权限
验证用户对象权限是否未阻止连接问题。 为此,请按照下列步骤进行操作:
打开 Active Directory 用户和计算机。
转到 “视图 ”菜单,然后选择“ 高级功能”。
找到用户对象并双击以查看属性。
转到 “安全 ”选项卡,然后选择“ 高级 ”按钮。

是否已启用此对象的父级的 Include 可继承权限?
- 如果是,请参阅 “启用 ActiveSync 邮箱日志记录”;捕获 Fiddler 跟踪;分析 ActiveSync 邮箱日志。
- 如果没有,请参阅 “更新 Active Directory 权限”。
更新 Active Directory 权限
若要解决此问题,请修改用户对象权限,以从对象的父级继承权限。 为此,请按照下列步骤进行操作:
打开 Active Directory 用户和计算机。
转到 “视图 ”菜单,然后选择“ 高级功能”。
找到用户对象并双击以查看属性。
转到 “安全 ”选项卡,然后选择“ 高级 ”按钮。
从此对象的父级启用 Include 可继承权限,并选择“确定”两次。

修改用户对象的权限是否解决了该问题?
- 如果是,恭喜,则你的 ActiveSync 问题已解决。
- 如果没有, 请启用 ActiveSync 邮箱日志记录;捕获 Fiddler 跟踪;分析 ActiveSync 邮箱日志。
启用 ActiveSync 邮箱日志记录;捕获 fiddler 跟踪;分析 ActiveSync 邮箱日志
启用 ActiveSync 邮箱日志记录
需要在客户端访问服务器和邮箱上启用 ActiveSync 邮箱日志记录,以收集更详细的日志记录。 有关邮箱日志记录的其他信息,可在此处找到。 为此,请按照下列步骤进行操作:
注意
应在 Exchange 2013 邮箱服务器上进行此更改。
打开 Windows 资源管理器并浏览到同步文件夹(C:\Program Files\Microsoft\Exchange Server\V14\ClientAccess\Sync)。
创建 web.config 文件的副本。
在记事本中打开 web.config 文件,使用以下值修改以下部分:

打开“IIS 管理器”。
展开服务器并选择 “应用程序池”。
右键单击 MSExchangeSyncAppPool ,然后选择“ 停止”。
右键单击 MSExchangeSyncAppPool ,然后选择“ 启动”。
打开 Exchange 命令行管理程序。
运行以下 cmdlet 为用户启用邮箱日志记录:
Set-CASMailbox user -ActiveSyncDebugLogging:$True
捕获 fiddler 跟踪
ActiveSync 设备请求并不总是根据需要到达目标。 若要确保按预期发送和接收设备请求和响应,请通过 HTTP 代理路由设备并查看数据。 为此,请按照下列步骤进行操作:
- 将 Fiddler 下载并安装到工作站上。
- 下载 适用于 Fiddler 的 EAS 检查器。
- 将EASInspectorFiddler.dll提取到 c:\Program Files\Fiddler2\Inspectors 文件夹中。
- 启动 Fiddler 应用程序。
- 选择 “工具” 菜单,然后选择 “Fiddler 选项”。
- 转到“HTTPS”选项卡,然后选择“解密 HTTPS 流量”,选择“是”以显示所有提示。
- 转到“连接”选项卡,然后选择“ 允许远程计算机连接”,选择“ 确定 ”以出现任何提示。
- 选择“确定”并关闭 Fiddler 应用程序。
- 将 ActiveSync 设备配置为将此工作站用作代理服务器(这通常在设备的 WiFi 设置下完成)。
- 启动 Fiddler 应用程序。
- 尝试 从 ActiveSync 客户端发送 一个或多个消息。
- 选择“文件”菜单,然后选择“捕获流量”以停止跟踪。
分析 ActiveSync 邮箱日志
我们现在已收集数据,我们已准备好开始进行故障排除。 我们将执行的第一步是查看邮箱日志,并检查是否已捕获该项目。 为此,请按照下列步骤进行操作:
打开 Exchange 命令行管理程序。
运行以下 cmdlet 检索用户的邮箱日志:
Get-ActiveSyncDeviceStatistics -Mailbox user -GetMailboxLog:$True -NotificationEmailAddresses admin@contoso.com注意
这会将 ActiveSync 邮箱日志发送到指定的电子邮件地址进行分析。 有关邮箱日志记录的其他信息,可在此处找到。
下载 MailboxLogParser 并提取文件。
打开 MailboxLogParser.exe启动实用工具。
选择“ 将邮箱日志导入网格 ”以打开邮箱日志。
在搜索字符串的原始日志数据下输入 SendMail,然后选择“搜索”。

是否在日志中看到 SendMail 命令?
- 如果是,请参阅 SendMail 状态代码检查。
- 如果没有,请参阅 Fiddler 跟踪分析。
SendMail 状态代码检查(如果看到 SendMail 已记录)
下面是 ActiveSync 邮箱日志中的一个示例搜索结果:
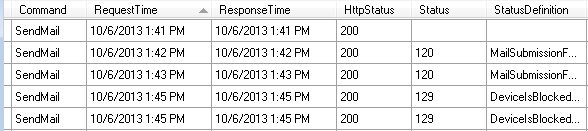
日志中 SendMail 命令看到的状态代码值是什么?
- 如果为 120 或 129,请参阅 Exchange ActiveSync 组织设置。
- 如果为 None 或其他,请参阅 Fiddler 跟踪分析。
Exchange ActiveSync 组织设置(如果状态代码为 120 或 129)
注意
此功能在 Exchange 2007 中不可用。 如果你的组织正在运行 Exchange 2007,请单击页面末尾的“我正在运行 Exchange 2007”。 Exchange ActiveSync 组织设置允许管理员设置 ActiveSync 设备的默认访问级别。 这些默认设置包括“阻止”、“隔离”和“允许”。 检查当前组织设置以确定环境中的当前默认访问级别。 为此,请按照下列步骤进行操作:
打开 Exchange 命令行管理程序。
运行以下 cmdlet 来确定当前的组织设置:
Get-ActiveSyncOrganizationSettings | ft DefaultAccessLevel
默认访问级别是否设置为“允许”?
修改 Exchange ActiveSync 组织设置
若要解决此问题,请修改 ActiveSync 组织设置。 为此,请按照下列步骤进行操作:
打开 Exchange 命令行管理程序。
运行以下 cmdlet 来确定当前的组织设置:
Set-ActiveSyncOrganizationSettings -DefaultAccessLevel Allow
更改 ActiveSync 组织设置的 DefaultAccessLevel 设置是否解决了该问题?
- 如果是,恭喜,则你的 ActiveSync 问题已解决。
- 如果没有,请参阅 Exchange ActiveSync 设备访问规则。
Exchange ActiveSync 设备访问规则
Exchange ActiveSync 设备访问规则允许管理员基于设备特征创建访问组。 检查当前配置,了解允许设备连接的任何设备访问规则。 为此,请按照下列步骤进行操作:
打开 Exchange 命令行管理程序。
运行以下 cmdlet 以查找访问级别设置为“允许”的任何设备访问规则:
Get-ActiveSyncDeviceAccessRule | Where { $_.AccessLevel -eq "Allow" }
是否有与用户设备设置为“阻止”或“隔离”的访问级别匹配的任何设备访问规则?
- 如果是,请参阅 修改 ActiveSync 设备访问规则
- 如果没有,请参阅 邮箱阻止的设备 ID。
修改 ActiveSync 设备访问规则(如果匹配)
有两种方法可以解决此问题。 第一种方法是删除设备访问规则。 为此,请按照下列步骤进行操作:
打开 Exchange 命令行管理程序。
运行以下 cmdlet 以创建设备访问规则:
Remove-ActiveSyncDeviceAccessRule 'WindowsMail (DeviceType)'
第二种方法是修改现有设备访问规则的 AccessLevel。 为此,请按照下列步骤进行操作:
打开 Exchange 命令行管理程序。
运行以下 cmdlet 以修改访问级别:
Set-ActiveSyncDeviceAccessRule 'WindowsMail (DeviceType)' -AccessLevel Allow
更新组织中的设备访问规则是否解决了该问题?
- 如果是,恭喜,则你的 ActiveSync 问题已解决。
- 如果没有,请参阅 邮箱阻止的设备 ID。
邮箱阻止的设备 ID
管理员可以配置不允许与邮箱同步的设备列表。 检查用户配置以确定设备是否已阻止同步。 为此,请按照下列步骤进行操作:
打开 Exchange 命令行管理程序。
运行以下 cmdlet 以查找不允许同步的任何设备:
Get-CASMailbox user | fl ActiveSyncBlockedDeviceIDs
用户的设备是否被阻止与用户的邮箱同步?
- 如果是,请参阅 “修改邮箱设置”。
- 如果没有,请参阅 Fiddler 跟踪分析。
修改邮箱设置
若要解决此问题,请从邮箱的阻止列表中删除设备 ID。 为此,请按照下列步骤进行操作:
打开 Exchange 命令行管理程序。
运行以下 cmdlet 以查找不允许同步的任何设备:
Set-CASMailbox user -ActiveSyncBlockedDeviceIDs $null
有关详细信息,请参阅 Set-CASMailbox ,查看有关此 cmdlet 和可用选项的其他信息。
是否从邮箱的阻止列表中删除此设备 ID 解决了该问题?
- 如果是,恭喜,则你的 ActiveSync 问题已解决。
- 如果没有,请参阅 Fiddler 跟踪分析。
Fiddler 跟踪分析
你尝试从设备发送消息,因此应在 Fiddler 跟踪中看到请求。 可以使用 Fiddler 跟踪查看客户端发送的请求以及来自服务器的响应。 为此,请按照下列步骤进行操作:
打开 Fiddler 跟踪。
转到“编辑”菜单,然后选择“查找会话”。
输入 ActiveSync 并选择“查找会话”。
查看结果列,了解不等于 200 的任何 HTTP 响应值。
选择正文列具有值的请求。
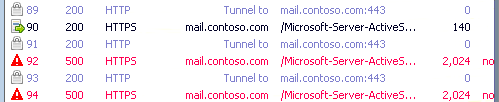
选择 TextView 选项卡以查看其他详细信息的响应。
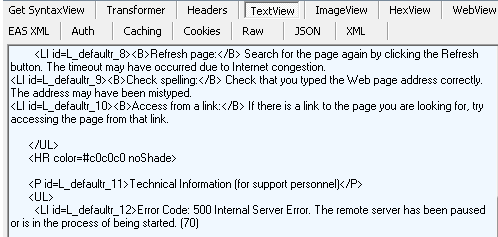
Fiddler 跟踪中是否存在任何 HTTP 错误?
- 如果是,请参阅 安装日志分析器工作室;日志分析器工作室查询 - SendMail;查询结果分析。
- 如果没有,请参阅 SendMail 状态代码检查。
SendMail 状态代码检查
未找到任何 HTTP 错误,因此应找到 ActiveSync 响应的状态代码。 可以使用 Fiddler 跟踪查找这些响应。 为此,请按照下列步骤进行操作:
打开 Fiddler 跟踪。
转到“编辑”菜单,然后选择“查找会话”。
输入 ActiveSync 并选择“查找会话”。
查看“正文”列并查找小值。

查看从设备接收的请求和收到的响应的 EAS XML 选项卡
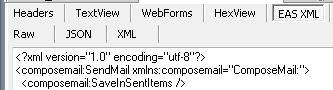
响应窗口中显示的状态代码是什么?
安装日志分析器工作室;日志分析器工作室查询 - SendMail;查询结果分析
安装日志分析器工作室
尝试与 Exchange 服务器通信时,ActiveSync 客户端可能会遇到错误。 现在,我们需要确定这些错误的来源。 我们将首先检查客户端访问服务器上的 IIS 日志。 在分析这些日志之前,将在其中完成分析的工作站应安装 Log Parser Studio。 为此,请按照下列步骤进行操作:
下载并安装 LogParser。
- 双击 LogParser.msi 开始安装。
- 如果显示“打开文件 - 安全警告”,请选择“运行”。
- 在“欢迎”屏幕上,选择“ 下一步”。
- 在“最终用户许可协议”屏幕上,查看并接受许可协议,然后选择“ 下一步”。
- 在“选择设置类型”屏幕上,选择“ 完成”。
- 在“准备安装”屏幕上,选择“ 安装”。
- 在“完成”屏幕上,选择“ 完成”。
下载 日志分析器工作室 并提取文件。
安装 LogParser 并提取 Log Parser Studio 后,将 IIS 日志从 Exchange 服务器(s)复制到本地工作站进行分析。
日志分析器工作室查询 - SendMail
若要确定其中任何一个 ActiveSync 请求是否导致错误,请查询 IIS 日志以获取设备流量。 为此,请按照下列步骤进行操作:
双击LPS.exe启动日志分析器工作室。
选择“日志文件夹”图标以选择要处理的文件。

选择“添加文件”或“添加文件夹”按钮,然后找到并选择之前复制的文件。

验证是否已选择文件/文件夹,然后选择“确定”。
双击 “ActiveSync:从库发送邮件 ”。
选择感叹号图标以执行查询。

通过查看状态、错误、ABQ 和 sc 状态列来分析此查询的结果。
查询结果分析
以下示例显示了上一个查询的结果:
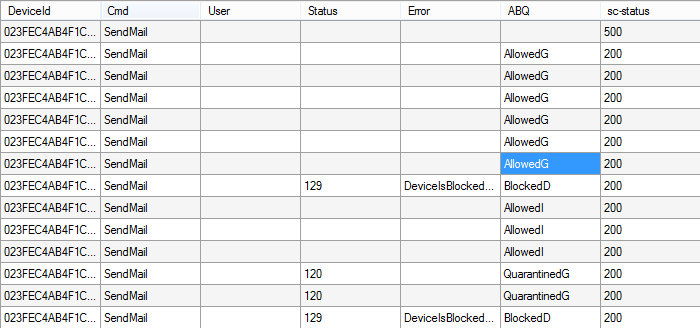
需要查看查询中是否存在任何问题的结果。 为此,请按照下列步骤进行操作:
查看“状态”列,找到值所在的任何请求。 使用 Exchange ActiveSync 协议文档调查这些值,以及是否可以采取任何纠正措施。
查看“错误”列,找到此列中存在值的任何请求。 其中许多错误消息都是自我解释的,可以相应地采取纠正措施。
查看 sc-status 列,找到任何值不是 200 的请求。 这是 IIS 的 HTTP 状态响应,可以在 IIS 7 及更高版本中的 HTTP 状态代码中找到其他信息。
是否能够在分析 IIS 日志后解决问题?
- 如果是,恭喜,则你的 ActiveSync 问题已解决。
- 如果无法,很抱歉,无法使用本指南解决问题。 有关解决此问题的更多帮助,请联系Microsoft 支持部门。 请联系支持人员时,请从此故障排除中收集的所有数据。
Exchange 远程连接分析器
若要确定用户是否可以成功连接到 Exchange,请使用用户帐户运行 Exchange 远程连接分析器。 为此,请按照下列步骤进行操作:
浏览到 Microsoft远程连接分析器 站点。
从 Microsoft Exchange ActiveSync 连接测试中选择 Exchange ActiveSync,然后选择“下一步”。
输入所有必填字段,然后选择“ 执行测试”。
注意
如果需要,请手动指定服务器设置以绕过自动发现用户设置请求。
Exchange 远程连接分析器测试是否失败?
- 如果是,请参阅 分析 Exchange 远程连接分析器结果。
- 如果没有,请参阅 Exchange ActiveSync 组织设置。
分析 Exchange 远程连接分析器结果
若要解决此问题,请查看测试结果并解决发现的任何问题。 为此,请按照下列步骤进行操作:
选择“ 全部展开”。

在结果中找到错误(应接近末尾),并解决问题
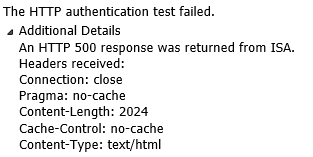
此问题是使用 Exchange 远程连接分析器结果的结果解决的吗?
- 如果是,恭喜,则你的 ActiveSync 问题已解决。
- 如果没有,请参阅 “检查文件级防病毒”。
Exchange ActiveSync 应用程序池
验证 MSExchangeSyncAppPool 是否已启动,并且它是否在 LocalSystem 下运行。 为此,请按照下列步骤进行操作:
展开服务器并选择“应用程序池”。
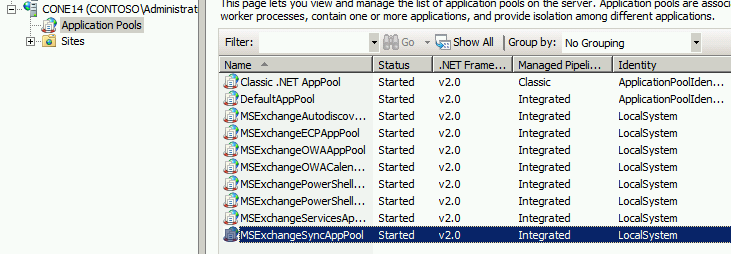
MSExchangeSyncAppPool 是否使用 LocalSystem 帐户启动?
- 如果是,请参阅 ActiveSync Virtual Directory 身份验证设置。
- 如果没有,请参阅 修改 MSExchangeSyncAppPool。
修改 MSExchangeSyncAppPool
若要解决此问题,请修改 MSExchangeSyncAppPool 以使用 LocalSystem 帐户。 为此,请按照下列步骤进行操作:
展开服务器并选择 “应用程序池”。
右键单击 MSExchangeSyncAppPool 并选择“ 高级设置”。
通过选择 LocalSystem 修改标识值。

右键单击 MSExchangeSyncAppPool ,然后选择“ 停止”。
右键单击 MSExchangeSyncAppPool ,然后选择“ 启动”。
更新 MSExchangeSyncAppPool 是否解决了该问题?
- 如果是,恭喜,则你的 ActiveSync 问题已解决。
- 如果没有,请参阅 ActiveSync Virtual Directory 身份验证设置。
ActiveSync Virtual Directory 身份验证设置
验证 ActiveSync 虚拟目录中的身份验证设置。 为此,请按照下列步骤进行操作:
打开 Exchange 命令行管理程序。
运行以下 cmdlet 检查虚拟目录设置:
Get-ActiveSyncVirtualDirectory | ft server,basic*
ActiveSync 虚拟目录是否配置为使用基本身份验证?
- 如果是,请参阅 ActiveSync 默认域。
- 如果没有,请参阅 修改 ActiveSync Virtual Directory 身份验证设置。
修改 ActiveSync Virtual Directory 身份验证设置
若要解决此问题,请将 ActiveSync 虚拟目录配置为使用基本身份验证。 为此,请按照下列步骤进行操作:
运行以下 cmdlet 在虚拟目录中启用基本身份验证:
Set-ActiveSyncVirtualDirectory ServerName\Microsoft* -BasicAuthEnabled:$True
为 ActiveSync 虚拟目录启用基本身份验证是否解决了此问题?
- 如果是,恭喜,则你的 ActiveSync 问题已解决。
- 如果没有,请参阅 ActiveSync 默认域。
ActiveSync 默认域
某些设备仅发送凭据的用户名值,这将导致身份验证失败。 验证是否在 ActiveSync 虚拟目录中配置了默认域值。 为此,请按照下列步骤进行操作:
展开服务器,展开 “站点”,展开 “默认网站”,然后选择 “Microsoft-Server-ActiveSync”。
在“功能视图”中双击“身份验证”。
选择“基本身份验证”,然后在“操作”窗格中选择“编辑”。
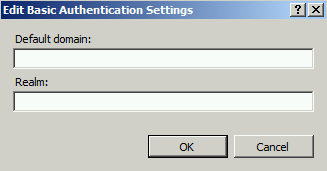
“默认域”字段中是否存在值?
- 如果是,请参阅 ActiveSync Virtual Directory SSL 设置。
- 如果没有,请参阅 “添加 ActiveSync 虚拟目录的默认域”。
为 ActiveSync 虚拟目录添加默认域
若要解决此问题,请为 ActiveSync 虚拟目录配置默认域。 为此,请按照下列步骤进行操作:
展开服务器,展开 “站点”,展开 “默认网站”,然后选择 “Microsoft-Server-ActiveSync”。
在“功能视图”中双击“身份验证”。
选择“基本身份验证”,然后在“操作”窗格中选择“编辑”。
输入默认域的值,然后选择“确定”。
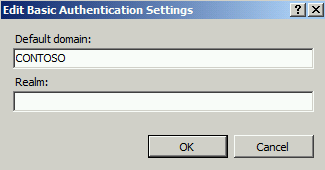
为 ActiveSync 虚拟目录启用默认域是否解决了此问题?
- 如果是,恭喜,则你的 ActiveSync 问题已解决。
- 如果没有,请参阅 ActiveSync Virtual Directory SSL 设置。
ActiveSync Virtual Directory SSL 设置
验证 ActiveSync 虚拟目录是否未配置为要求客户端证书。 为此,请按照下列步骤进行操作:
展开服务器,展开 “站点”,展开 “默认网站”,然后选择 “Microsoft-Server-ActiveSync”。
在“功能视图”中,双击“SSL 设置”。
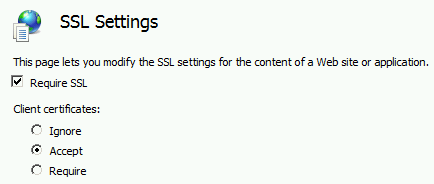
客户端证书的 SSL 设置是否设置为“忽略”?
- 如果是,请参阅 ActiveSync Virtual Directory HTTP 重定向。
- 如果没有,请参阅 “修改 ActiveSync 虚拟目录 SSL 设置”。
修改 ActiveSync 虚拟目录 SSL 设置
若要解决此问题,请将客户端证书设置设置为“忽略”。 为此,请按照下列步骤进行操作:
展开服务器,展开 “站点”,展开 “默认网站”,然后选择 “Microsoft-Server-ActiveSync”。
在“功能视图”中,双击“SSL 设置”。
在“客户端证书”下,选择“忽略”
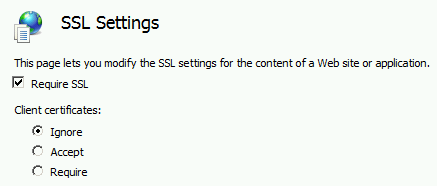
是否更改客户端证书的 SSL 设置以忽略此问题?
- 如果是,恭喜,则你的 ActiveSync 问题已解决。
- 如果没有,请参阅 ActiveSync Virtual Directory HTTP 重定向。
ActiveSync Virtual Directory HTTP 重定向
在 IIS 7 中配置 HTTP 重定向时,重定向设置将由该网站下的所有虚拟目录继承。 检查 ActiveSync 虚拟目录以获取 HTTP 重定向。 为此,请按照下列步骤进行操作:
展开服务器,展开 “站点”,展开 “默认网站”,然后选择 “Microsoft-Server-ActiveSync”。
在“功能视图”中,双击“HTTP 重定向”。
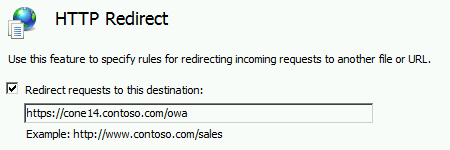
是否为 ActiveSync 虚拟目录配置了重定向?
- 如果是,请参阅 修改 ActiveSync Virtual Directory HTTP 重定向。
- 如果没有,请参阅 安装日志分析器工作室;日志分析器工作室查询 - 将同步计数,而 SyncKey 为零每个用户。
修改 ActiveSync Virtual Directory HTTP 重定向
若要解决此问题,请从 ActiveSync 虚拟目录中删除 HTTP 重定向。 为此,请按照下列步骤进行操作:
展开服务器,展开 “站点”,展开 “默认网站”,然后选择 “Microsoft-Server-ActiveSync”。
在“功能视图”中,双击“HTTP 重定向”。
清除“重定向到此目标的请求”复选框。
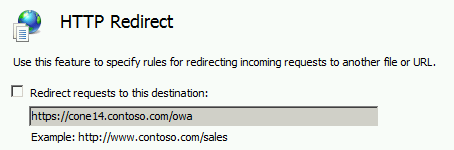
从 ActiveSync 虚拟目录中删除 HTTP 重定向是否解决了该问题?
- 如果是,恭喜,则你的 ActiveSync 问题已解决。
- 如果没有,请参阅 安装日志分析器工作室;日志分析器工作室查询 - 将同步计数,而 SyncKey 为零每个用户。
已启用 ActiveSync 的邮箱
验证是否已为 ActiveSync 启用邮箱。 为此,请按照下列步骤进行操作:
打开 Exchange 命令行管理程序。
运行以下 cmdlet 检查邮箱设置:
Get-CASMailbox user | fl ActiveSyncEnabled
是否为 ActiveSync 启用用户?
- 如果是,请参阅 安装日志分析器工作室;日志分析器工作室查询 - SendMail;查询结果分析。
- 如果没有, 请为 ActiveSync 启用用户。
为 ActiveSync 启用用户
若要解决此问题,请为 ActiveSync 启用用户。 为此,请按照下列步骤进行操作:
打开 Exchange 命令行管理程序。
运行以下 cmdlet 为 ActiveSync 启用邮箱:
Set-CASMailbox user -ActiveSyncEnabled:$True
为 ActiveSync 启用邮箱是否解决了该问题?
- 如果是,恭喜,则你的 ActiveSync 问题已解决。
- 如果没有,请参阅 安装日志分析器工作室;日志分析器工作室查询 - SendMail;查询结果分析。
Exchange ActiveSync 协议文档审阅
SendMail 命令收到来自 Exchange 的意外状态代码响应。 若要了解遇到什么错误,必须查看 Exchange ActiveSync 命令参考协议文档来排查该问题。
是否能够通过查看响应中的状态代码来解决此问题?
- 如果是,恭喜,则你的 ActiveSync 问题已解决。
- 如果无法,很抱歉,无法使用本指南解决问题。 有关解决此问题的更多帮助,请联系Microsoft 支持部门。 请联系支持人员时,请从此故障排除中收集的所有数据。
Exchange ActiveSync 组织设置
注意
此功能在 Exchange 2007 中不可用。 如果你的组织正在运行 Exchange 2007,请选择 本部分末尾的“我正在运行 Exchange 2007 ”。
Exchange ActiveSync 组织设置允许管理员设置 ActiveSync 设备的默认访问级别。 这些默认设置包括“阻止”、“隔离”和“允许”。 检查当前组织设置以确定环境中的当前默认访问级别。 为此,请按照下列步骤进行操作:
打开 Exchange 命令行管理程序。
运行以下 cmdlet 来确定当前的组织设置:
Get-ActiveSyncOrganizationSettings | ft DefaultAccessLevel
默认访问级别是否设置为“允许”?
修改 ActiveSync 组织设置
若要解决此问题,请修改 ActiveSync 组织设置。 为此,请按照下列步骤进行操作:
打开 Exchange 命令行管理程序。
运行以下 cmdlet 来确定当前的组织设置:
Set-ActiveSyncOrganizationSettings -DefaultAccessLevel Allow
更改 ActiveSync 组织设置的 DefaultAccessLevel 设置是否解决了该问题?
- 如果是,恭喜,则你的 ActiveSync 问题已解决。
- 如果没有,请参阅 Exchange ActiveSync 设备访问规则。
安装日志分析器工作室;日志分析器工作室查询 - 对同步计数,每个用户的 SyncKey 为零
安装日志分析器工作室
尝试与 Exchange 服务器通信时,ActiveSync 客户端可能会遇到错误。 现在,我们需要确定这些错误的来源。 我们将首先检查客户端访问服务器上的 IIS 日志。 在分析这些日志之前,将在其中完成分析的工作站应安装 Log Parser Studio。 为此,请按照下列步骤进行操作:
下载并安装 LogParser。
- 双击 LogParser.msi 开始安装。
- 如果显示“打开文件 - 安全警告”,请选择“运行”。
- 在“欢迎”屏幕上,选择“ 下一步”。
- 在“最终用户许可协议”屏幕上,查看并接受许可协议,然后选择“ 下一步”。
- 在“选择设置类型”屏幕上,选择“ 完成”。
- 在“准备安装”屏幕上,选择“ 安装”。
- 在“完成”屏幕上,选择“ 完成”。
下载 日志分析器工作室 并提取文件。
安装 LogParser 并提取 Log Parser Studio 后,将 IIS 日志从 Exchange 服务器(s)复制到本地工作站进行分析。
Log Parser Studio 查询 - 按用户计算 SyncKey 为零的同步计数
若要确定设备是否与 Exchange 重新同步,请运行日志分析器查询以查找用户。 为此,请按照下列步骤进行操作:
双击LPS.exe启动日志分析器工作室。
选择“日志文件夹”图标以选择要处理的文件。

选择“添加文件”或“添加文件夹”按钮,然后找到并选择之前复制的文件。

验证是否已选择文件/文件夹,然后选择“ 确定”。
双击 ActiveSync:从库中将 SyncKey 计数为零的 SyncKey。
选择感叹号图标以执行查询。

分析此查询的结果。

是否有使用 SyncKey 值为 0 的多个请求的设备?
- 如果是,请参阅 日志分析器 Studio 查询 - 设备查询
- 如果没有,请参阅 日志分析器工作室查询 - 按 SyncKey 对所有同步进行计数。
检查文件级防病毒(设备/CAS 性能延迟)
在许多情况下,文件级防病毒通过延迟处理请求或响应来影响 ActiveSync 流量。 停止这些服务不会禁用这些服务使用的内核模式筛选器驱动程序。 若要禁用文件级防病毒,请执行以下步骤: 如何在 Windows 中暂时停用内核模式筛选器驱动程序。 验证客户端访问服务器重启后内核模式筛选器驱动程序不再处于活动状态。 为此,请按照下列步骤进行操作:
打开命令提示符。
运行下面的命令:
fltmc将结果与本文中的示例筛选器驱动程序进行比较,或搜索 Web 以获取筛选器名称。
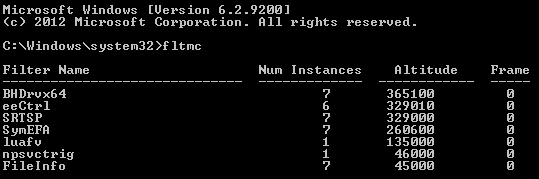
禁用防病毒内核模式筛选器驱动程序是否解决了此问题?
- 如果是,恭喜,则你的 ActiveSync 问题已解决。
- 如果没有,请参阅 “准备数据分析”;日志分析器工作室查询 - 将同步计数,而 SyncKey 为零每个用户。
邮件问题
选择 ActiveSync 客户端遇到的邮件问题类型。
仅存在于一个客户端上的项
报告的问题是在 Outlook 中的邮箱中显示但未出现在 ActiveSync 客户端上的邮件,反之亦然。 在开始排查此问题之前,我们需要知道是否可以在 ActiveSync 客户端上重现该问题。 如果可以重现问题,则可以在过程中捕获数据,以便更好地了解问题。 否则,我们需要检查现有日志,以尝试确定发生了什么。
是否可以重现设备上的日历问题?
- 如果是,请参阅 “启用 ActiveSync 邮箱日志记录”;捕获 Fiddler 跟踪;使用 MfcMapi 查找项;在邮箱日志中搜索项目。
- 如果没有,请参阅 安装日志分析器工作室;日志分析器工作室查询 - DeviceId 查询;查询结果分析;重新同步文件夹。
安装日志分析器工作室;日志分析器工作室查询 - DeviceId 查询;查询结果分析;重新同步文件夹
安装日志分析器工作室
日志分析器工作室查询 - DeviceId 查询
若要确定其中任何一个 ActiveSync 请求是否导致错误,请查询 IIS 日志以获取设备流量。 为此,请按照下列步骤进行操作:
打开 Exchange 命令行管理程序。
运行以下 cmdlet 以查找不允许同步的任何设备:
Get-ActiveSyncDevice -Mailbox | fl DeviceId,DeviceType双击LPS.exe启动日志分析器工作室。
选择“日志文件夹”图标以选择要处理的文件。

选择“添加文件”或“添加文件夹”按钮,然后找到并选择之前复制的文件。

验证是否已选择文件/文件夹,然后选择“ 确定”。
双击“ActiveSync:库中的设备查询”。
DeviceId使用步骤 2 中的值修改查询末尾的 WHERE 子句中的值。选择感叹号图标以执行查询。

通过查看“错误”和“sc-status”列来分析此查询的结果。
查询结果分析
现在,我们希望查看查询中是否存在任何问题的结果。 为此,请按照下列步骤进行操作:
查看“状态”列,找到值所在的任何请求。 使用 Exchange ActiveSync 协议文档调查这些值,以及是否可以采取任何纠正措施。
查看“错误”列,找到此列中存在值的任何请求。 其中许多错误消息都是自我解释的,可以相应地采取纠正措施。
查看 sc-status 列,找到任何值不是 200 的请求。 这是 IIS 的 HTTP 状态响应,可以在 IIS 7 及更高版本中的 HTTP 状态代码中找到其他信息。
遗憾的是,对 IIS 日志的评审不会显示有关项的任何标识符。 你的最大努力是在发生最后一项更改时在 IIS 日志中查找请求。 还可以使用文章 “了解 Exchange ActiveSync Reporting Services ”来帮助更好地了解使用 IIS 日志条目找到的一些元素。
重新同步文件夹
前面的步骤有助于确定项目发生问题的原因。 ActiveSync 客户端可能仍然没有处于正确状态的项。 若要解决此问题,请从文件夹列表中删除要同步的文件夹,等待大约五分钟,然后将该文件夹添加到要同步的文件夹列表中。
是否在 ActiveSync 客户端上处于正确状态的项?
- 如果是,恭喜,则你的 ActiveSync 问题已解决。
- 如果无法,很抱歉,无法使用本指南解决问题。 有关解决此问题的更多帮助,请联系Microsoft 支持部门。 请联系支持人员时,请从此故障排除中收集的所有数据。
启用 ActiveSync 邮箱日志记录;捕获 fiddler 跟踪;使用 MfcMapi 查找项;在邮箱日志中搜索项目
启用 ActiveSync 邮箱日志记录
第一个故障排除步骤是在客户端访问服务器和邮箱上启用邮箱日志记录。 有关邮箱日志记录的其他信息,请参阅 Exchange ActiveSync 邮箱日志记录。 为此,请按照下列步骤进行操作:
注意
应在 Exchange 2013 邮箱服务器上进行此更改。
打开 Windows 资源管理器并浏览到同步文件夹(C:\Program Files\Microsoft\Exchange Server\V14\ClientAccess\Sync)。
创建 web.config 文件的副本。
在记事本中打开 web.config 文件,使用以下值修改以下部分:

展开服务器并选择 “应用程序池”。
右键单击 MSExchangeSyncAppPool ,然后选择“ 停止”。
右键单击 MSExchangeSyncAppPool ,然后选择“ 启动”。
打开 Exchange 命令行管理程序。
运行以下 cmdlet 为用户启用邮箱日志记录:
Set-CASMailbox user -ActiveSyncDebugLogging:$True
捕获 fiddler 跟踪
ActiveSync 设备请求并不总是根据需要到达目标。 若要确保按预期发送和接收设备请求和响应,请通过 HTTP 代理路由设备并查看数据。 为此,请按照下列步骤进行操作:
- 将 Fiddler 下载并安装到工作站上。
- 下载 适用于 Fiddler 的 EAS 检查器。
- 将EASInspectorFiddler.dll提取到 c:\Program Files\Fiddler2\Inspectors 文件夹中。
- 启动 Fiddler 应用程序。
- 选择 “工具” 菜单,然后选择 “Fiddler 选项”。
- 转到“HTTPS”选项卡,然后选择“解密 HTTPS 流量”,选择“是”以显示所有提示。
- 转到“连接”选项卡,然后选择“ 允许远程计算机连接”,选择“ 确定 ”以出现任何提示。
- 选择“确定”并关闭 Fiddler 应用程序。
- 将 ActiveSync 设备配置为将此工作站用作代理服务器(这通常是在设备的 WiFi 设置下完成的)。
- 启动 Fiddler 应用程序。
- 尝试 从 ActiveSync 客户端发送 一个或多个消息。
- 选择“文件”菜单,然后选择“捕获流量”以停止跟踪。
使用 MfcMapi 查找项
在搜索邮箱日志之前,我们需要确定项目的 ConversationID。 为此,请按照下列步骤进行操作:
下载并安装 MfcMapi。
启动 MfcMapi。
转到 “会话 ”菜单,然后选择“ 登录”。
选择邮箱的 Outlook 配置文件,然后选择“ 确定”。
双击邮箱以打开。
展开根容器,展开信息存储顶部,然后右键单击收件箱(或其他项目所在的文件夹),然后选择“打开内容”表。
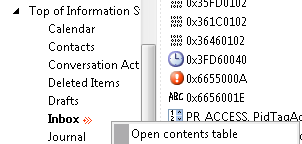
选择表中的项,右键单击标记0x00710102并选择“ 编辑”属性。
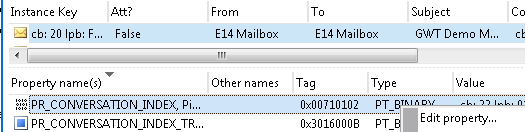
复制二进制值。

在邮箱日志中搜索项目
我们现在已收集数据,我们已准备好开始进行故障排除。 我们将执行的第一步是查看邮箱日志,并检查是否已捕获该项目。
为此,请按照下列步骤进行操作:
打开 Exchange 命令行管理程序。
运行以下 cmdlet 检索用户的邮箱日志:
Get-ActiveSyncDeviceStatistics -Mailbox user -GetMailboxLog:$True -NotificationEmailAddresses admin@contoso.com注意
这会将 ActiveSync 邮箱日志发送到指定的电子邮件地址进行分析。 有关邮箱日志记录的其他信息,可在此处找到。
下载 MailboxLogParser 并提取文件。
打开 MailboxLogParser.exe启动实用工具。
选择“ 将邮箱日志导入网格 ”以打开邮箱日志。

在邮箱日志中搜索项目
从前面复制的二进制值中删除第一个字节(或两个字符)。 然后,将接下来的 5 个字节(或 10 个字符)用于搜索值。
示例:01CEC1E829ED44997723AC344564BBEEF22D3A1A3373在搜索字符串的原始日志数据中输入步骤 1 中的值,然后选择“搜索”

从二进制值获取接下来的 16 个字节(或 32 个字符),并将该值与搜索结果中的 ConversationId 进行比较。
示例:01CEC1E829ED44997723AC344564BBEEF22D3A1A3373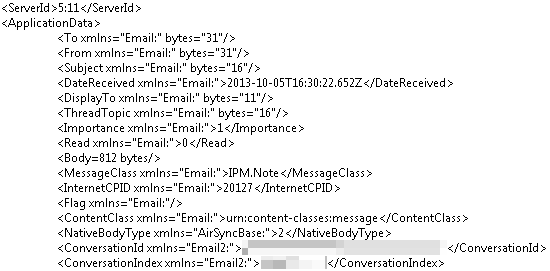
记下该项的 ServerId 值。 上述示例的值为 5:11。
是否能够使用 ConversationId 在邮箱日志中找到项目?
- 如果是,请参阅 分析项目邮箱日志;检查项的最终状态。
- 如果没有,请参阅 Fiddler 跟踪分析错误。
分析项目的邮箱日志;检查项目的最终状态
分析项目的邮箱日志
现在我们知道邮箱日志中有项目,我们需要跟踪针对约会执行的操作。 为此,请按照下列步骤进行操作:
搜索前面找到的 ServerId 值。

向上滚动日志并查找 RequestBody 或 ResponseBody。 如果该项出现在响应正文中,则该项已从服务器更新。 否则,该项将显示在请求正文中,这意味着该项已从客户端更新。

记下操作(添加、更改或删除),以及服务器或客户端是否发送了操作。
重复步骤 2-4,直到找不到任何进一步条目。
注意
有关 Exchange ActiveSync 邮箱日志记录分析的详细信息,请参阅 “幕后:Exchange ActiveSync 邮箱日志分析”。
检查项目的最终状态
我们验证了对邮箱日志中的项目采取了一个或多个操作。 项目的结束结果取决于最终操作。 下面介绍基于该操作的项目的预期状态:
添加 - 该项应位于 ActiveSync 客户端上的文件夹中。 更改 - 该项应在 ActiveSync 客户端上的文件夹中更新。 删除 - 项目应从 ActiveSync 客户端上的文件夹中删除。
最终操作的结果是否满足项目的预期状态?
- 如果是,请参阅 Fiddler 跟踪分析项;检查项的最终状态。
- 如果没有,请参阅 邮箱日志分析错误。
项的 Fiddler 跟踪分析;检查项目的最终状态
项的 Fiddler 跟踪分析
Exchange 服务器上的活动指示设备应具有此约会的正确状态。 可以使用 Fiddler 跟踪来验证客户端是否已收到响应。 为此,请按照下列步骤进行操作:
打开 Fiddler 跟踪。
转到 “编辑 ”菜单,然后选择“ 查找会话”。
输入 ActiveSync 的命名空间(示例:mail.contoso.com),然后选择“ 查找会话”。
选择正文列具有值的请求。
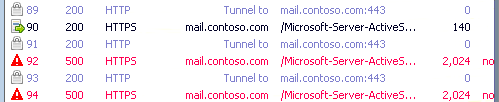
选择 EAS XML 选项卡以查看请求和响应。

查找前面找到的 ServerId 的所有请求和响应。
检查项目的最终状态
我们验证了对 Fiddler 跟踪中的项采取了一个或多个操作。 项目的结束结果取决于最终操作。 下面介绍基于该操作的项目的预期状态:
添加 - 该项应位于 ActiveSync 客户端上的文件夹中。 更改 - 该项应在 ActiveSync 客户端上的文件夹中更新。 删除 - 项目应从 ActiveSync 客户端上的文件夹中删除。
最终操作的结果是否满足项目的预期状态?
- 如果是,很抱歉,无法使用本指南解决问题。 根据这些故障排除步骤的结果,建议联系设备供应商以获取进一步的支持。 还可以联系Microsoft 支持部门,获取解决此问题的更多帮助。
- 如果没有,请参阅 Fiddler 跟踪分析错误。
Fiddler 跟踪分析错误(如果结果不符合预期状态)
我们希望设备发送一个或多个请求以获取文件夹的最新更新。 我们可以使用 Fiddler 跟踪来验证请求是否已由客户端发送,并且服务器收到了响应。 为此,请按照下列步骤进行操作:
打开 Fiddler 跟踪。
转到 “编辑 ”菜单,然后选择“ 查找会话”。
输入 ActiveSync 的命名空间(示例:mail.contoso.com),然后选择“ 查找会话”。
查看结果列,了解不等于 200 的任何 HTTP 响应值。
选择正文列具有值的请求。
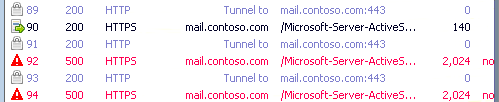
选择 TextView 选项卡以查看其他详细信息的响应。
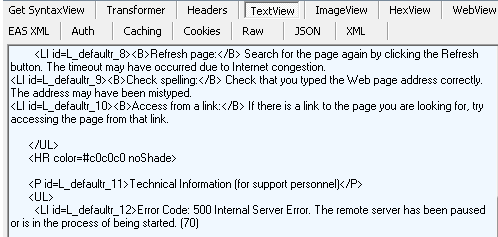
Fiddler 跟踪中是否存在任何错误?
- 如果是,请参阅 安装日志分析器工作室;日志分析器工作室查询 - 设备查询;查询结果分析;重新同步文件夹。
- 如果无法,很抱歉,无法使用本指南解决问题。 有关解决此问题的更多帮助,请联系Microsoft 支持部门。 请联系支持人员时,请从此故障排除中收集的所有数据。
安装日志分析器工作室;日志分析器工作室查询 - 设备查询;查询结果分析;重新同步文件夹
安装日志分析器工作室
下载并安装 LogParser。
- 双击 LogParser.msi 开始安装。
- 如果显示“打开文件 - 安全警告”,请选择“运行”。
- 在“欢迎”屏幕上,选择“ 下一步”。
- 在“最终用户许可协议”屏幕上,查看并接受许可协议,然后选择“ 下一步”。
- 在“选择设置类型”屏幕上,选择“ 完成”。
- 在“准备安装”屏幕上,选择“ 安装”。
- 在“完成”屏幕上,选择“ 完成”。
下载 日志分析器工作室 并提取文件。
安装 LogParser 并提取 Log Parser Studio 后,将 IIS 日志从 Exchange 服务器(s)复制到本地工作站进行分析。
日志分析器工作室查询 - 设备查询
若要确定其中任何一个 ActiveSync 请求是否导致错误,请查询 IIS 日志以获取设备流量。 为此,请按照下列步骤进行操作:
双击LPS.exe启动日志分析器工作室。
选择“日志文件夹”图标以选择要处理的文件。

选择“添加文件”或“添加文件夹”按钮,然后找到并选择之前复制的文件。

验证是否已选择文件/文件夹,然后选择“ 确定”。
双击 “ActiveSync:库中的设备查询 ”。
使用上一步中的值修改查询末尾的 WHERE 子句中的 DeviceId 值。
选择感叹号图标以执行查询。

通过查看“错误”和“sc-status”列来分析此查询的结果。
查询结果分析
现在,我们需要查看上一个查询的结果,了解任何错误。 为此,请按照下列步骤进行操作:
查看“状态”列,找到值所在的任何请求。 使用 Exchange ActiveSync 协议文档调查这些值,以及是否可以采取任何纠正措施。 (可以忽略此评论中的 Ping 命令。
查看“错误”列,找到此列中存在值的任何请求。 其中许多错误消息都是自我解释的,可以相应地采取纠正措施。
查看 sc-status 列,找到任何值不是 200 的请求。 这是 IIS 的 HTTP 状态响应,可以在 IIS 7 及更高版本中的 HTTP 状态代码中找到其他信息。
遗憾的是,对 IIS 日志的评审不会显示有关项的任何标识符。 你的最大努力是在发生最后一项更改时在 IIS 日志中查找请求。
注意
还可以查看 “了解 Exchange ActiveSync Reporting Services ”,以更好地了解使用 IIS 日志条目找到的一些元素。
重新同步文件夹
前面的步骤有助于确定项目发生问题的原因。 ActiveSync 客户端可能仍然没有处于正确状态的项。 若要解决此问题,请从文件夹列表中删除要同步的文件夹,等待大约五分钟,然后将该文件夹添加到要同步的文件夹列表中。
是否在 ActiveSync 客户端上处于正确状态的项?
- 如果是,恭喜,则你的 ActiveSync 问题已解决。
- 如果无法,很抱歉,无法使用本指南解决问题。 有关解决此问题的更多帮助,请联系Microsoft 支持部门。 请联系支持人员时,请从此故障排除中收集的所有数据。
邮箱日志分析错误(如果最终操作不符合预期状态)
此项目的 ActiveSync 流量不会导致该项处于设备上的正确状态。 现在,我们需要进一步查看邮箱日志,了解该文件夹的 ActiveSync 请求的问题。 为此,请按照下列步骤进行操作:
- 查看上一步中的搜索结果。
- 检查响应中的状态代码值,如果该值不等于 1,请查看 ActiveSync 协议文档,了解有关状态代码的详细信息。
- 另请检查日志条目中是否有任何异常消息。
- 对日历的每个日志条目重复步骤 2-4。
注意
有关 Exchange ActiveSync 邮箱日志记录分析的详细信息,请参阅 “幕后:Exchange ActiveSync 邮箱日志分析”。
响应中是否有任何状态代码不等于 1,或者邮箱日志中发现的任何异常?
- 如果是,请参阅 安装日志分析器工作室;日志分析器工作室查询 - 设备查询;查询结果分析;重新同步文件夹。
- 如果没有,请参阅 Fiddler 跟踪分析错误。
安装日志分析器工作室;找到 User 的 DeviceId;日志分析器工作室查询 - 设备查询;查询结果分析
安装日志分析器工作室
尝试与 Exchange 服务器通信时,ActiveSync 客户端可能会遇到错误。 现在,我们需要确定这些错误的来源。 我们将首先检查客户端访问服务器上的 IIS 日志。 在分析这些日志之前,将在其中完成分析的工作站应安装 Log Parser Studio。 为此,请按照下列步骤进行操作:
下载并安装 LogParser。
- 双击 LogParser.msi 开始安装。
- 如果显示“打开文件 - 安全警告”,请选择“运行”。
- 在“欢迎”屏幕上,选择“ 下一步”。
- 在“最终用户许可协议”屏幕上,查看并接受许可协议,然后选择“ 下一步”。
- 在“选择设置类型”屏幕上,选择“ 完成”。
- 在“准备安装”屏幕上,选择“ 安装”。
- 在“完成”屏幕上,选择“ 完成”。
下载 日志分析器工作室 并提取文件。
安装 LogParser 并提取 Log Parser Studio 后,将 IIS 日志从 Exchange 服务器(s)复制到本地工作站进行分析。
查找用户的 DeviceId
我们需要获取遇到此问题的 ActiveSync 客户端的 DeviceId。 为此,请按照下列步骤进行操作:
打开 Exchange 命令行管理程序。
运行以下 cmdlet 以检索 DeviceId:
Get-ActiveSyncDeviceStatistics -Mailbox clt | fl DeviceId,DeviceType
记下
DeviceID该值。
日志分析器工作室查询 - 设备查询
若要确定其中任何一个 ActiveSync 请求是否导致错误,请查询 IIS 日志以获取设备流量。 为此,请按照下列步骤进行操作:
双击LPS.exe启动日志分析器工作室。
选择“日志文件夹”图标以选择要处理的文件。

选择“添加文件”或“添加文件夹”按钮,然后找到并选择之前复制的文件。

验证是否已选择文件/文件夹,然后选择“ 确定”。
双击 “ActiveSync:库中的设备查询 ”。
使用上一步中的值修改查询末尾的 WHERE 子句中的 DeviceId 值。
选择感叹号图标以执行查询。

通过查看“错误”和“sc-status”列来分析此查询的结果。

查询结果分析
现在,我们需要查看上一个查询的结果,了解任何错误。
在查询结果中发现了什么错误消息?
- AttachmentTooBig
- AttachmentNotFound、BadAttachment 或 InvalidAttachmentName
- AttachmentsNotEnabled
- 如果 None,很抱歉,无法使用本指南解决问题。 有关解决此问题的更多帮助,请联系Microsoft 支持部门。 请联系支持人员时,请从此故障排除中收集的所有数据。
检查 ActiveSync 邮箱策略是否有错误 AttachmentTooBig
若要确定是否存在导致 AttachmentTooBig 错误的 ActiveSync 邮箱策略设置,请检查分配给此邮箱的 ActiveSync 邮箱策略。 为此,请按照下列步骤进行操作:
打开 Exchange 命令行管理程序。
运行以下 cmdlet 以检索此用户的 ActiveSync 邮箱策略设置:
Get-ActiveSyncMailboxPolicy (Get-Mailbox alias ).ActiveSyncMailboxPolicy | ft name,*Attach* -AutoSize注意
此 cmdlet 应仅返回一个结果。 如果在结果中收到多个策略,请使用默认值中的设置。

MaxAttachmentSize 设置是否设置为无限制?
- 如果是,请参阅 “检查消息大小限制”。
- 如果没有,请参阅 “修改 ActiveSync 邮箱策略”。
检查消息大小限制
若要确定最大邮件大小限制是否可能导致 AttachmentTooBig 错误,请检查 Exchange 组织的传输设置。 为此,请按照下列步骤进行操作:
打开 Exchange 命令行管理程序。
运行以下 cmdlet 以检索消息大小限制:
Get-TransportConfig | fl *size
MaxReceiveSize 还是 MaxSendSize 限制大于 10 MB?
- 如果是,请参阅 “修改 Exchange ActiveSync 设置”。
- 如果无法,很抱歉,无法使用本指南解决问题。 有关解决此问题的更多帮助,请联系Microsoft 支持部门。 请联系支持人员时,请从此故障排除中收集的所有数据。
修改 Exchange ActiveSync 设置
若要解决此问题,请增加 ActiveSync 虚拟目录的最大数据传输量。 为此,请按照下列步骤进行操作:
重要
以下更改可能会导致移动设备上的数据费用增加。
打开 Windows 资源管理器。
浏览到 Exchange 安装路径(%ExchangeInstallPath%),然后浏览到 ClientAccess 和 Sync 目录。
创建 web.config 文件的副本。
在记事本中打开 web.config 文件。
找到 MaxDocumentDataSIze 并根据需要修改值。

注意
此值以字节为单位。
找到 MaxRequestLength 并根据需要修改值。

注意
此值以 KB 为单位。
展开服务器并选择 “应用程序池”。
右键单击 MSExchangeSyncAppPool ,然后选择“ 停止”。
右键单击 MSExchangeSyncAppPool ,然后选择“ 启动”。
修改 ActiveSync 设置是否解决了该问题?
- 如果是,恭喜,则你的 ActiveSync 问题已解决。
- 如果无法,很抱歉,无法使用本指南解决问题。 有关解决此问题的更多帮助,请联系Microsoft 支持部门。 请联系支持人员时,请从此故障排除中收集的所有数据。
修改 ActiveSync 邮箱策略(如果 MaxAttachmentSize 不受限制)
若要解决此问题,请在 ActiveSync 邮箱策略中增加最大附件大小限制。 为此,请按照下列步骤进行操作:
打开 Exchange 命令行管理程序。
运行以下 cmdlet 以修改 ActiveSync 邮箱策略:
Set-ActiveSyncMailboxPolicy Default -MaxAttachmentSize 20971520注意
该值
MaxAttachmentSize以字节为单位。 修改上述 cmdlet 中的策略名称和大小以满足需求。
在 ActiveSync 邮箱策略中增加最大附件大小是否解决了此问题?
- 如果是,恭喜,则你的 ActiveSync 问题已解决。
- 如果没有,请参阅 “检查消息大小限制”。
启用 ActiveSync 邮箱日志记录;分析 ActiveSync 邮箱日志;使用 MfcMapi 查找附件
启用 ActiveSync 邮箱日志记录
若要确定导致失败的 ActiveSync 响应,必须启用邮箱日志记录。 有关邮箱日志记录的其他信息,请参阅 Exchange ActiveSync 邮箱日志记录。 为此,请按照下列步骤进行操作:
注意
应在 Exchange 2013 邮箱服务器上进行此更改。
打开 Windows 资源管理器并浏览到同步文件夹(C:\Program Files\Microsoft\Exchange Server\V14\ClientAccess\Sync)。
创建 web.config 文件的副本。
在记事本中打开 web.config 文件,使用以下值修改以下部分:

展开服务器并选择 “应用程序池”。
右键单击 MSExchangeSyncAppPool 并选择“ 高级设置”。
右键单击 MSExchangeSyncAppPool ,然后选择“ 停止”。
右键单击 MSExchangeSyncAppPool ,然后选择“ 启动”。
打开 Exchange 命令行管理程序。
运行以下 cmdlet 为用户启用邮箱日志记录:
Set-CASMailbox user -ActiveSyncDebugLogging:$True尝试从 ActiveSync 客户端打开附件
分析 ActiveSync 邮箱日志
查看邮箱日志以确定用户尝试打开的附件。 为此,请按照下列步骤进行操作:
打开 Exchange 命令行管理程序。
运行以下 cmdlet 检索用户的邮箱日志:
Get-ActiveSyncDeviceStatistics -Mailbox user -GetMailboxLog:$True -NotificationEmailAddresses admin@contoso.com注意
这会将 ActiveSync 邮箱日志发送到指定的电子邮件地址进行分析。 有关邮箱日志记录的其他信息,请参阅 Exchange ActiveSync 邮箱日志记录。
下载 MailboxLogParser 并提取文件。
打开 MailboxLogParser.exe启动实用工具。
选择“ 将邮箱日志导入网格 ”以打开邮箱日志。

在搜索字符串的原始日志数据下输入 ObjectNotFound,然后选择“搜索”。
通过查找日志条目中的错误来查看搜索结果。 记下 FileReference 中的附件编号。 这是值中的最后一个数字: 5%3a12%3a0。 (完整值为 5:12:0,即 ServerId 5:12 的附件 0。

注意
有关 Exchange ActiveSync 邮箱日志记录分析的详细信息,请参阅 “幕后:Exchange ActiveSync 邮箱日志分析”。
使用 MfcMapi 查找附件
我们需要确定邮件中是否存在附件。 为此,请按照下列步骤进行操作:
下载并安装 MfcMapi。
启动 MfcMapi。
转到 “会话 ”菜单,然后选择“ 登录”。
选择邮箱的 Outlook 配置文件,然后选择“ 确定”。
双击邮箱以打开。
展开根容器,展开信息存储顶部,然后右键单击收件箱(或其他项目所在的文件夹),然后选择“打开内容”表。
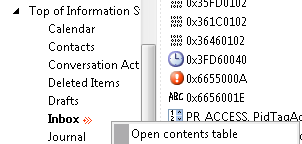
右键单击邮件,然后选择“附件>显示附件”表。
应看到邮件中的附件列表

是否在邮箱日志中看到包含 FileReference 编号的附件?
- 如果是,请参阅 使用 Outlook 查看附件。
- 如果无法,很抱歉,无法使用本指南解决问题。 有关解决此问题的更多帮助,请联系Microsoft 支持部门。 请联系支持人员时,请从此故障排除中收集的所有数据。
使用 Outlook 查看附件
若要确定附件是否已损坏,请要求用户在 Outlook 或 Outlook Web Access 中打开附件。
用户是否能够从另一个客户端打开附件?
- 如果是,请参阅 “检查 ActiveSync 邮箱策略”。
- 如果无法,很抱歉,无法使用本指南解决问题。 有关解决此问题的更多帮助,请联系Microsoft 支持部门。 请联系支持人员时,请从此故障排除中收集的所有数据。
检查 ActiveSync 邮箱策略
若要确定是否存在导致 AttachmentTooBig 错误的 ActiveSync 邮箱策略设置,请检查分配给此邮箱的 ActiveSync 邮箱策略。 为此,请按照下列步骤进行操作:
打开 Exchange 命令行管理程序。
运行以下 cmdlet 以检索此用户的 ActiveSync 邮箱策略设置:
Get-ActiveSyncMailboxPolicy (Get-Mailbox alias ).ActiveSyncMailboxPolicy | ft name,*Attach* -AutoSize注意
此 cmdlet 应仅返回一个结果。 如果在结果中收到多个策略,请使用默认值中的设置。

AttachmentsEnabled 设置是否设置为 True?
- 如果是,很抱歉,无法使用本指南解决问题。 有关解决此问题的更多帮助,请联系Microsoft 支持部门。 请联系支持人员时,请从此故障排除中收集的所有数据。
- 如果没有,请参阅 “修改 ActiveSync 邮箱策略”。
修改 ActiveSync 邮箱策略
若要解决此问题,请在 ActiveSync 邮箱策略中增加最大附件大小限制。 为此,请按照下列步骤进行操作:
打开 Exchange 命令行管理程序。
运行以下 cmdlet 以修改 ActiveSync 邮箱策略:
Set-ActiveSyncMailboxPolicy Default -AttachmentsEnabled:$True
在 ActiveSync 邮箱策略中增加最大附件大小是否解决了此问题?
- 如果是,恭喜,则你的 ActiveSync 问题已解决。
- 如果无法,很抱歉,无法使用本指南解决问题。 有关解决此问题的更多帮助,请联系Microsoft 支持部门。 请联系支持人员时,请从此故障排除中收集的所有数据。
无法发送消息
我们将排查用户无法从 ActiveSync 客户端发送消息的问题。
用户是否可以重现问题?
- 如果是,请参阅 “启用 ActiveSync 邮箱日志记录”;捕获 Fiddler 跟踪;邮箱日志分析错误。
- 如果没有,请参阅 安装日志分析器工作室;日志分析器工作室查询 - SendMail;查询结果分析。
启用 ActiveSync 邮箱日志记录;捕获 Fiddler 跟踪;错误邮箱日志分析
启用 ActiveSync 邮箱日志记录
第一步是在客户端访问服务器和用户邮箱上启用邮箱日志记录。 有关邮箱日志记录的其他信息,可在此处找到。 为此,请按照下列步骤进行操作:
注意
应在 Exchange 2013 邮箱服务器上进行此更改。
打开 Windows 资源管理器并浏览到同步文件夹(C:\Program Files\Microsoft\Exchange Server\V14\ClientAccess\Sync)。
创建 web.config 文件的副本。
在记事本中打开 web.config 文件,使用以下值修改以下部分:

展开服务器并选择 “应用程序池”。
右键单击 MSExchangeSyncAppPool 并选择“ 高级设置”。
右键单击 MSExchangeSyncAppPool ,然后选择“ 停止”。
右键单击 MSExchangeSyncAppPool ,然后选择“ 启动”。
打开 Exchange 命令行管理程序。
运行以下 cmdlet 为用户启用邮箱日志记录:
Set-CASMailbox user -ActiveSyncDebugLogging:$True
捕获 fiddler 跟踪
ActiveSync 设备请求并不总是根据需要到达目标。 若要确保按预期发送和接收设备请求和响应,请通过 HTTP 代理路由设备并查看数据。 为此,请按照下列步骤进行操作:
- 将 Fiddler 下载并安装到工作站上。
- 下载 适用于 Fiddler 的 EAS 检查器。
- 将EASInspectorFiddler.dll提取到 c:\Program Files\Fiddler2\Inspectors 文件夹中。
- 启动 Fiddler 应用程序。
- 选择 “工具” 菜单,然后选择 “Fiddler 选项”。
- 转到“HTTPS”选项卡,然后选择“解密 HTTPS 流量”,选择“是”以显示所有提示。
- 转到“连接”选项卡,然后选择“ 允许远程计算机连接”,选择“ 确定 ”以出现任何提示。
- 选择“确定”并关闭 Fiddler 应用程序。
- 将 ActiveSync 设备配置为将此工作站用作代理服务器(这通常是在设备的 WiFi 设置下完成的)。
- 启动 Fiddler 应用程序。
- 尝试 从 ActiveSync 客户端发送 一个或多个消息。
- 选择“文件”菜单,然后选择“捕获流量”以停止跟踪。
错误邮箱日志分析
从 ActiveSync 客户端发送此消息的请求不成功。 我们需要验证 Exchange 服务器是否收到了请求,并确定服务器是否发送了任何响应。 为此,请按照下列步骤进行操作:
打开 Exchange 命令行管理程序。
运行以下 cmdlet 检索用户的邮箱日志:
Get-ActiveSyncDeviceStatistics -Mailbox user -GetMailboxLog:$True -NotificationEmailAddresses admin@contoso.com注意
这会将 ActiveSync 邮箱日志发送到指定的电子邮件地址。 有关邮箱日志记录的其他信息,请参阅 Exchange ActiveSync 邮箱日志记录。
下载 MailboxLogParser 并提取文件。
打开 MailboxLogParser.exe启动实用工具。
选择“ 将邮箱日志导入网格 ”以打开邮箱日志。
在搜索字符串的原始日志数据下输入 SendMail,然后选择“搜索”。
通过检查 Satus 列是否有任何值来查看搜索结果
注意
有关 Exchange ActiveSync 邮箱日志记录分析的详细信息,请参阅 “幕后:Exchange ActiveSync 邮箱日志分析”。
邮箱日志中是否存在任何错误或异常?
- 如果是,请参阅 安装日志分析器工作室;日志分析器工作室查询 - SendMail;查询结果分析。
- 如果没有,请参阅 Fiddler 跟踪分析错误。
Fiddler 跟踪分析错误(如果邮箱日志中没有错误)
我们希望设备发送一个或多个请求以获取文件夹的最新更新。 我们可以使用 Fiddler 跟踪来验证请求是否已由客户端发送,并且服务器收到了响应。 为此,请按照下列步骤进行操作:
打开 Fiddler 跟踪。
转到 “编辑 ”菜单,然后选择“ 查找会话”。
输入 ActiveSync 的命名空间(示例:mail.contoso.com),然后选择“ 查找会话”。
查看结果列,了解不等于 200 的任何 HTTP 响应值。
选择正文列具有值的请求。
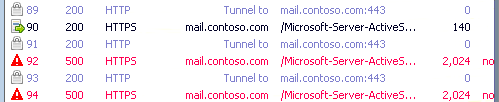
选择 TextView 选项卡以查看其他详细信息的响应。
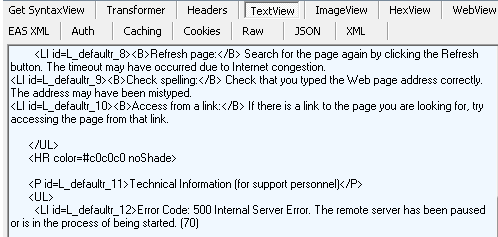
Fiddler 跟踪中是否存在任何错误?
- 如果是,请参阅 安装日志分析器工作室;日志分析器工作室查询 - SendMail;查询结果分析。
- 如果无法,很抱歉,无法使用本指南解决问题。 有关解决此问题的更多帮助,请联系Microsoft 支持部门。 请联系支持人员时,请从此故障排除中收集的所有数据。
安装日志分析器工作室;日志分析器工作室查询 - SendMail;查询结果分析(如果用户无法重现问题)
安装日志分析器工作室
尝试与 Exchange 服务器通信时,ActiveSync 客户端可能会遇到错误。 现在,我们需要确定这些错误的来源。 我们将首先检查客户端访问服务器上的 IIS 日志。 在分析这些日志之前,将在其中完成分析的工作站应安装 Log Parser Studio。 为此,请按照下列步骤进行操作:
下载并安装 LogParser。
- 双击 LogParser.msi 开始安装。
- 如果显示“打开文件 - 安全警告”,请选择“运行”。
- 在“欢迎”屏幕上,选择“ 下一步”。
- 在“最终用户许可协议”屏幕上,查看并接受许可协议,然后选择“ 下一步”。
- 在“选择设置类型”屏幕上,选择“ 完成”。
- 在“准备安装”屏幕上,选择“ 安装”。
- 在“完成”屏幕上,选择“ 完成”。
下载 日志分析器工作室 并提取文件。
安装 LogParser 并提取 Log Parser Studio 后,将 IIS 日志从 Exchange 服务器(s)复制到本地工作站进行分析。
日志分析器工作室查询 - SendMail
若要确定其中任何一个 ActiveSync 请求是否导致错误,请查询 IIS 日志以获取设备流量。 为此,请按照下列步骤进行操作:
双击LPS.exe启动日志分析器工作室。
选择“日志文件夹”图标以选择要处理的文件。

选择“添加文件”或“添加文件夹”按钮,然后找到并选择之前复制的文件。

验证是否已选择文件/文件夹,然后选择“确定”。
双击 “ActiveSync:从库发送邮件 ”。
选择感叹号图标以执行查询。

通过搜索“状态”或“错误”列中的任何值来分析此查询的结果。 另请查找不等于 200 的任何 HTTP 状态代码。

查询结果分析
现在,我们需要查看上一个查询的结果,了解任何错误。
查询结果中发现了什么错误?
- QutoaExceeded 错误
- MailSubmissionFailed
- oRecipients
- 错误未列出或 HTTP 错误,很抱歉,无法使用本指南解决此问题。 有关解决此问题的更多帮助,请联系Microsoft 支持部门。 请联系支持人员时,请从此故障排除中收集的所有数据。
QutoaExceeded 错误
此错误报告用户已超出其邮箱配额,无法发送任何邮件。 若要解决此问题,请增加用户的邮箱存储配额或通知用户减小其邮箱大小。
其中一个选项是否解决了该问题?
- 如果是,恭喜,则你的 ActiveSync 问题已解决。
- 如果无法,很抱歉,无法使用本指南解决问题。 有关解决此问题的更多帮助,请联系Microsoft 支持部门。 请联系支持人员时,请从此故障排除中收集的所有数据。
NoRecipients 错误
此错误报告用户尝试在没有任何收件人的情况下发送邮件。 设备不应允许此行为。 可能需要查看此设备的邮箱日志和/或 Fiddler 跟踪,以验证 SendMail 命令是否包含一个或多个收件人。
是否能够验证设备是否在请求中发送了一个或多个收件人?
- 如果是,很抱歉,无法使用本指南解决问题。 有关解决此问题的更多帮助,请联系Microsoft 支持部门。 请联系支持人员时,请从此故障排除中收集的所有数据。
- 如果无法,很抱歉,无法使用本指南解决问题。 根据这些故障排除步骤的结果,建议联系设备供应商以获取进一步的支持。 还可以联系Microsoft 支持部门,获取解决此问题的更多帮助。
MailSubmissionFailed 错误
MailSubmissionFailed 错误实质上是捕获 SendMail 失败的所有错误消息。 用户应尝试再次发送消息。 检查邮箱服务器事件日志,了解此邮件提交时出现的任何错误或警告。
是否能够使用邮箱服务器上的事件日志解决此问题?
- 如果是,恭喜,则你的 ActiveSync 问题已解决。
- 如果无法,很抱歉,无法使用本指南解决问题。 有关解决此问题的更多帮助,请联系Microsoft 支持部门。 请联系支持人员时,请从此故障排除中收集的所有数据。
日历问题
在开始故障排除之前,我们需要知道是否可以在设备上重现该问题。 如果可以重现问题,则可以在过程中捕获数据,以便更好地了解问题。 否则,我们需要检查现有日志,以尝试确定发生了什么。
是否可以重现设备上的日历问题?
- 如果是,请参阅 “启用 ActiveSync 邮箱日志记录”;捕获 Fiddler 跟踪;在邮箱中找到约会;搜索 UID。
- 如果没有,请参阅 安装日志分析器工作室;日志分析器工作室查询 - 设备日历请求;查询结果分析;重新同步日历文件夹。
启用 ActiveSync 邮箱日志记录;捕获 fiddler 跟踪;在邮箱中找到约会;搜索 UID
启用 ActiveSync 邮箱日志记录
第一步是在客户端访问服务器和用户邮箱上启用邮箱日志记录。 有关邮箱日志记录的其他信息,可在此处找到。 为此,请按照下列步骤进行操作:
注意
应在 Exchange 2013 邮箱服务器上进行此更改。
打开 Windows 资源管理器并浏览到同步文件夹(C:\Program Files\Microsoft\Exchange Server\V14\ClientAccess\Sync)。
创建 web.config 文件的副本。
在记事本中打开 web.config 文件,使用以下值修改以下部分:

展开服务器并选择 “应用程序池”。
右键单击 MSExchangeSyncAppPool ,然后选择“ 停止”。
右键单击 MSExchangeSyncAppPool ,然后选择“ 启动”。
打开 Exchange 命令行管理程序。
运行以下 cmdlet 为用户启用邮箱日志记录:
Set-CASMailbox user -ActiveSyncDebugLogging:$True
捕获 fiddler 跟踪
ActiveSync 设备请求并不总是根据需要到达目标。 若要确保按预期发送和接收设备请求和响应,请通过 HTTP 代理路由设备并查看数据。 为此,请按照下列步骤进行操作:
- 将 Fiddler 下载并安装到工作站上。
- 下载 适用于 Fiddler 的 EAS 检查器。
- 将EASInspectorFiddler.dll提取到 c:\Program Files\Fiddler2\Inspectors 文件夹中。
- 启动 Fiddler 应用程序。
- 选择 “工具” 菜单,然后选择 “Fiddler 选项”。
- 转到“HTTPS”选项卡,然后选择“解密 HTTPS 流量”,选择“是”以显示所有提示。
- 转到“连接”选项卡,然后选择“ 允许远程计算机连接”,选择“ 确定 ”以出现任何提示。
- 选择“确定”并关闭 Fiddler 应用程序。
- 将 ActiveSync 设备配置为将此工作站用作代理服务器(这通常是在设备的 WiFi 设置下完成的)。
- 启动 Fiddler 应用程序。
- 尝试 从 ActiveSync 客户端发送 一个或多个消息。
- 选择“文件”菜单,然后选择“捕获流量”以停止跟踪。
在邮箱中找到约会
在搜索邮箱日志之前,我们需要确定邮箱中约会的 UID。 为此,请按照下列步骤进行操作:
下载并安装 MfcMapi。
启动 MfcMapi。
转到 “会话 ”菜单,然后选择“ 登录”。
选择邮箱的 Outlook 配置文件,然后选择“ 确定”。
双击邮箱以打开。
展开根容器,展开信息存储顶部,然后右键单击“日历”并选择“打开内容”表。
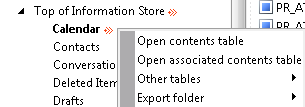
选择表中的约会,然后右键单击标记0x80000102并选择“ 编辑”属性。

复制二进制值(这将用于在邮箱日志中搜索 UID)。

搜索 UID
我们现在已收集数据,我们已准备好开始进行故障排除。 我们将采取的第一步是查看邮箱日志并检查是否已捕获约会。 为此,请按照下列步骤进行操作:
打开 Exchange 命令行管理程序。
运行以下 cmdlet 检索用户的邮箱日志:
Get-ActiveSyncDeviceStatistics -Mailbox user -GetMailboxLog:$True -NotificationEmailAddresses admin@contoso.com注意
这会将 ActiveSync 邮箱日志发送到指定的电子邮件地址进行分析。 有关邮箱日志记录的其他信息,请参阅 Exchange ActiveSync 邮箱日志记录。
下载 MailboxLogParser 并提取文件。
打开 MailboxLogParser.exe启动实用工具。
选择“ 将邮箱日志导入网格 ”以打开邮箱日志。
输入前面在搜索字符串的原始日志数据下 复制的 UID 值,然后选择“ 搜索”。

查看搜索结果并记下此约会的 ServerId 值(如果找到)
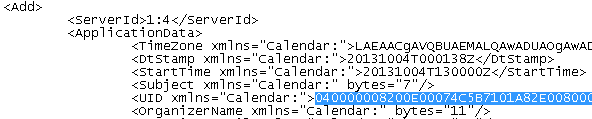
是否能够使用 UID 在邮箱日志中找到约会?
- 如果是,请参阅 分析 UID 的邮箱日志;检查约会的最终状态。
- 如果没有,请参阅 Fiddler 跟踪分析错误。
分析 UID 的邮箱日志;检查约会的最终状态
分析 UID 的邮箱日志
现在我们知道邮箱日志中有约会,我们需要跟踪针对约会执行的操作。 为此,请按照下列步骤进行操作:
搜索前面找到的 UID 值。

查看结果并分析日志条目。 检查日志并查找 RequestBody 或 ResponseBody。 如果该项出现在响应正文中,则该项已从服务器更新。 否则,该项将显示在请求正文中,这意味着该项已从客户端更新。
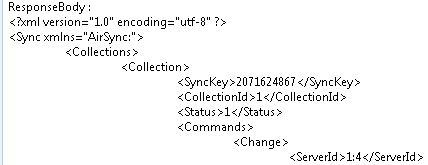
记下操作(添加、更改或删除),以及服务器或客户端是否发送了操作。
重复步骤 2-4,直到找不到任何进一步条目。
注意
有关 Exchange ActiveSync 邮箱日志记录分析的详细信息,请参阅 “幕后:Exchange ActiveSync 邮箱日志分析”。
检查约会的最终状态
我们验证了对邮箱日志中的约会采取了一个或多个操作。 约会的最终结果取决于最终操作。 下面介绍了基于该操作的约会的预期状态:
- 添加 - 约会应位于 ActiveSync 客户端的日历中。
- 更改 - 约会应在 ActiveSync 客户端的日历中更新。
- 删除 - 应从 ActiveSync 客户端上的日历中删除约会。
最终操作的结果是否满足约会的预期状态?
- 如果是,请参阅 Fiddler 跟踪分析 UID;检查约会的最终状态。
- 如果没有,请参阅 邮箱日志分析错误)。
UID 的 Fiddler 跟踪分析;检查约会的最终状态
UID 的 Fiddler 跟踪分析
我们希望设备发送与此约会相关的请求。 我们可以使用 Fiddler 跟踪来验证请求是否已由客户端发送,并且服务器收到了响应。 为此,请按照下列步骤进行操作:
打开 Fiddler 跟踪。
转到“编辑”菜单,然后选择“查找会话”。
输入 ActiveSync 的命名空间(示例:mail.contoso.com),然后选择“查找会话”。
选择正文列具有值且 HTTP 响应值不等于 200 的请求。

选择 EAS XML 选项卡以查看请求和响应。
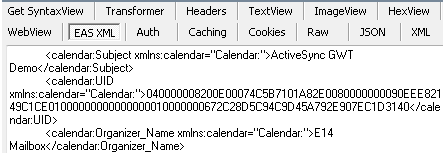
查找前面找到的 ServerId 的所有请求和响应。
检查约会的最终状态
我们需要验证在 Fiddler 跟踪中针对约会执行的操作是否与邮箱日志保持一致。 最终操作应与之前找到的邮箱日志操作匹配。 下面介绍了基于该操作的约会的预期状态:
- 添加 - 约会应位于 ActiveSync 客户端的日历中。
- 更改 - 约会应在 ActiveSync 客户端的日历中更新。
- 删除 - 应从 ActiveSync 客户端上的日历中删除约会。
最终操作的结果是否满足约会的预期状态?
- 如果是,很抱歉,无法使用本指南解决问题。 根据这些故障排除步骤的结果,建议联系设备供应商以获取进一步的支持。 还可以联系Microsoft 支持部门,获取解决此问题的更多帮助。
- 如果没有,请参阅 Fiddler 跟踪分析错误。
错误邮箱日志分析(约会)
此约会的 ActiveSync 流量不会导致约会处于设备上的正确状态。 现在,我们需要进一步查看邮箱日志,了解日历文件夹的 ActiveSync 请求问题。 为此,请按照下列步骤进行操作:
查看前面提供的搜索结果。
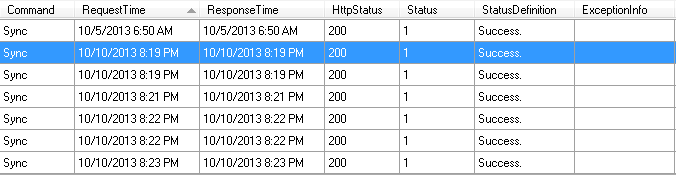
检查响应的状态列,如果值不等于 1,请查看 ActiveSync 协议文档,了解有关状态代码的详细信息。
另请检查日志条目中是否有任何异常消息。
注意
有关 Exchange ActiveSync 邮箱日志记录分析的详细信息,请参阅 “后台:Exchange ActiveSync 邮箱日志分析”。
响应中是否有任何状态代码不等于 1,或者邮箱日志中发现的任何异常?
- 如果是,很抱歉,无法使用本指南解决问题。 根据这些故障排除步骤的结果,建议联系设备供应商以获取进一步的支持。 还可以联系Microsoft 支持部门,获取解决此问题的更多帮助。
- 如果没有,请参阅 Fiddler 跟踪分析错误。
错误的 Fiddler 跟踪分析
根据邮箱日志的结果,客户端在客户端与 Exchange 之间未遇到 ActiveSync 流量的任何错误。 接下来,我们需要验证来自设备的所有请求是否未遇到错误。 为此,请按照下列步骤进行操作:
我们希望设备发送一个或多个请求以获取文件夹的最新更新。 我们可以使用 Fiddler 跟踪来验证请求是否已由客户端发送,并且服务器收到了响应。 为此,请按照下列步骤进行操作:
打开 Fiddler 跟踪。
转到“编辑”菜单,然后选择“查找会话”。
输入 ActiveSync 的命名空间(示例:mail.contoso.com),然后选择“查找会话”。
查看结果列,了解不等于 200 的任何 HTTP 响应值。
选择正文列具有值的请求。
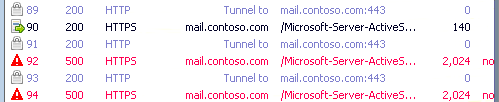
选择 TextView 选项卡以查看其他详细信息的响应。
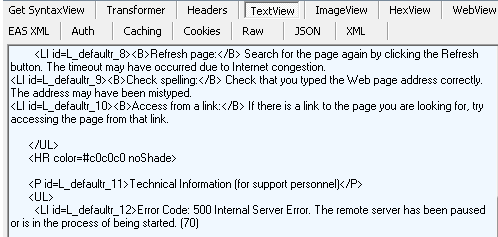
在 Fiddler 跟踪中是否发现了日历请求的任何错误?
- 如果是,请参阅 安装日志分析器工作室;日志分析器工作室查询 - 设备日历请求;查询结果分析;重新同步日历文件夹。
- 如果无法,很抱歉,无法使用本指南解决问题。 有关解决此问题的更多帮助,请联系Microsoft 支持部门。 请联系支持人员时,请从此故障排除中收集的所有数据。
安装日志分析器工作室;日志分析器工作室查询 - 设备日历请求;查询结果分析;重新同步日历文件夹
安装日志分析器工作室
尝试与 Exchange 服务器通信时,ActiveSync 客户端可能会遇到错误。 现在,我们需要确定这些错误的来源。 我们将首先检查客户端访问服务器上的 IIS 日志。 在分析这些日志之前,将在其中完成分析的工作站应安装 Log Parser Studio。 为此,请按照下列步骤进行操作:
下载并安装 LogParser。
- 双击 LogParser.msi 开始安装。
- 如果显示“打开文件 - 安全警告”,请选择“运行”。
- 在“欢迎”屏幕上,选择“ 下一步”。
- 在“最终用户许可协议”屏幕上,查看并接受许可协议,然后选择“ 下一步”。
- 在“选择设置类型”屏幕上,选择“ 完成”。
- 在“准备安装”屏幕上,选择“ 安装”。
- 在“完成”屏幕上,选择“ 完成”。
下载 日志分析器工作室 并提取文件。
安装 LogParser 并提取 Log Parser Studio 后,将 IIS 日志从 Exchange 服务器(s)复制到本地工作站进行分析。
日志分析器工作室查询 - 设备日历请求
我们需要确定来自此 ActiveSync 客户端的请求在客户端访问服务器上处理时是否遇到任何问题。 为此,请按照下列步骤进行操作:
双击LPS.exe启动日志分析器工作室。
选择“日志文件夹”图标以选择要处理的文件。

选择“添加文件”或“添加文件夹”按钮,然后找到并选择之前复制的文件。

验证是否已选择文件/文件夹,然后选择“ 确定”。
双击 ActiveSync:从库中将 SyncKey 计数为零的 SyncKey。
选择感叹号图标以执行查询。

示例结果:

查询结果分析
现在,我们希望查看查询中是否存在任何问题的结果。 为此,请按照下列步骤进行操作:
查看“状态”列,找到值所在的任何请求。 使用 Exchange ActiveSync 协议文档调查这些值,以及是否可以采取任何纠正措施。
查看“错误”列,找到此列中存在值的任何请求。 其中许多错误消息都是自我解释的,可以相应地采取纠正措施。
查看 sc-status 列,找到任何值不是 200 的请求。 这是 IIS 的 HTTP 状态响应,可以在 IIS 7 及更高版本中的 HTTP 状态代码中找到其他信息。
遗憾的是,对 IIS 日志的审查不会显示有关约会的任何标识符。 你的最大努力是在上次约会更改发生时在 IIS 日志中查找请求。 还可以使用本文 了解 Exchange ActiveSync Reporting Services ,以帮助你更好地了解使用 IIS 日志条目找到的一些元素。
重新同步日历文件夹
前面的步骤有助于确定约会发生问题的原因。 ActiveSync 客户端可能没有处于正确状态的约会。 若要解决此问题,请从文件夹列表中删除日历以同步,等待大约五分钟,然后将日历添加到要同步的文件夹列表中。
约会是否处于 ActiveSync 客户端的正确状态?
- 如果是,恭喜,则你的 ActiveSync 问题已解决。
- 如果无法,很抱歉,无法使用本指南解决问题。 有关解决此问题的更多帮助,请联系Microsoft 支持部门。 请联系支持人员时,请从此故障排除中收集的所有数据。
准备数据分析;日志分析器工作室查询 - 对同步计数,每个用户的 SyncKey 为零
准备数据分析
尝试与 Exchange 服务器通信时,ActiveSync 客户端可能会遇到错误。 现在,我们需要确定这些错误的来源。 我们将首先检查客户端访问服务器上的 IIS 日志。 在分析这些日志之前,将在其中完成分析的工作站应安装 Log Parser Studio。 为此,请按照下列步骤进行操作:
下载并安装 LogParser。
- 双击 LogParser.msi 开始安装。
- 如果显示“打开文件 - 安全警告”,请选择“运行”。
- 在“欢迎”屏幕上,选择“ 下一步”。
- 在“最终用户许可协议”屏幕上,查看并接受许可协议,然后选择“ 下一步”。
- 在“选择设置类型”屏幕上,选择“ 完成”。
- 在“准备安装”屏幕上,选择“ 安装”。
- 在“完成”屏幕上,选择“ 完成”。
下载 日志分析器工作室 并提取文件。
安装 LogParser 并提取 Log Parser Studio 后,将 IIS 日志从 Exchange 服务器(s)复制到本地工作站进行分析。
日志分析器工作室查询 - 对同步计数,每个用户的 SyncKey 为零
若要确定设备是否与 Exchange 重新同步,请运行日志分析器查询以查找用户。 为此,请按照下列步骤进行操作:
双击LPS.exe启动日志分析器工作室。
选择“日志文件夹”图标以选择要处理的文件。

选择“添加文件”或“添加文件夹”按钮,然后找到并选择之前复制的文件。

验证是否已选择文件/文件夹,然后选择“ 确定”。
双击 ActiveSync:从库中将 SyncKey 计数为零的 SyncKey。
选择感叹号图标以执行查询。

分析此查询的结果。

是否有使用 SyncKey 值为 0 的多个请求的设备?
- 如果是,请参阅 日志分析器工作室查询 - 设备查询。
- 如果没有,请参阅 日志分析器工作室查询 - 按 SyncKey 对所有同步进行计数。
日志分析器工作室查询 - 设备查询(如果使用 SyncKey 值 0)
若要确定设备发送的 SyncKey 为 0 的原因,请在重新同步请求之前分析设备活动。 为此,请按照下列步骤进行操作:
双击LPS.exe启动日志分析器工作室。
选择“日志文件夹”图标以选择要处理的文件。

选择“添加文件”或“添加文件夹”按钮,然后找到并选择之前复制的文件。

验证是否已选择文件/文件夹,然后选择“ 确定”。
双击 “ActiveSync:库中的设备查询 ”。
使用上一步中的值修改查询末尾的 WHERE 子句中的 DeviceId 值。
选择感叹号图标以执行查询。

通过查找 SyncKey 列中的值为 0 的请求来分析此查询的结果。 然后查看之前 Cmd=Sync 的请求,并检查 sc 状态值是否为 5xx。
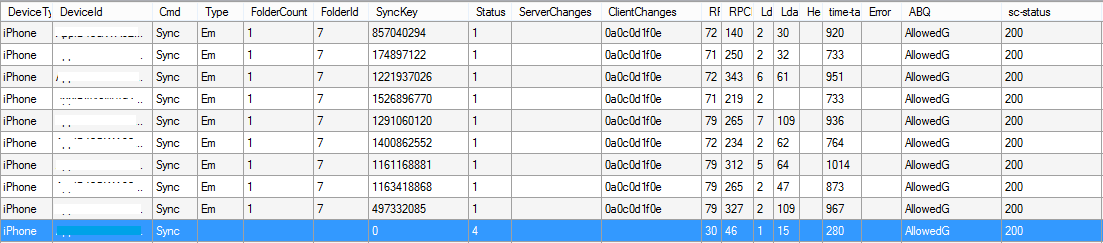
示例:在上图中,在包含 SyncKey 值为 0 的请求之前有多个同步请求。 这些请求都未收到来自 IIS 的 HTTP 500 响应。 存在一个 已知问题 ,即多个 HTTP 500 响应将导致设备重新同步。
此同步请求是否会导致 HTTP 状态代码为 500?
- 如果是,请参阅 “启用失败的请求跟踪”;失败的请求跟踪日志记录分析。
- 如果没有,请参阅 设备活动分析。
启用失败的请求跟踪;失败的请求跟踪日志记录分析
启用失败请求跟踪
若要确定 HTTP 500 错误的原因,请在 Microsoft-Server-ActiveSync 虚拟目录中启用失败的请求跟踪。 为此,请按照下列步骤进行操作:
- 打开 IIS 管理器。
- 展开服务器,展开 “站点”,然后选择“ 默认网站”。
- 在“操作”窗格中选择“失败的请求跟踪”。
- 根据需要选择“ 启用 ”并输入其他目录路径,然后选择“ 确定”。
- 展开默认网站并选择 Microsoft-Server-ActiveSync 虚拟目录。
- 在 功能视图中,双击“ 失败的请求跟踪规则”。
- 在“操作”窗格中选择“添加”。
- 选择 “所有 内容”,然后选择“ 下一步”。
- 输入在分析 IIS 日志时找到的 HTTP 状态代码,然后选择“ 下一步”。
- 选择“完成”。
启用失败的请求跟踪后,通过尝试设备上的另一个同步来重现连接问题。
失败的请求跟踪日志记录分析
若要解决此问题,请查看失败的请求跟踪日志以确定原因。 下面是一组日志示例,请求摘要提供有关错误的基本信息:
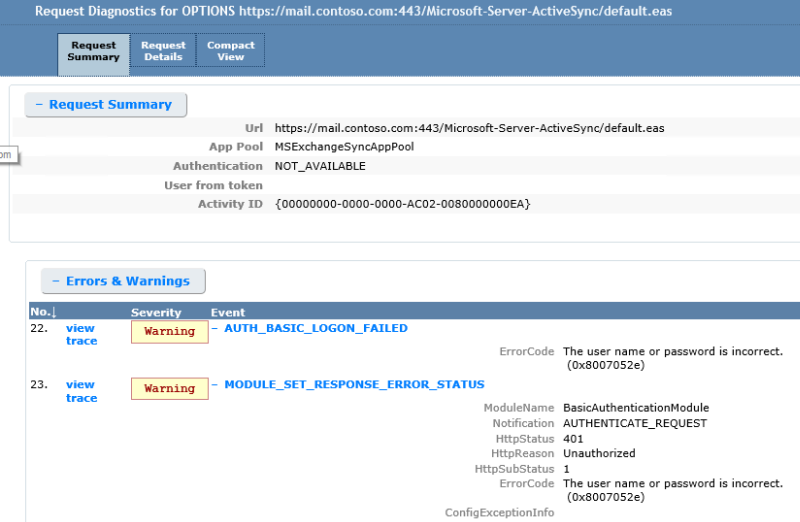
然后,查看“压缩视图”选项卡时,提供的其他详细信息(包括提供的用户名)可用。
此问题是使用失败的请求跟踪日志解决的吗?
- 如果是,恭喜,则你的 ActiveSync 问题已解决。
- 如果没有,请参阅 捕获 Fiddler 跟踪。
设备活动分析
若要确定以前的请求是否导致设备发送 SyncKey 值 0,请查看上一个查询的结果。 为此,请按照下列步骤进行操作:
双击LPS.exe启动日志分析器工作室。
选择“日志文件夹”图标以选择要处理的文件。

选择“添加文件”或“添加文件夹”按钮,然后找到并选择之前复制的文件。

验证是否已选择文件/文件夹,然后选择“ 确定”。
双击 “ActiveSync:从库请求包含 ActiveSync 错误 ”。
选择感叹号图标以执行查询。

通过引用设备 Cmd 的状态响应来分析此查询的结果。 使用 ActiveSync 协议文档作为参考。 例如,导致状态大于 2 的任何 Ping 请求都是错误,应进一步调查。 导致状态大于 1 的任何 同步 请求都是错误,应进一步调查。
是否有任何导致错误状态代码的请求?
- 如果是,请参阅 “查看协议文档”。
- 如果没有,请参阅 捕获 Fiddler 跟踪。
查看协议文档
若要确定该状态响应代码表示的内容,请使用 ActiveSync 命令引用协议规范。 为此,请按照下列步骤进行操作:
- 打开 ActiveSync 命令引用协议规范。
- 查看上一个查询的结果是否有任何错误,并研究“状态”值。
- 根据协议文档中显示的原因解决问题。
上一步中执行的查询的示例结果:
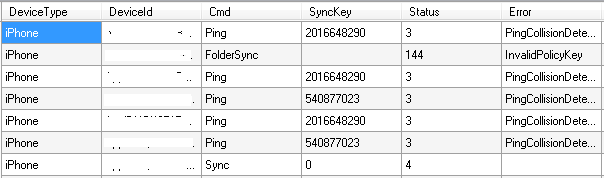
这些结果显示 Ping 命令导致状态代码为 3。 使用 ActiveSync 协议文档时,此错误是由设备发送的请求引起的。 设备应发送另一个 Ping 请求。

结果还显示一个同步命令,该命令接收状态代码为 4 的响应。 再次,此错误是由设备发送的请求引起的。

此问题是在响应中使用 ActiveSync 状态解决的吗?
- 如果是,恭喜,则你的 ActiveSync 问题已解决。
- 如果没有,请参阅 日志分析器工作室查询 - 按 SyncKey 对所有同步进行计数。
捕获 fiddler 跟踪(如果问题未解决)
ActiveSync 设备请求并不总是根据需要到达目标。 若要确保按预期发送和接收设备请求和响应,请通过 HTTP 代理路由设备并查看数据。 为此,请按照下列步骤进行操作:
将 Fiddler 下载并安装到工作站上。
下载 适用于 Fiddler 的 EAS 检查器。
将EASInspectorFiddler.dll提取到 c:\Program Files\Fiddler2\Inspectors 文件夹中。
启动 Fiddler 应用程序。
选择 “工具” 菜单,然后选择 “Fiddler 选项”。
转到“HTTPS”选项卡,然后选择“解密 HTTPS 流量”,选择“是”以显示所有提示。
转到“连接”选项卡,然后选择“ 允许远程计算机连接”,选择“ 确定 ”以出现任何提示。
选择“确定”并关闭 Fiddler 应用程序。
将 ActiveSync 设备配置为将此工作站用作代理服务器。
启动 Fiddler 应用程序。
尝试同步 ActiveSync 设备。
选择“文件”菜单,然后选择“捕获流量”以停止跟踪。

是否看到 ActiveSync 请求收到 500 HTTP 响应?
- 如果是,请参阅 Fiddler 跟踪分析。
- 如果没有,请参阅 重新预配 ActiveSync 客户端。
重新预配 ActiveSync 客户端(如果看到 500 HTTP 响应)
若要解决此问题,请重新预配 ActiveSync 客户端。 为此,请按照下列步骤进行操作:
- 按照设备准则删除邮箱的当前 ActiveSync 配置文件
- 按照设备准则为邮箱创建 ActiveSync 配置文件
重新预配 ActiveSync 客户端是否解决了该问题?
- 如果是,恭喜,则你的 ActiveSync 问题已解决。
- 如果没有,请参阅 日志分析器工作室查询 - 按 SyncKey 对所有同步进行计数。
Fiddler 跟踪分析(接收 500 HTTP 响应)
Fiddler 跟踪显示 ActiveSync 设备未从其目标收到成功的响应。 需要进一步分析跟踪,以确定响应的来源。 为此,请按照下列步骤进行操作:
**示例:用户使用 Windows 邮件应用访问电子邮件。 当前设备未收到新邮件,右上角有一条错误消息,指出邮箱不可用:
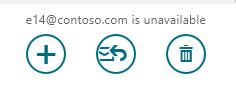
Fiddler 跟踪的分析显示与 Exchange 服务器的连接导致 HTTP 500 错误。

HTTP 响应的分析显示内部服务器错误,错误的详细信息指示问题。 在此示例中,TMG 服务器场中的所有服务器都已清空,因此 TMG 没有请求的可用目标。
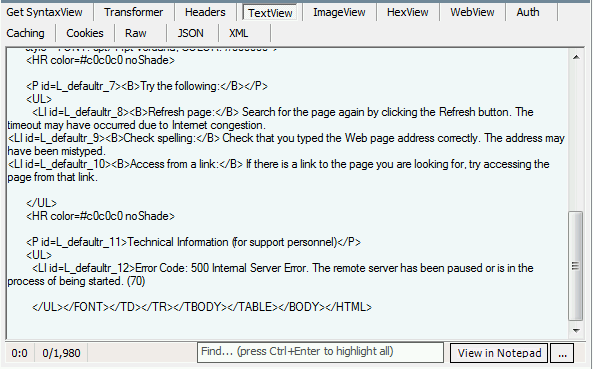
Fiddler 跟踪分析是否有助于解决问题?
- 如果是,恭喜,则你的 ActiveSync 问题已解决。
- 如果没有,请参阅 日志分析器工作室查询 - 按 SyncKey 对所有同步进行计数。
日志分析器工作室查询 - 对每个 SyncKey 的所有同步进行计数
若要确定设备是否为同一文件夹将相同的 SyncKey 发送到 Exchange,请运行与此问题关联的日志分析器查询。 为此,请按照下列步骤进行操作:
双击LPS.exe启动日志分析器工作室。
选择“日志文件夹”图标以选择要处理的文件。

选择“添加文件”或“添加文件夹”按钮,然后找到并选择之前复制的文件。

验证是否已选择文件/文件夹,然后选择“确定”。
双击 ActiveSync:对库中每个 SyncKey 的所有同步进行计数。
选择感叹号图标以执行查询。

分析此查询的结果。
是否有任何设备为同一文件夹多次发送同一 SyncKey?
- 如果是,请参阅 Log Parser Studio 查询 - 设备查询。
- 如果没有,请参阅 日志分析器工作室查询 - 高 RPC 计数或延迟。
日志分析器工作室查询 - 设备查询(设备多次发送同一 SyncKey)
若要确定客户端是否应发送相同的 SyncKey,请检查 ActiveSync 响应中的状态代码。 为此,请按照下列步骤进行操作:
双击LPS.exe启动日志分析器工作室。
选择“日志文件夹”图标以选择要处理的文件。

选择“添加文件”或“添加文件夹”按钮,然后找到并选择之前复制的文件。

验证是否已选择文件/文件夹,然后选择“ 确定”。
双击 “ActiveSync:库中的设备查询 ”。
选择感叹号图标以执行查询。

分析此查询的结果。
是否存在状态值不等于 1 的任何请求?
- 如果是,请参阅 “查看协议文档”。
- 如果没有,请参阅 重新预配 ActiveSync 客户端。
重新预配 ActiveSync 客户端
若要解决此问题,请重新预配 ActiveSync 客户端。 为此,请按照下列步骤进行操作:
- 按照设备准则删除邮箱的当前 ActiveSync 配置文件
- 按照设备准则为邮箱创建 ActiveSync 配置文件
重新预配 ActiveSync 客户端是否解决了该问题?
- 如果是,恭喜,则你的 ActiveSync 问题已解决。
- 如果没有,请参阅 日志分析器工作室查询 - 高 RPC 计数或延迟。
查看协议文档(状态等于 1)
若要确定该状态响应代码表示的内容,请使用 ActiveSync 命令引用协议规范。 为此,请按照下列步骤进行操作:
- 打开 ActiveSync 命令引用协议规范。
- 查看上一个查询的结果是否有任何错误,并研究“状态”值。
- 根据协议文档中显示的原因解决问题。
上一步中执行的查询的示例结果:
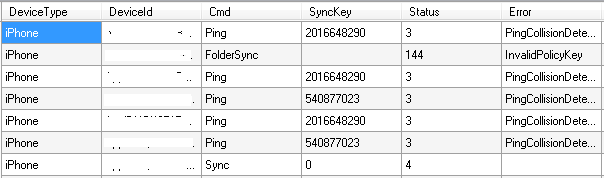
这些结果显示 Ping 命令导致状态代码为 3。 使用 ActiveSync 协议文档时,此错误是由设备发送的请求引起的。 设备应发送另一个 Ping 请求。

结果还显示一个同步命令,该命令接收状态代码为 4 的响应。 再次,此错误是由设备发送的请求引起的。

此问题是通过解决 ActiveSync 错误解决的吗?
- 如果是,恭喜,则你的 ActiveSync 问题已解决。
- 如果没有,请参阅 日志分析器工作室查询 - 高 RPC 计数或延迟。
日志分析器工作室查询 - 高 RPC 计数或延迟
若要确定 ActiveSync 请求是否导致资源消耗,请运行关联的日志分析器查询。 为此,请按照下列步骤进行操作:
双击LPS.exe启动日志分析器工作室。
选择“日志文件夹”图标以选择要处理的文件。

选择“添加文件”或“添加文件夹”按钮,然后找到并选择之前复制的文件。

验证是否已选择文件/文件夹,然后选择“ 确定”。
双击 ActiveSync:库中的高 RPC 计数或延迟 。
选择感叹号图标以执行查询。

分析此查询的结果。
是否有任何具有高 RPC 计数或延迟的请求?
- 如果是,请参阅 “为用户禁用 Exchange ActiveSync”。
- 如果没有,请参阅 日志分析器工作室查询 - 报告 [前 20];日志分析器工作室查询 - 设备查询。
为用户禁用 Exchange ActiveSync
若要解决此问题,请为导致 RPC 计数较高的用户禁用 ActiveSync。 为此,请按照下列步骤进行操作:
打开 Exchange 命令行管理程序。
运行以下 cmdlet 以禁用邮箱的 ActiveSync:
Set-CASMailbox user -ActiveSyncEnabled:$False
是否为此邮箱禁用 ActiveSync 解决了该问题?
- 如果是,请参阅 重新预配 ActiveSync 客户端。
- 如果没有,请参阅 日志分析器工作室查询 - 报告 [前 20];日志分析器工作室查询 - 设备查询。
重新预配 ActiveSync 客户端(如果禁用 ActiveSync 可解决问题)
若要解决此问题,请重新预配 ActiveSync 客户端。 为此,请按照下列步骤进行操作:
1.按照设备准则删除邮箱的当前 ActiveSync 配置文件。 2.按照设备准则为邮箱创建 ActiveSync 配置文件。
重新预配 ActiveSync 客户端是否解决了该问题?
- 如果是,恭喜,则你的 ActiveSync 问题已解决。
- 如果没有,请参阅 “启用 ActiveSync 邮箱日志记录”分析 ActiveSync 邮箱日志。
启用 ActiveSync 邮箱日志记录;分析 ActiveSync 邮箱日志
启用 ActiveSync 邮箱日志记录
若要确定导致失败的 ActiveSync 响应,必须启用邮箱日志记录。 有关邮箱日志记录的其他信息,请参阅 Exchange ActiveSync 邮箱日志记录。 为此,请按照下列步骤进行操作:
注意
应在 Exchange 2013 邮箱服务器上进行此更改。
打开 Windows 资源管理器并浏览到同步文件夹(C:\Program Files\Microsoft\Exchange Server\V14\ClientAccess\Sync)。
创建 web.config 文件的副本。
在记事本中打开 web.config 文件,使用以下值修改以下部分:

展开服务器并选择 “应用程序池”。
右键单击 MSExchangeSyncAppPool 并选择“ 高级设置”。
右键单击 MSExchangeSyncAppPool ,然后选择“ 停止”。
右键单击 MSExchangeSyncAppPool ,然后选择“ 启动”。
打开 Exchange 命令行管理程序。
运行以下 cmdlet 为用户启用邮箱日志记录:
Set-CASMailbox user -ActiveSyncDebugLogging:$True
分析 ActiveSync 邮箱日志
若要解决此问题,请在尝试另一个同步请求后查看邮箱日志。 为此,请按照下列步骤进行操作:
打开 Exchange 命令行管理程序。
运行以下 cmdlet 检索用户的邮箱日志:
Get-ActiveSyncDeviceStatistics -Mailbox user -GetMailboxLog:$True -NotificationEmailAddresses admin@contoso.com注意
这会将 ActiveSync 邮箱日志发送到指定的电子邮件地址进行分析。 有关邮箱日志记录的其他信息,可在此处找到。
下载 MailboxLogParser 并提取文件。
打开 MailboxLogParser.exe启动实用工具。
选择“ 将邮箱日志导入网格 ”以打开邮箱日志。
在字符串的搜索原始日志数据下输入 Cmd=Sync,然后选择“搜索”。

查看状态列值不为空或 1 的任何条目。
注意
有关 Exchange ActiveSync 邮箱日志记录分析的详细信息,请参阅 “后台:Exchange ActiveSync 邮箱日志分析”。
查看 ActiveSync 邮箱日志是否解决了该问题?
- 如果是,恭喜,则你的 ActiveSync 问题已解决。
- 如果没有,请参阅 日志分析器工作室查询 - 报告 [前 20];日志分析器工作室查询 - 设备查询。
日志分析器工作室查询 - 计算所有错误
若要确定设备是否生成错误,请运行关联的日志分析器查询。 为此,请按照下列步骤进行操作:
双击LPS.exe启动日志分析器工作室。
选择“日志文件夹”图标以选择要处理的文件。

选择“添加文件”或“添加文件夹”按钮,然后找到并选择之前复制的文件。

验证是否已选择文件/文件夹,然后选择“ 确定”。
双击 ActiveSync:计算库中的所有错误
选择感叹号图标以执行查询

分析此查询的结果。
![日志分析器工作室查询中所有错误查询结果的屏幕截图 - 报告 [前 20];“设备查询”部分。](../exchangeserver/client-connectivity/media/troubleshoot-activesync-with-exchange-server/count-all-errors.png)
注意
可以安全地忽略以下错误:MissingCscCacheEntry、PingCollisionDetected、SyncCollisionDetected
解决结果中发现的错误。
此问题是通过解决 IIS 日志中的 ActiveSync 错误而解决的吗?
- 如果是,请参阅 Log Parser Studio Query for Errors。
- 如果没有,请参阅 捕获性能数据;分析性能数据。
日志分析器工作室查询 - 报告 [前 20];日志分析器工作室查询 - 设备查询
日志分析器工作室查询 - 报告 [前 20 个]
若要确定一个或多个用户是否导致性能问题,请运行关联的日志分析器查询来标识这些用户。 为此,请按照下列步骤进行操作:
双击LPS.exe启动日志分析器工作室。
选择“日志文件夹”图标以选择要处理的文件。

选择“添加文件”或“添加文件夹”按钮,然后找到并选择之前复制的文件。
![日志文件管理器窗口的屏幕截图,其中在日志分析器工作室查询 - 报表 [前 20] 部分选择了之前复制的文件。](../exchangeserver/client-connectivity/media/troubleshoot-activesync-with-exchange-server/log-file-manager.png)
验证是否已选择文件/文件夹,然后选择“ 确定”。
双击 “ActiveSync:从库中报告”前 20 个 ”。
选择感叹号图标以执行查询。

分析此查询的结果
![报表 [前 20 名] 的查询结果示例的屏幕截图。](../exchangeserver/client-connectivity/media/troubleshoot-activesync-with-exchange-server/query-results-for-report-top-20.png)
必须分析这些结果,以确定用户发送到 Exchange 服务器(s)的流量类型。
日志分析器工作室查询 - 设备查询
若要确定设备流量,请使用关联的日志分析器查询分析设备活动。 为此,请按照下列步骤进行操作:
双击LPS.exe启动日志分析器工作室。
选择“日志文件夹”图标以选择要处理的文件。

选择“添加文件”或“添加文件夹”按钮,然后找到并选择之前复制的文件。

验证是否已选择文件/文件夹,然后选择“ 确定”。
双击 ActiveSync:库中的设备查询
使用上一步中的值修改查询末尾的 WHERE 子句中的 DeviceId 值。
选择感叹号图标以执行查询。

分析此查询的结果并查找任何趋势。
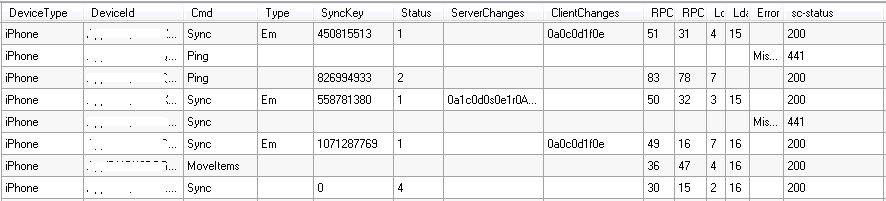
是否能够通过识别用户活动中的模式来解决此问题?
- 如果是,恭喜,则你的 ActiveSync 问题已解决。
- 如果没有,请参阅 日志分析器 Studio 查询 - 计算所有错误。
捕获性能数据;分析性能数据
捕获性能数据
若要确定 Exchange 服务器是否遇到性能问题,请从每个 Exchange 服务器捕获性能数据。 为此,请按照下列步骤进行操作:
下载 ExPerfwiz 并将内容提取到 %ExchangeInstallPath%\Scripts 文件夹。
打开 Exchange 命令行管理程序。
运行以下命令以更改文件夹路径:
cd $exscripts运行以下 cmdlet 以允许脚本运行:
Set-ExecutionPolicy unrestricted输入 Y 以更改执行策略。
运行以下命令以创建数据收集器集:
.\ExPerfwiz.ps1 -duration 04:00:00 -full -filepath c:\Temp -interval 5输入 R 以运行脚本。
输入 Y 以启动数据收集器集。
分析性能数据
若要解决此问题,请分析性能数据并解决找到的任何问题。 为此,请按照下列步骤进行操作:
- 等待数据收集器集完成上一步的数据收集(命令语法收集数据 4 小时)。
- 打开性能监视器。
- 在控制台窗格工具栏中,选择“ 添加日志数据 ”按钮。 性能监视器属性页将在“源”选项卡上打开。
- 在“数据源”部分中,选择“ 日志文件>添加”。
- 浏览到要查看的日志文件,然后选择“ 打开”。 若要将多个日志文件添加到性能监视器视图,请再次选择“添加”。
- 选择日志文件后,请选择“ 确定”。
- 右键单击性能监视器显示并选择“添加计数器”。 “ 添加计数器 ”对话框将打开。 只有步骤 4 中选择的日志文件或文件中包含的计数器才可用。
- 选择要在性能监视器图中查看的计数器,然后选择“确定”。
- 使用性能和可伸缩性计数器和阈值文章验证环境中的性能数据。
此问题是通过解决服务器性能问题解决的吗?
- 如果是,恭喜,则你的 ActiveSync 问题已解决。
- 如果无法,很抱歉,无法使用本指南解决问题。 有关解决此问题的更多帮助,请联系Microsoft 支持部门。 请联系支持人员时,请从此故障排除中收集的所有数据。
日志分析器 Studio 查询错误
若要确定这些错误是否导致性能问题,请针对这些错误运行日志分析器查询。 为此,请按照下列步骤进行操作:
双击LPS.exe启动日志分析器工作室。
选择“日志文件夹”图标以选择要处理的文件。

选择“添加文件”或“添加文件夹”按钮,然后找到并选择之前复制的文件。

验证是否已选择文件/文件夹,然后选择“ 确定”。
转到“文件”菜单,然后选择“新建>查询”。
在窗口中输入以下查询:
SELECT * FROM '[LOGFILEPATH]' WHERE cs-uri-query LIKE '%KeepAliveFailure%'注意
将 KeepAliveFailure 替换为在上一步中找到的错误。
选择感叹号图标以执行查询。

分析此查询的结果,并尝试确定错误的原因。 在以下示例中,
KeepAliveFailure仅当请求将 PrxTo 复制到另一个站点中的 CAS 服务器时才会发生。 在这里,我们希望调查两个站点之间的网络连接问题。
是否能够通过解决 IIS 日志中找到的 ActiveSync 错误来解决此问题?
- 如果是,恭喜,则你的 ActiveSync 问题已解决。
- 如果没有,请参阅 捕获性能数据;分析性能数据。
检查文件级防病毒
在许多情况下,文件级防病毒通过延迟处理请求或响应来影响 ActiveSync 流量。 停止这些服务不会禁用这些服务使用的内核模式筛选器驱动程序。 若要禁用文件级防病毒,请按照“如何在 Windows 中暂时停用内核模式筛选器驱动程序”中的步骤操作。 验证客户端访问服务器重启后内核模式筛选器驱动程序不再处于活动状态。 为此,请按照下列步骤进行操作:
打开命令提示符。
运行下面的命令:
fltmc将结果与本文中的示例筛选器驱动程序进行比较,或搜索 Web 以获取筛选器名称。
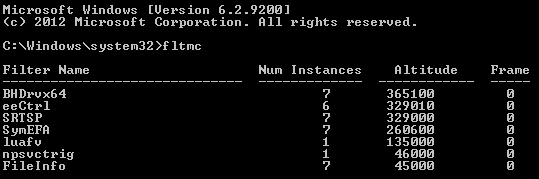
禁用防病毒内核模式筛选器驱动程序是否解决了此问题?
- 如果是,恭喜,则你的 ActiveSync 问题已解决。
- 如果没有,请参阅 Exchange ActiveSync 应用程序池。