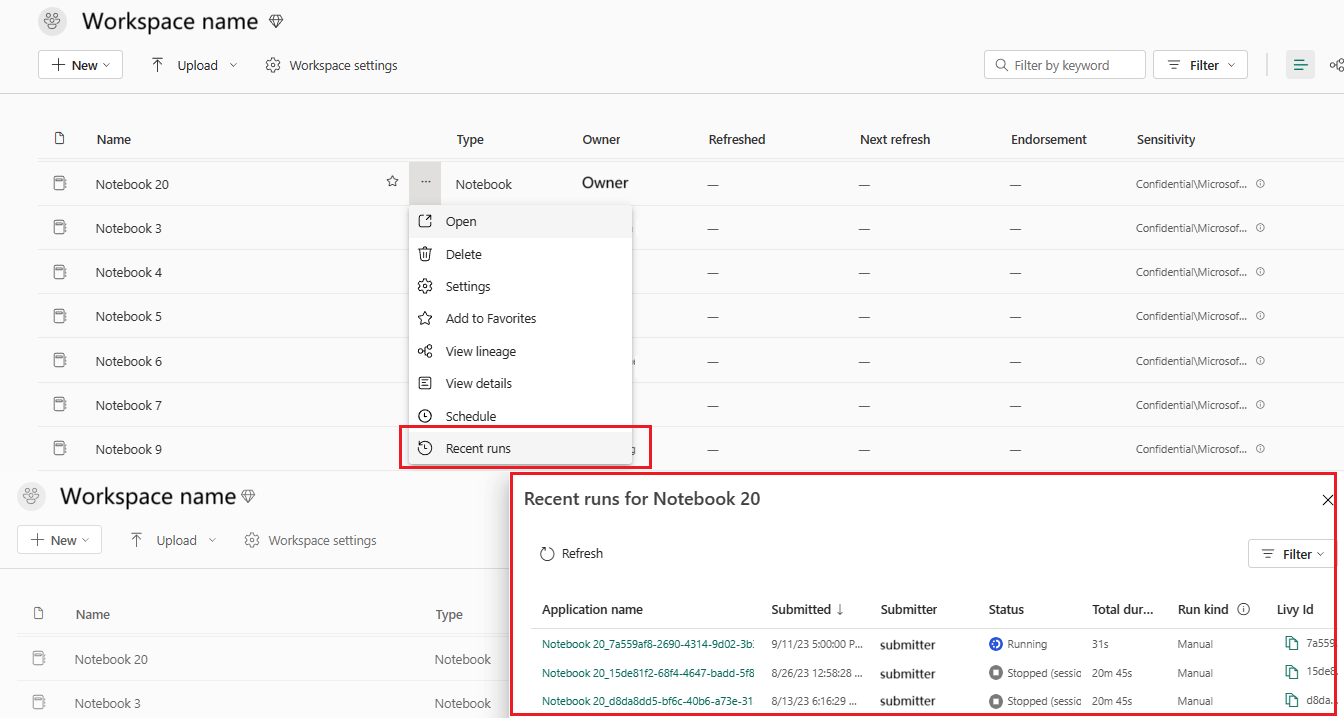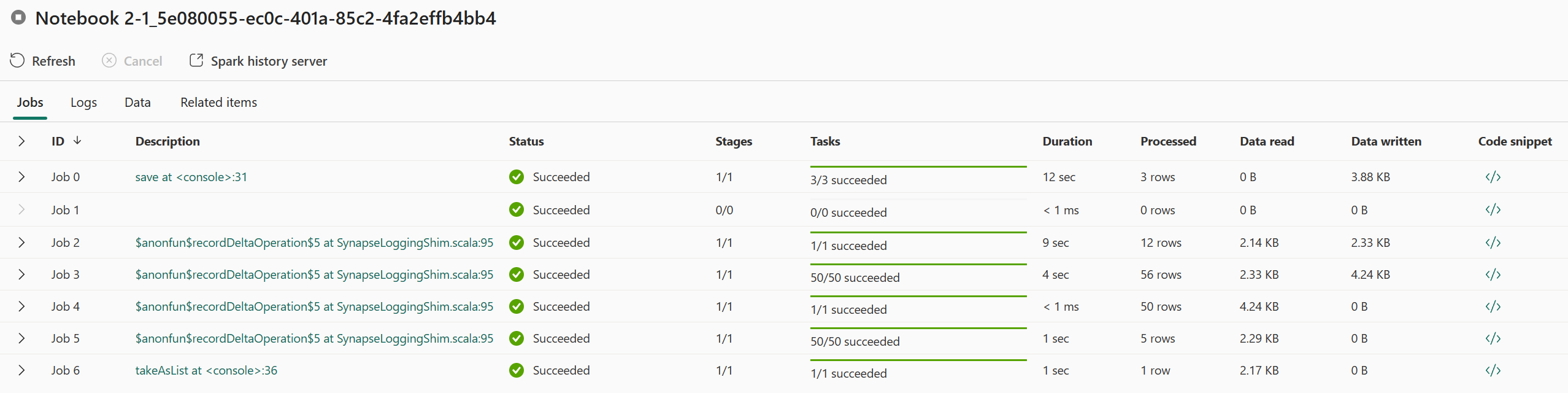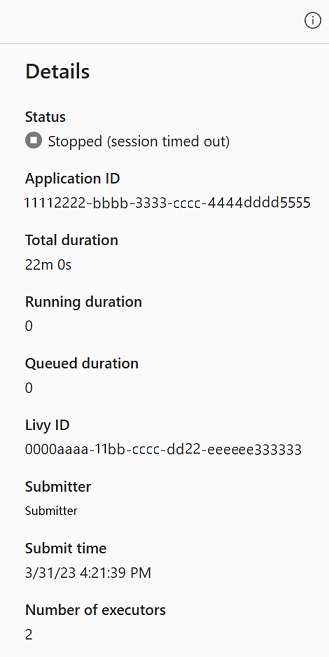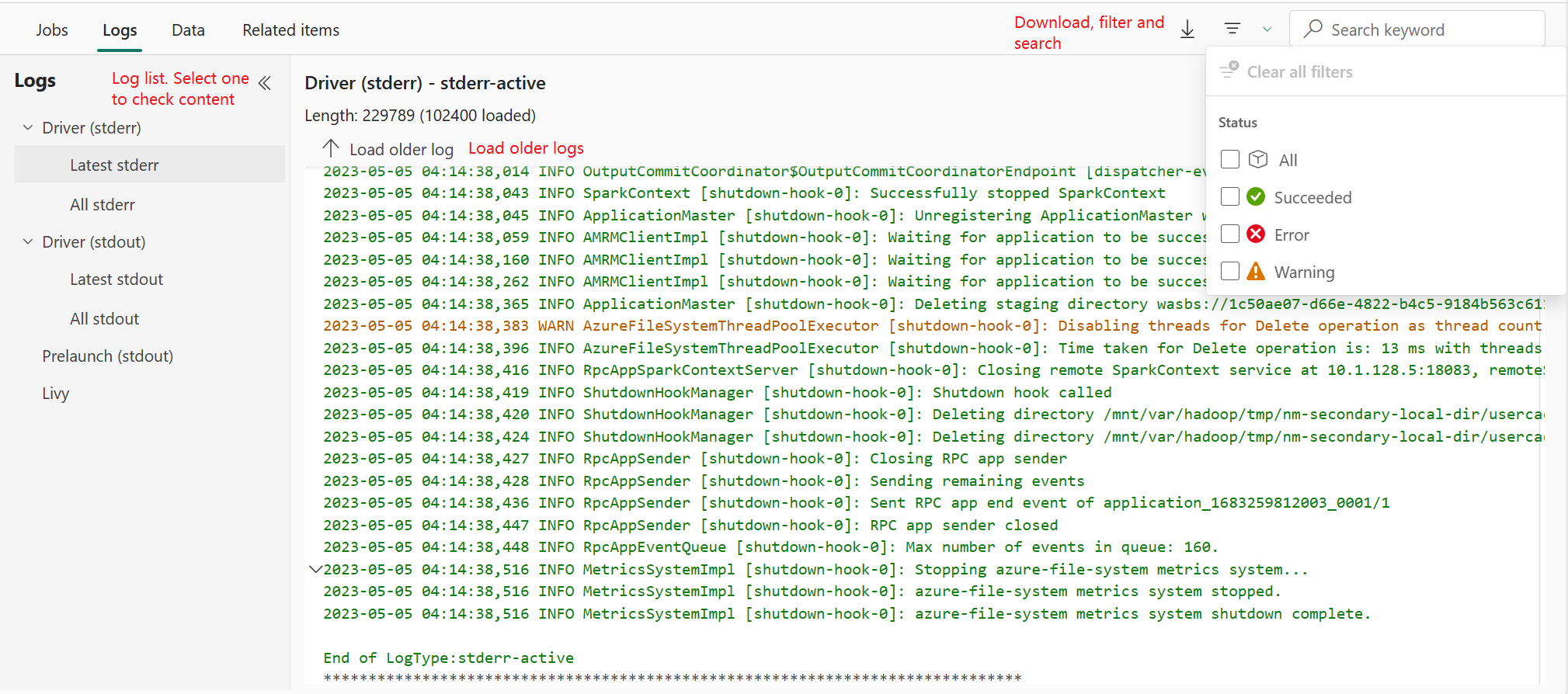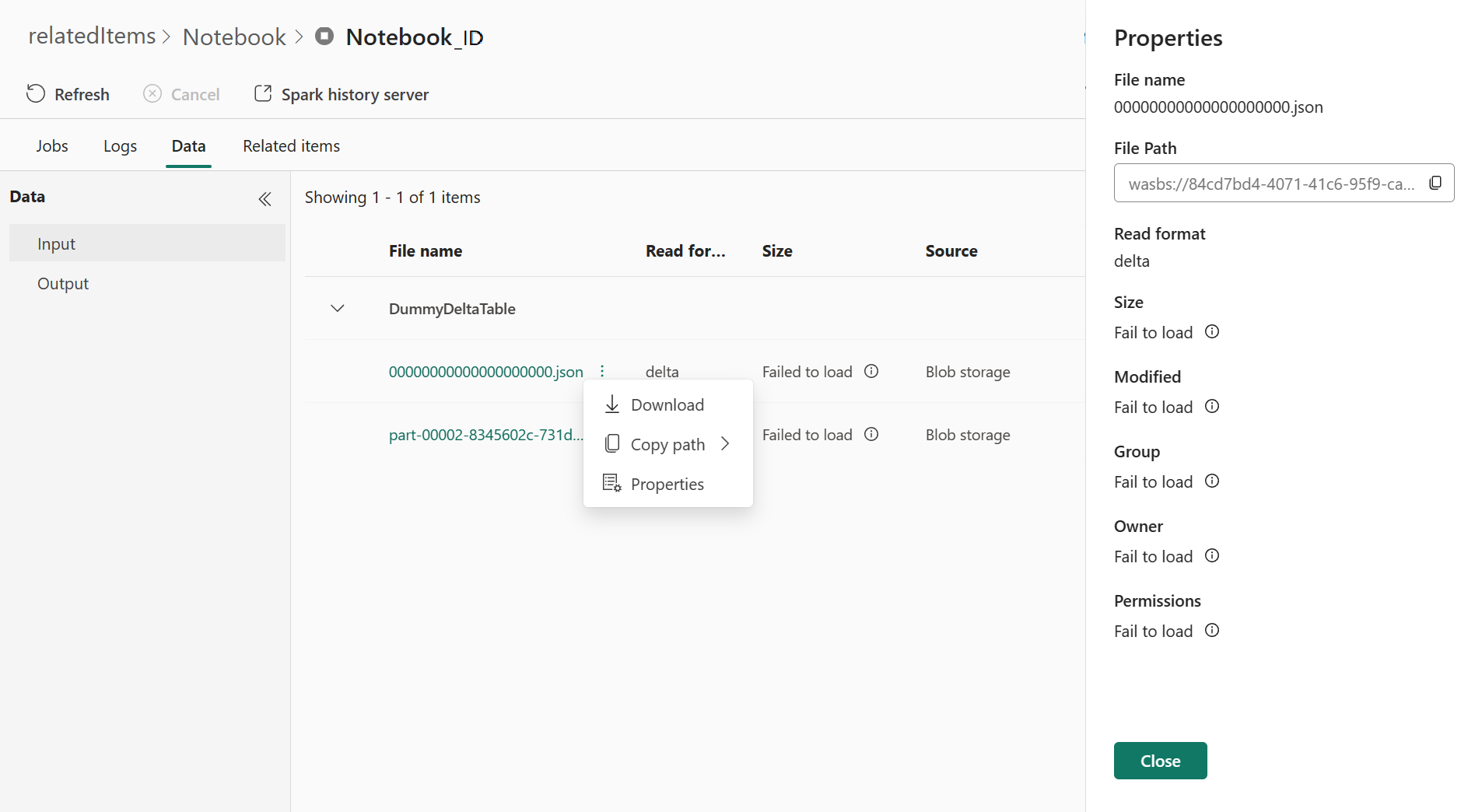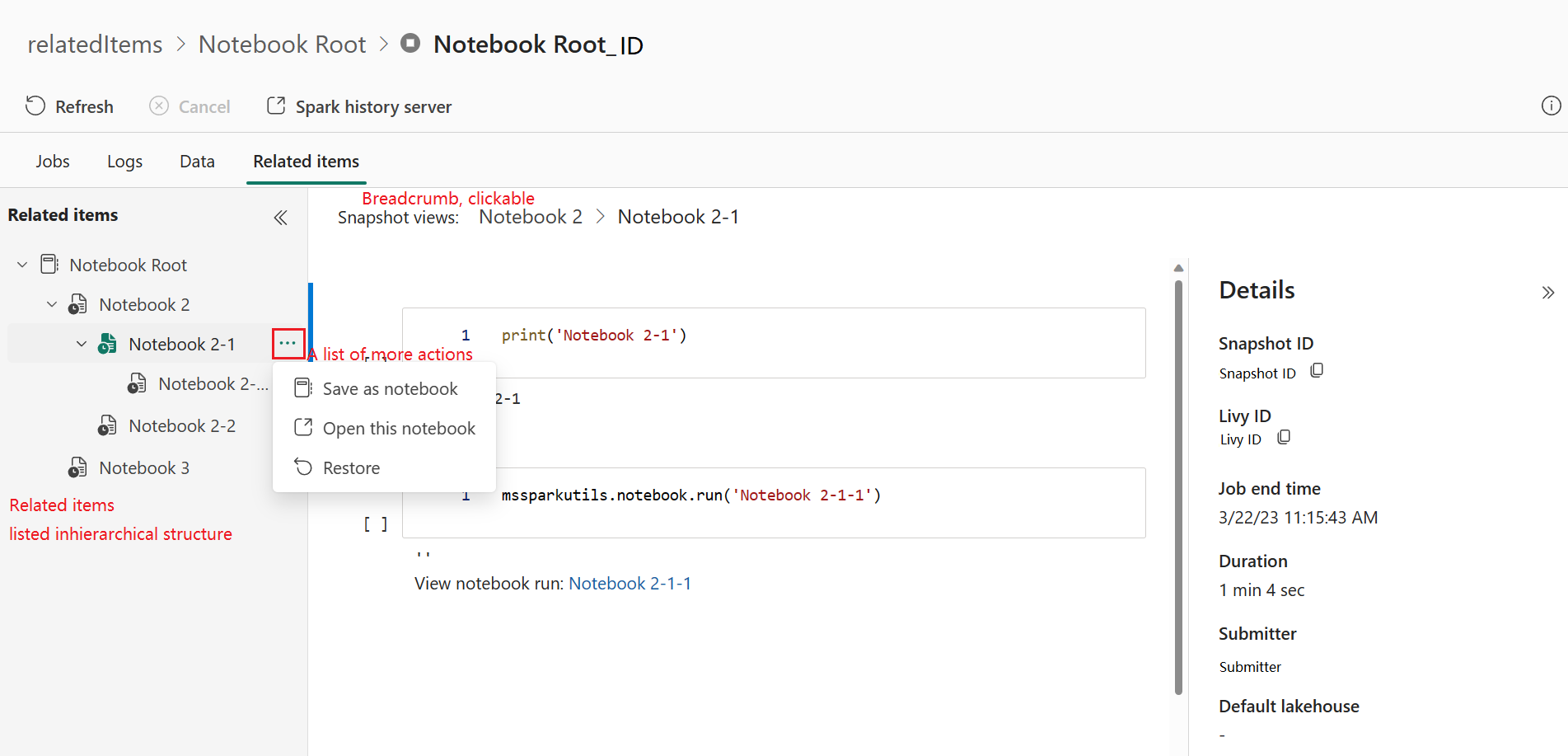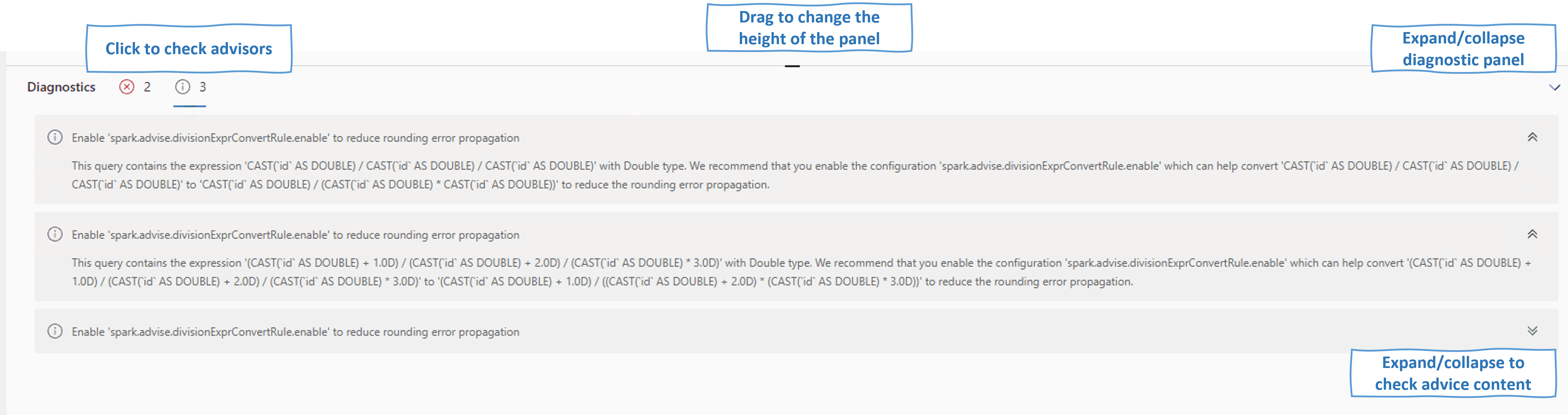借助 Microsoft Fabric,可以使用 Apache Spark 在工作区中运行笔记本、作业和其他类型的应用程序。 本文介绍如何监视 Apache Spark 应用程序,使你能够关注作业的近期运行状态、问题和进度。
查看 Apache Spark 应用程序
可以从“Spark 作业定义”中查看所有 Apache Spark 应用程序,或者笔记本项上下文菜单会显示“近期运行”选项 - >“近期运行”。
可以在应用程序列表中选择要查看的应用程序的名称,也可以在应用程序详细信息页中查看应用程序详细信息。
监视 Apache Spark 应用程序状态
打开笔记本或 Spark 作业定义的“近期运行”页面,可以查看 Apache 应用程序的状态。
- 成功
- 已排队
- 已停止
- 已取消
- 已失败
作业
从“Spark 作业定义”或“笔记本”项上下文菜单中打开 Apache Spark 应用程序作业,其中显示了“近期运行”选项 ->“近期运行 -> 在“近期运行”页中选择一个作业。
在 Apache Spark 应用程序监控详细信息页面中,作业运行列表显示在“作业”选项卡中,可以在此处查看每个作业的详细信息,包括作业 ID、描述 、状态、阶段、任务、持续时间、已处理、读取的数据、写入的数据和代码片段。
- 单击“作业 ID”可以展开/折叠作业。
- 单击作业说明,可以跳转到 Spark UI 中的作业或阶段页。
- 单击作业代码片段,可以检查并复制与此作业相关的代码。
资源
资源 选项卡下的执行程序使用情况图近实时地显示当前 Spark 应用程序在 Spark 执行期间的 Spark 执行器的分配和利用。 可以参考:监控 Apache Spark 应用程序的资源使用情况。
摘要面板
在 Apache Spark 应用程序监视页中,单击 “属性”按钮打开/折叠摘要面板。 可以在“详细信息”中查看此应用程序的详细信息。
- 此 Spark 应用程序的状态。
- 此 Spark 应用程序的 ID。
- 总持续时间。
- 此 Spark 应用程序的运行持续时间。
- 此 Spark 应用程序的排队持续时间。
- Livy ID
- 此 Spark 应用程序的提交者。
- 提交此 Spark 应用程序的时间。
- 执行程序数。
日志
对于“日志”选项卡,可以查看 Livy、预启动、驱动程序日志的完整日志,并在左侧面板中选择不同的选项。 还可以通过搜索关键字直接检索所需的日志信息,并通过筛选日志状态来查看日志。 单击“下载日志”可将日志信息下载到本地。
有时会没有可用的日志,例如作业的状态为“已排队”、集群创建失败。
实时日志仅在应用提交失败时可用,并且还提供了驱动程序日志。
数据
对于“数据”选项卡,可以复制剪贴板上的数据列表、下载数据列表和单个数据,并检查每个数据的属性。
- 左侧面板可以展开或折叠。
- 输入和输出文件的名称、读取格式、大小、源和路径将显示在此列表中。
- 可以下载输入和输出中的文件、复制路径和查看属性。
项快照
使用“项快照”选项卡,你可以浏览和查看与 Apache Spark 应用程序关联的项,其中包括笔记本、Spark 作业定义和/或管道。 项快照页显示为笔记本执行操作时代码和参数值的快照。 它还显示提交 Spark 作业定义时所有设置和参数的快照。 如果 Apache Spark 应用程序与管道相关联,则“相关项”页还会显示相应的管道和 Spark 活动。
在“项快照”屏幕上,你可以:
- 浏览和导航分层树中的相关项。
- 单击每个项的“更多操作列表”椭圆图标以执行不同的操作。
- 单击快照项以查看其内容。
- 查看痕迹导航以查看从所选项到根目录的路径。
诊断
诊断面板为用户提供实时建议和错误分析,这些建议和错误分析由 Spark 顾问通过分析用户代码生成。 借助内置模式,Apache Spark 顾问可帮助用户避免常见错误并分析故障以确定其根本原因。
相关内容
查看 Apache Spark 应用程序的详细信息后,下一步是在笔记本单元格下方查看 Spark 作业进度。 可以参考: