Microsoft Fabric 中的 Switch 活动提供与 switch 语句在编程语言中提供的相同功能。 它会评估与条件评估匹配的事例对应的一组活动。
先决条件
若要开始,必须完成以下先决条件:
- 具有有效订阅的租户帐户。 免费创建帐户。
- 创建工作区。
使用 UI 将查找活动添加到管道
若要在管道中使用 Switch 活动,请完成以下步骤:
创建活动
在工作区中创建新管道。
在管道的“活动”工具栏中搜索 Switch 活动,然后选择该活动,将其添加到管道画布中。 可能需要使用“+”按钮展开活动列表,因为有比通常适合工具栏空间更多的活动。
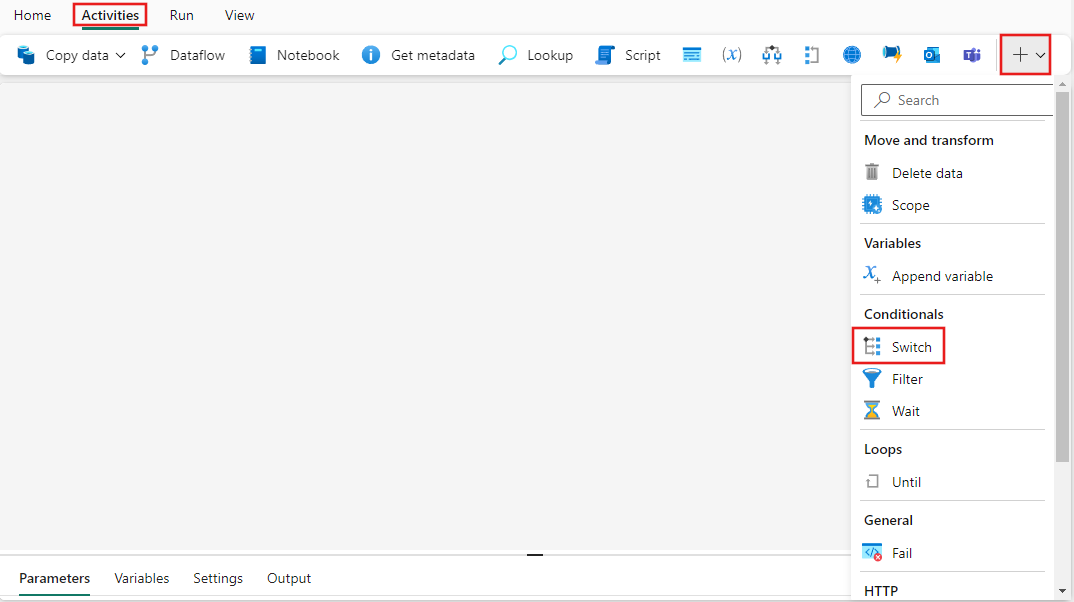
在画布上选择新的 Switch 活动(如果尚未选中)。
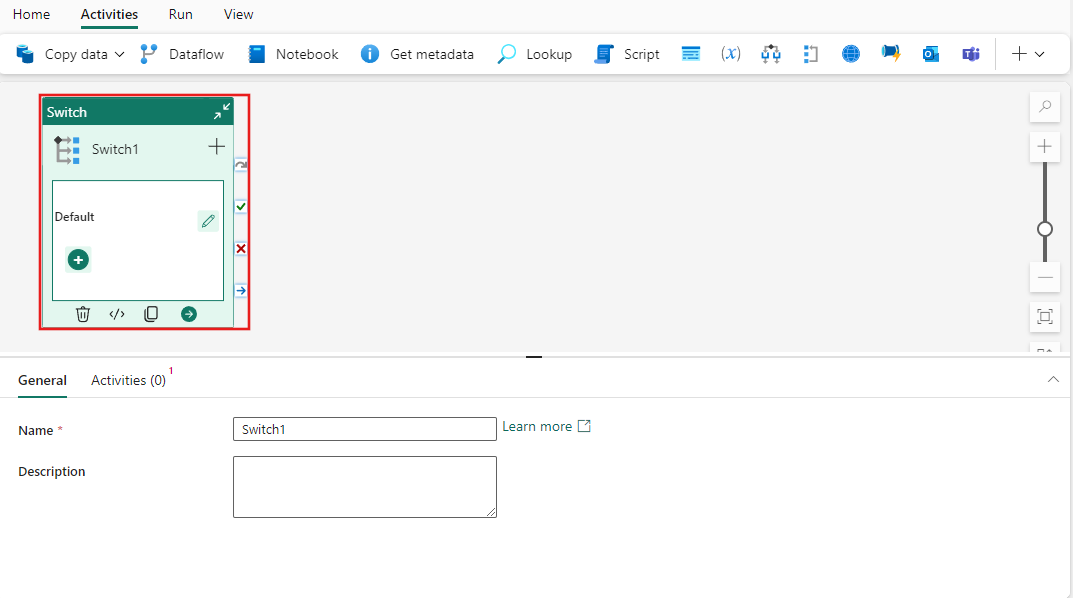
请参阅 常规 设置 指南,以配置 常规 设置选项卡。
活动设置
选择“活动”选项卡后,你会看到“默认”案例已添加到案例列表中。
在 Expression 子句中,可提供要对其求值并与“事例”选项进行比较的表达式,并且该子句支持动态内容,让你能够使用项目中的参数、系统变量、函数和本地变量来与各种事例进行比较。
可以使用 “活动”选项卡上每个事例右侧的铅笔图标来配置当事例与 表达式匹配时将执行的活动。 可使用“+ 添加事例”按钮,在任何其他事例均不与表达式结果匹配时执行的默认事例之外添加新事例。 还可以通过在管道画布本身的 Switch 活动界面上直接添加事例和活动,方法是选择“+”按钮来添加事例,或列出事例旁边的铅笔图标来为每个事例配置活动。
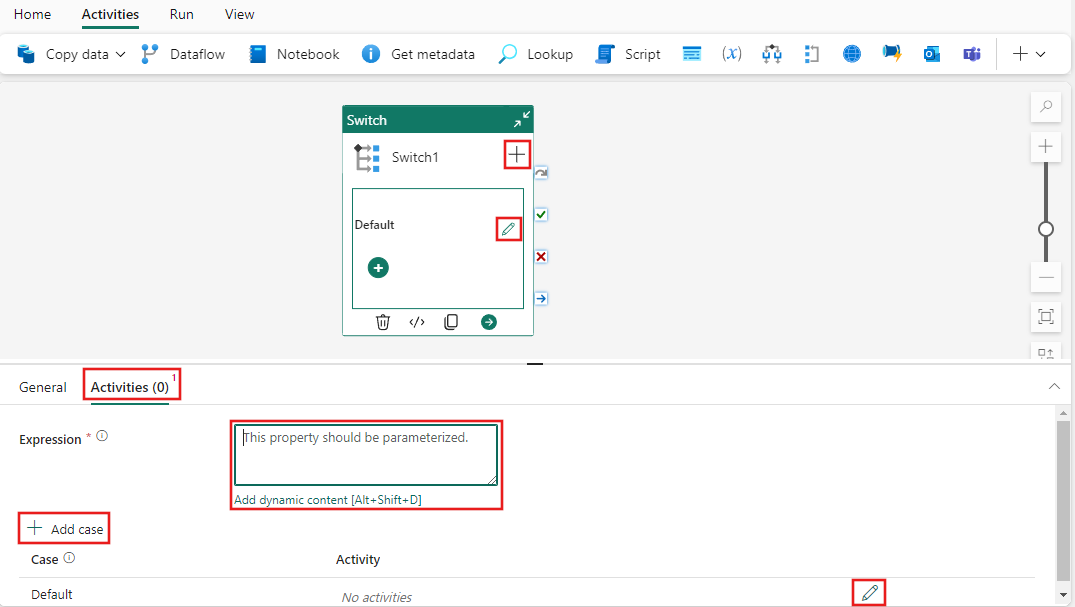
配置事例活动
通过选择事例旁边的铅笔图标(在“活动”设置窗格中或直接在管道画布上的 Switch 活动界面上)编辑事例的活动时,你将看到事例的活动编辑器。 这类似于管道编辑器,但特定于所选事例。 可以添加任意数量的活动,就像使用管道一样,当所选事例与 Switch 活动的 表达式 匹配时,将执行这些活动。 在此示例中,将一个复制活动添加到了默认情况下,每当其他任何情况都不匹配 Switch 活动中定义的 表达式 时,就会执行。
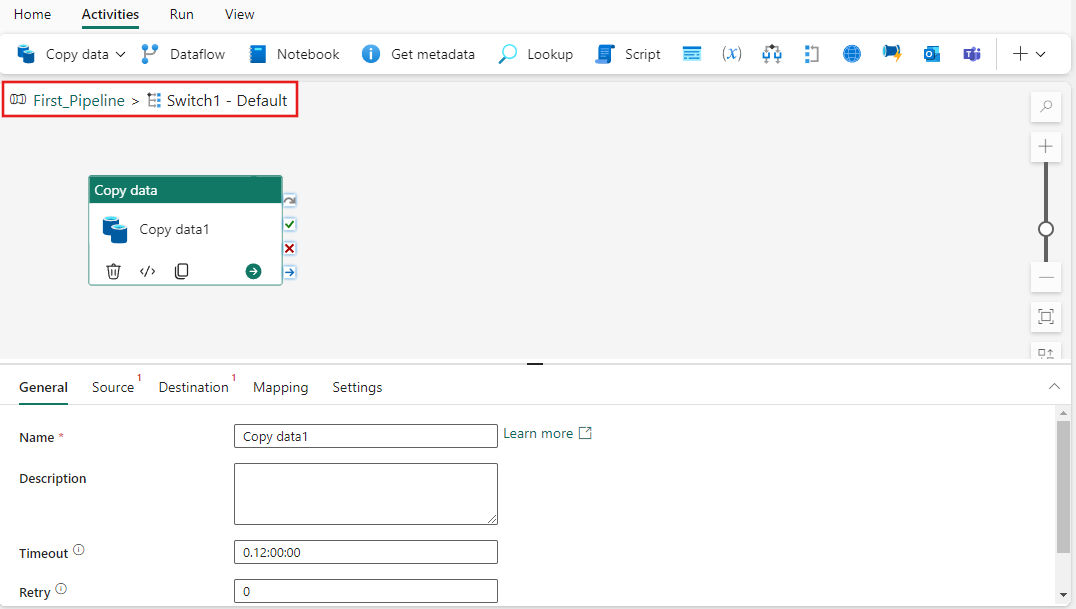
请注意事例的活动编辑器左上角的管道和事例。 配置事例的活动后,可在这里选择管道名称链接,再次导航回主管道编辑器。
进行保存,并运行或计划管道
切换到管道编辑器顶部 主页 选项卡,然后选择保存按钮以保存管道。 选择“运行”来直接运行它,或者选择“计划”进行计划。 还可以在此处查看运行历史记录或配置其他设置。
