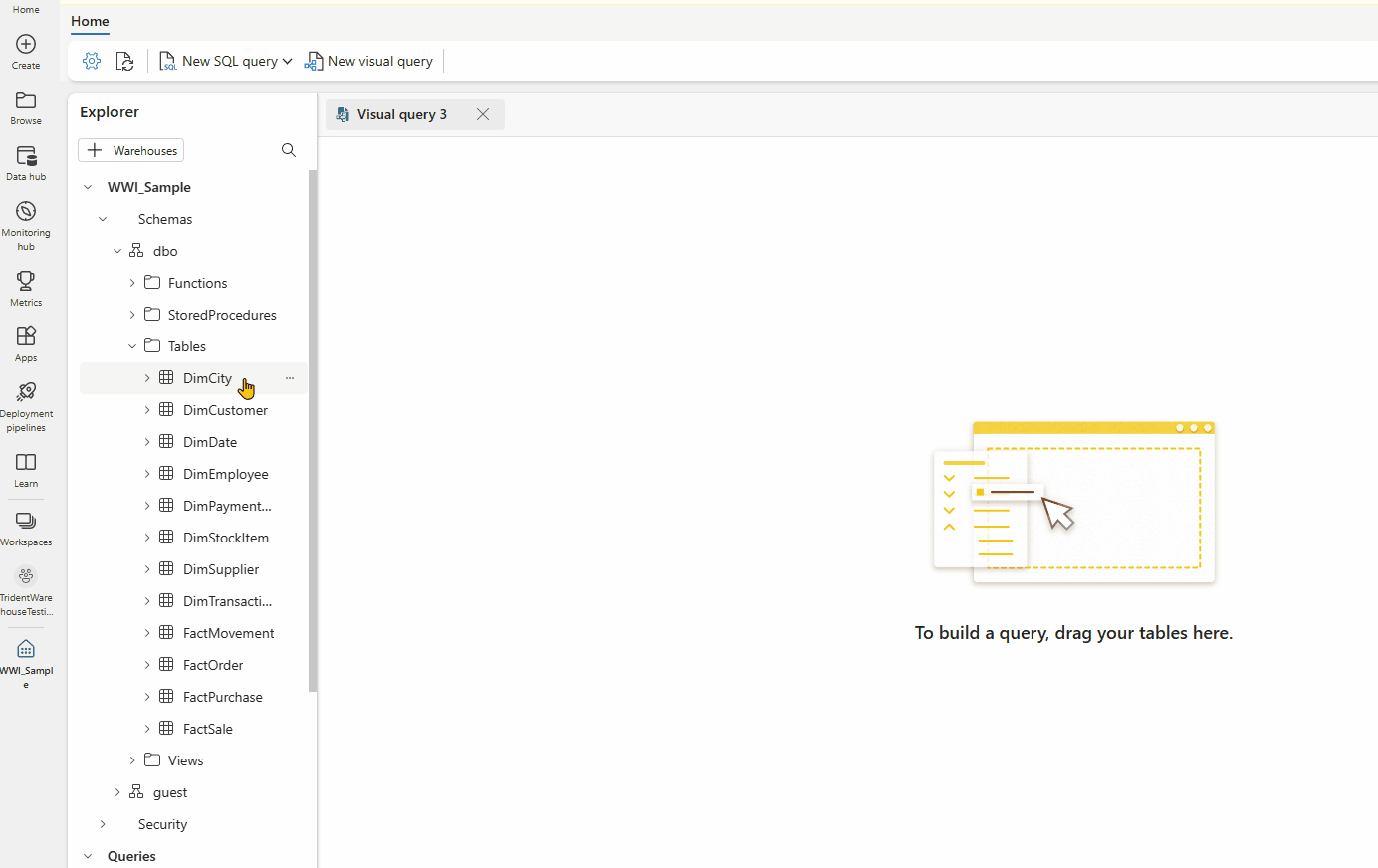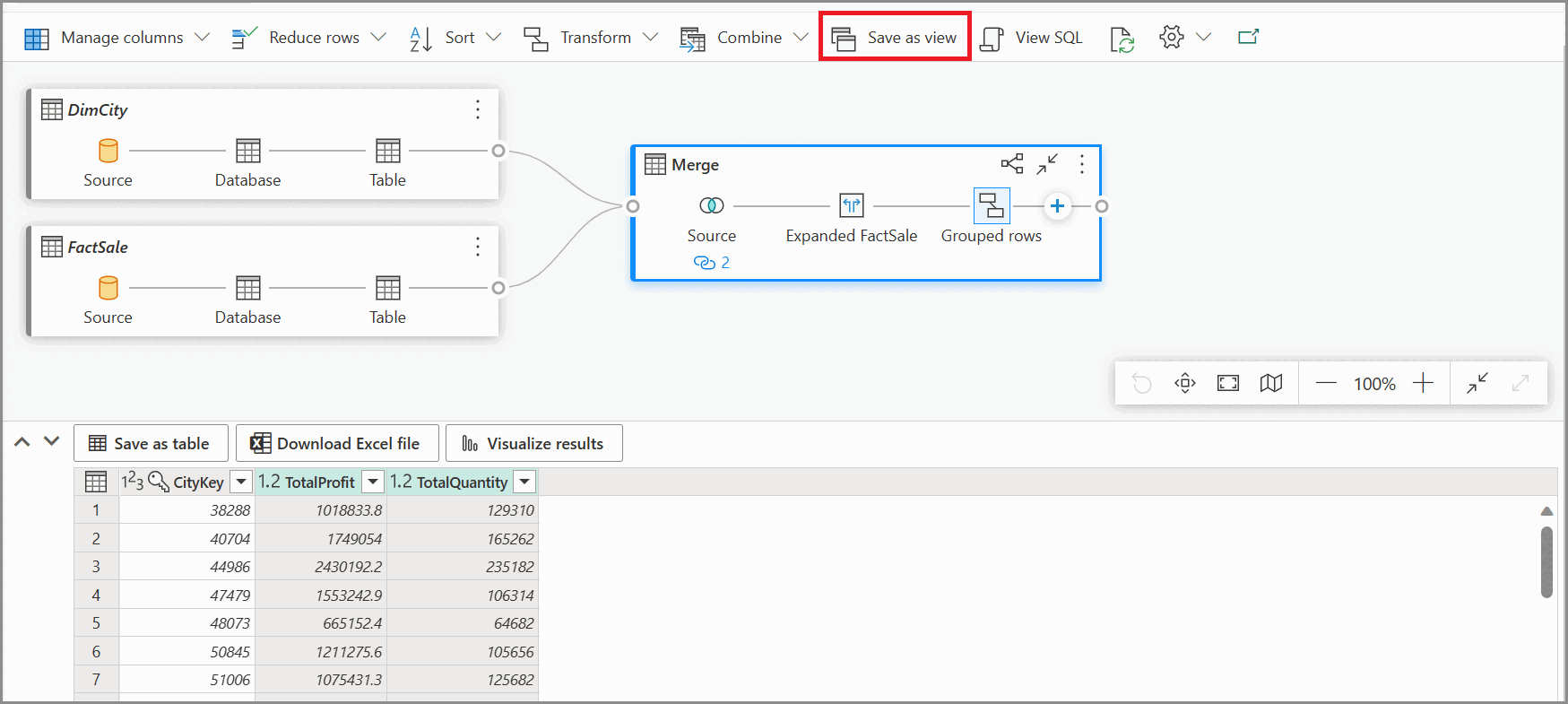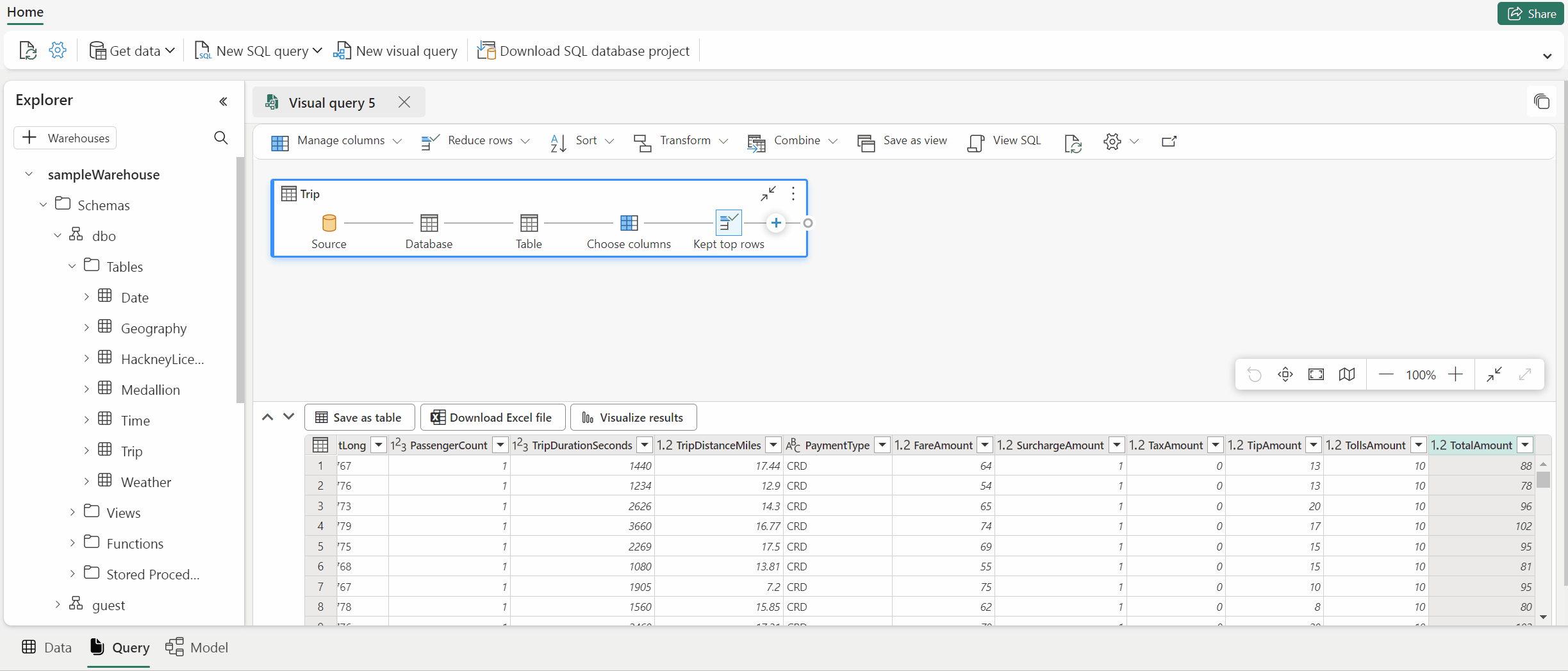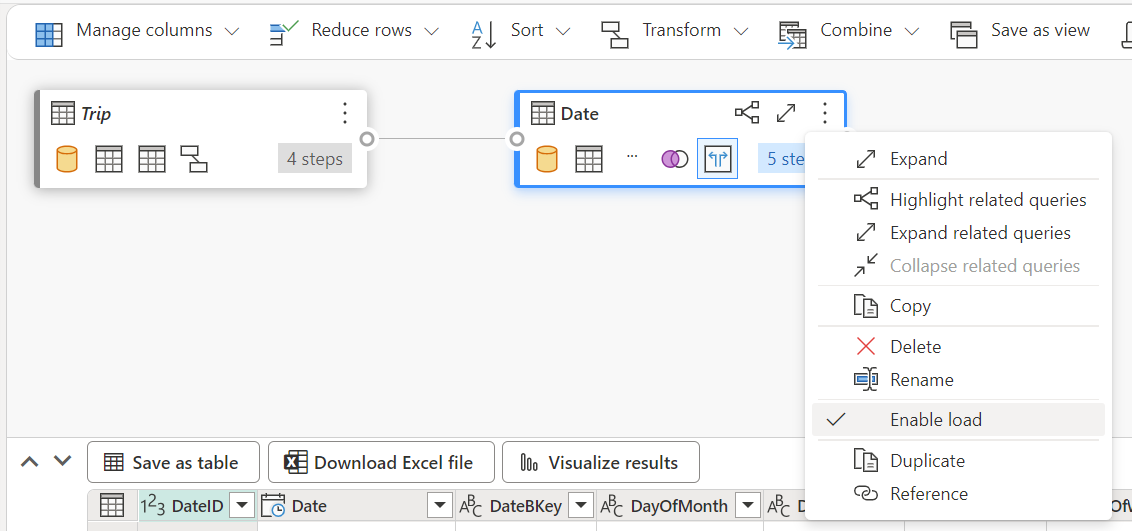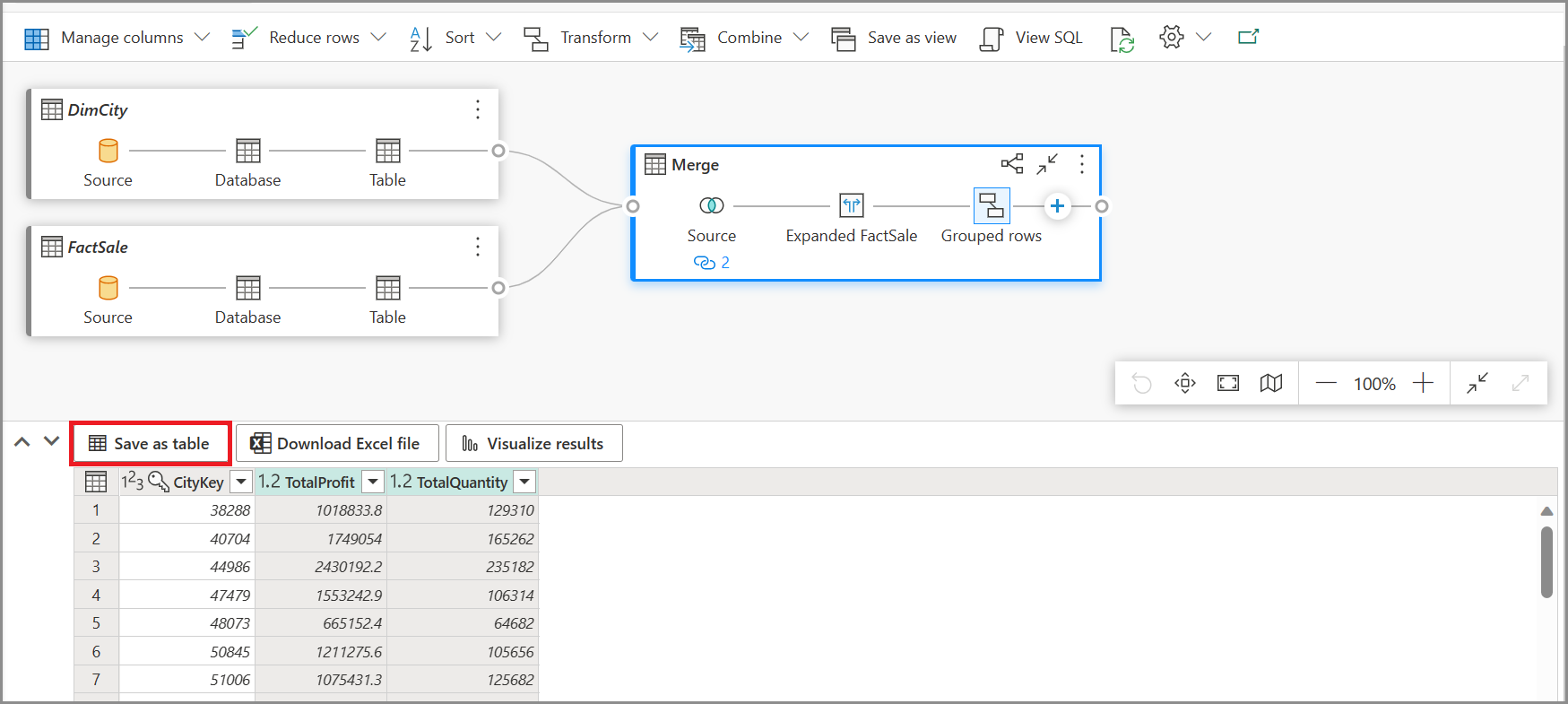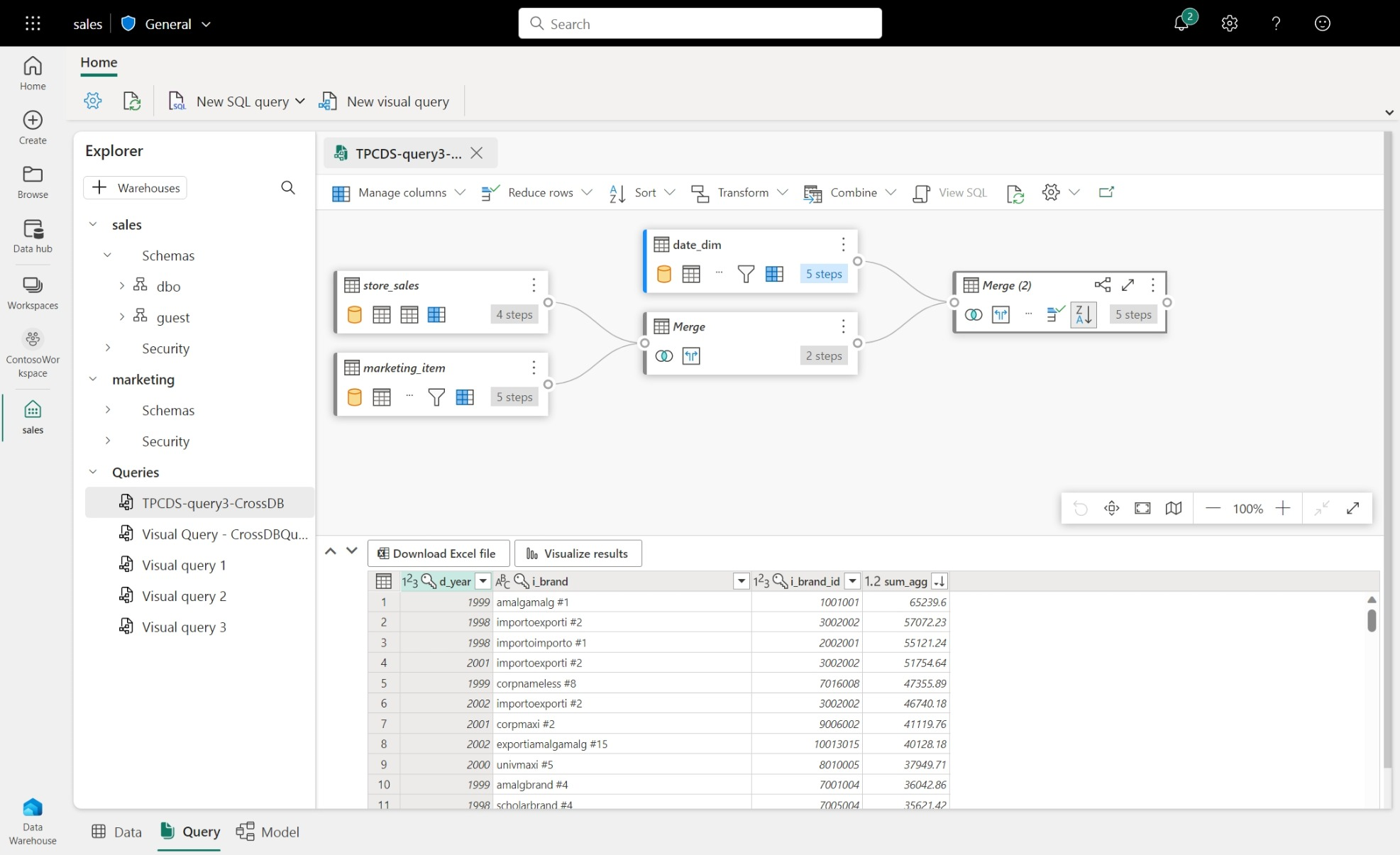适用于:✅Microsoft Fabric 中的 SQL 分析终结点、仓库和镜像数据库
本文介绍如何使用 Microsoft Fabric 门户中的可视化查询编辑器快速高效地编写查询。 你可使用可视化查询编辑器获得用于创建查询的无代码体验。
- 还可以使用多个工具通过 SQL 连接字符串查询仓库中的数据。
- 可以使用 SQL 查询编辑器从 Microsoft Fabric 门户编写 T-SQL 查询。
- 可以在数据预览中快速查看数据。
Fabric 门户中的可视化查询编辑器
可视化查询编辑器提供了一个简单的可视界面,用于针对仓库中的数据编写查询。
将数据加载到仓库后,就可以使用可视化查询编辑器来创建用于分析数据的查询了。 可通过两种方法访问可视化查询编辑器:
在功能区中,使用“新建可视化查询”按钮创建一个新查询,如下图所示。
要创建查询,请将表从“对象资源管理器”拖放到画布上。 若要拖动表,请选择并按住该表,直到你在拖动前看到它已从“对象资源管理器”中选取。 将一个或多个表拖到画布上后,你就可以使用视觉对象体验来设计查询。 仓库编辑器使用 Power Query 关系图视图体验,使你能够轻松查询和分析数据。 详细了解 Power Query 关系图视图。
处理可视化查询时,查询会每隔几秒自动保存一次。 查询选项卡中会显示“保存指示器”,指示正在保存查询。 所有工作区用户都可以将其查询保存到“我的查询”文件夹中。 但属于工作区查看者角色的用户或仓库的共享收件人受到限制,他们无法将查询移动到“共享查询”文件夹。
以下动画 gif 显示使用无代码可视化查询编辑器合并两个表。
gif 中显示的步骤如下:
- 首先,将表
DimCity从“资源管理器”拖动到新的空白可视化查询编辑器中。 - 然后,将表
FactSale从“资源管理器”拖动到可视化查询编辑器中。 - 在可视化查询编辑器中,在
DimCity内容菜单中,使用“合并为新查询” Power Query 运算符在公共键上联接它们。 - 在新的“合并”页面中,选择每个表中的
CityKey列作为公共键。 “联接类型”为“内部”。 - 新的“合并”运算符已添加到可视化查询编辑器中。
- 看到结果时,可以使用“下载 Excel 文件”在 Excel 中查看结果,或使用“可视化结果”创建有关结果的报告。
另存为视图
可以使用“另存为视图”按钮将查询保存启用了数据加载的视图。 选择有权创建视图的架构的名称,提供视图的名称,并在确认创建视图之前验证 SQL 语句。 成功创建视图后,它将显示在资源管理器中。
查看 SQL
视图 SQL 功能让你能根据视觉查询的应用步骤来查看 SQL 查询。
选择“查看查询”以查看生成的 T-SQL,并编辑 SQL 脚本以在查询编辑器中编辑 SQL 查询。
使用合并查询操作编写连接两个或多个表的查询时,已启用加载的查询将反映在 SQL 脚本中。 若要指定应在 SQL 脚本中显示的表查询,请选择关联菜单,然后选择“启用加载”。 展开结果中所合并表的列,以查看 SQL 脚本中反映的步骤。
另存为表
可以使用“另存为表”将查询结果保存到启用了加载的查询对应的表中。 选择要在其中保存结果的仓库,选择有权创建表格的架构并提供表名称,以便使用 CREATE TABLE AS SELECT 语句将结果加载到表中。 成功创建表后,它将显示在资源管理器中。
在可视化查询编辑器中创建跨仓库查询
有关跨仓库查询的详细信息,请参阅跨仓库查询。
- 若要创建跨仓库查询,请从添加的仓库拖放表并添加合并活动。 例如,在下图示例中,
store_sales是从sales仓库添加的,它与marketing仓库中的item表合并。
可视化查询编辑器的限制
- 在可视化查询编辑器中,只能运行 DQL(数据查询语言)或只读 SELECT 语句。 不支持 DDL 或 DML 语句。
- 目前仅支持一部分支持查询折叠的 Power Query 操作。
- “可视化结果”目前不支持使用
ORDER BY子句的 SQL 查询。 - 查看联接两个或更多表的 SQL 脚本时,只有选中了“已启用加载”的表才会显示相应的 SQL 脚本。
- “查看 SQL”功能不支持某些步骤,在这些步骤中,视觉查询编辑器中的横幅指示“不支持查询作为仓库视图,因为它无法完全转换为 SQL”。 有关详细信息,请参阅 Power Query 中的查询折叠指示器。